How to Fix a Virtual Disk Service Error in DiskPart [2024]
Windows users have reported different types of virtual disk service errors that affect their usage of the storage space on the computer.
In this article, we will explain what virtual disk service is and why you get errors. We will also share some methods to solve the virtual disk service error without any hassle. Let’s start with the basics.
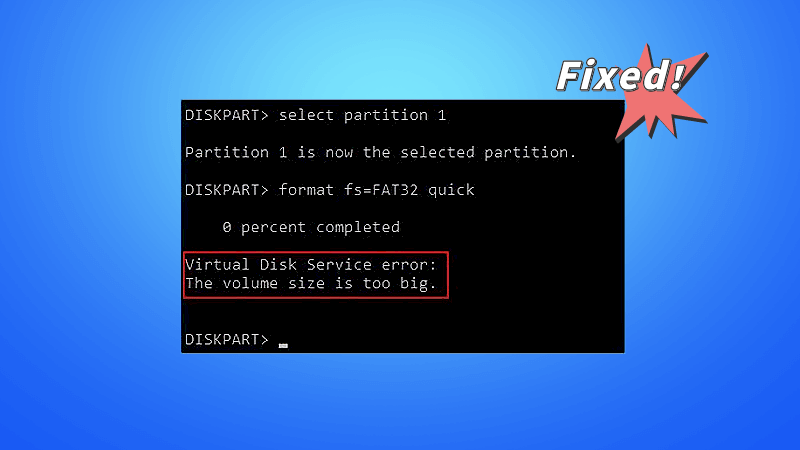
What is Virtual Disk Service?
Virtual Disk Service (VDS) is a Windows API for the management system for disks and storage on the hard drive. It gives you information about the virtual disk on the system and allows you to adjust their number and volume according to the requirements.
It was introduced to Windows OS in 2003. Its primary objective was to replace the disk utility tools by different manufacturers and manage the storage with a native and all-in-one tool. However, it was discontinued with the introduction of Windows 8.
The API includes a set of tools and services, including DiskPart, DiskRAID, and Disk Management. With all these, you can manage partitions and adjust them according to your needs.
Why Are You Getting a Virtual Disk Service Error?
There can be different causes of a virtual disk error, such as:
-
VDS is closed in the background, which means you can use it and you get the error. It should be allowed to work in the background to facilitate disk management.
-
Corrupted security description of the VDS registry key. It could happen due to a conflicting app or program.
-
VDS dynamic link library corrupted or deleted
-
Incompatible disk or hard drive
Common DiskPart Virtual Disk Service Errors and their Solutions
Let’s check out some of the common virtual disk service errors and how you can resolve them.
1Error 1: The Volume Size is Too Big
When you try to format a drive to FAT32 using DiskPart, you get this error. It is because FAT32 has a limit, and if it exceeds, it won’t be able to format the drive.
Solution:
The simplest way to solve this issue is to pick any other file system, such as NTFS, EXT2, EXT3, exFAT, etc.
Step 1: Open Device Management.
Step 2: Right-click on the disk you want to format. You’ll see a few options. Click Format.
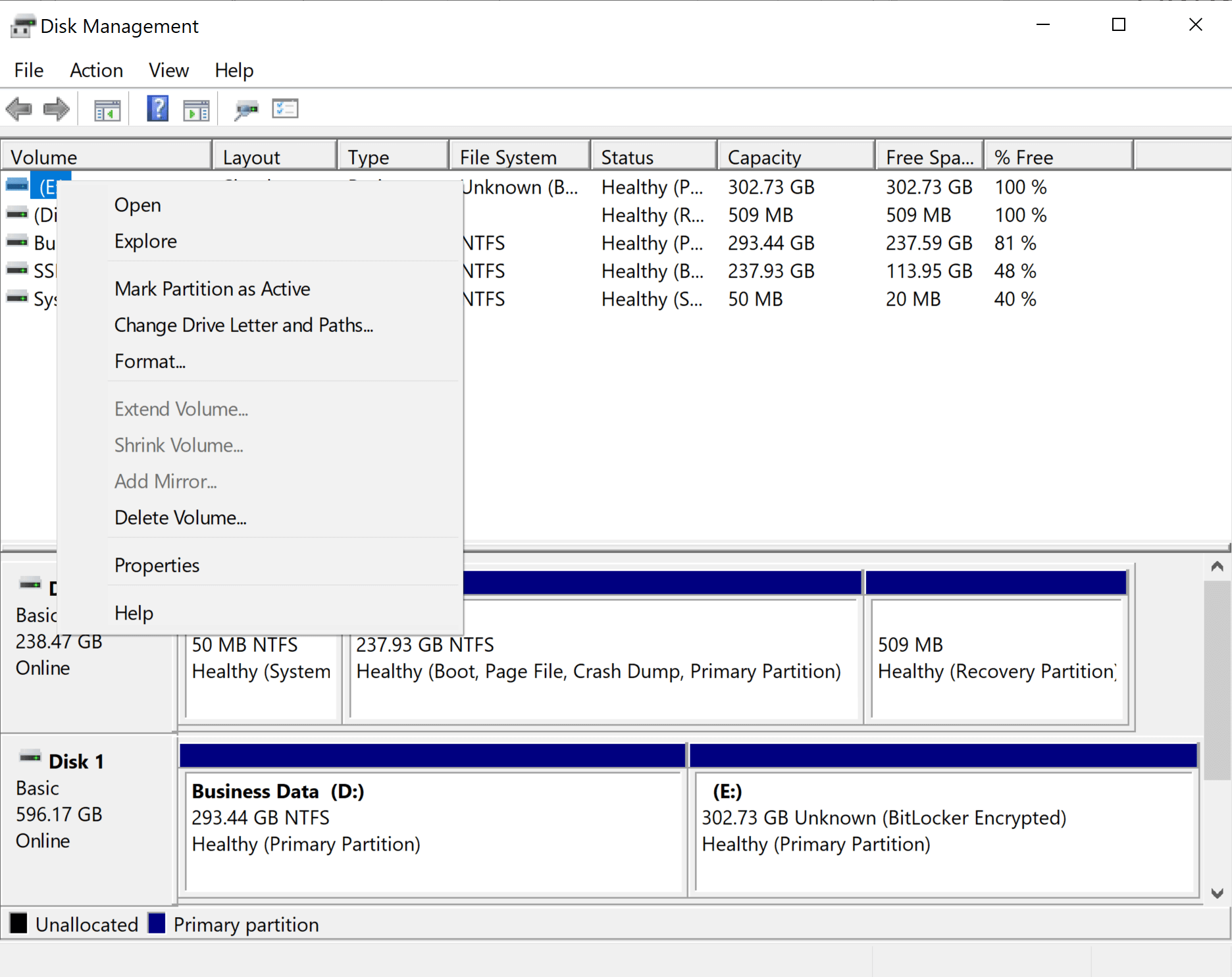
Step 3: Select the file system other than FAT32 and click OK.
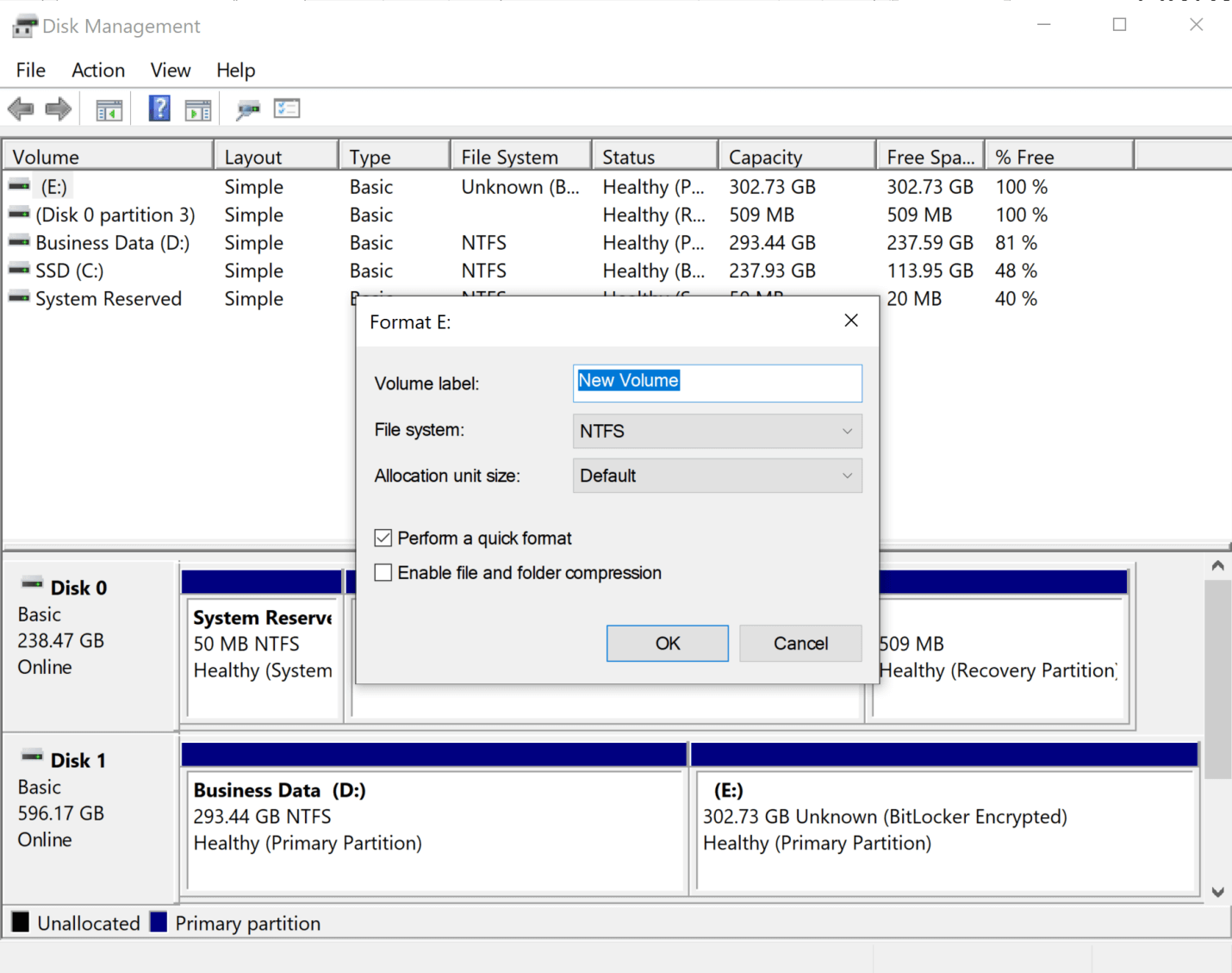
Another way to solve the issue is Shrink Volume. It will reduce the volume, and then you can format through FAT32.
Step 1: Open Device Management.
Step 2: Right-click on the disk and click Shrink Volume.
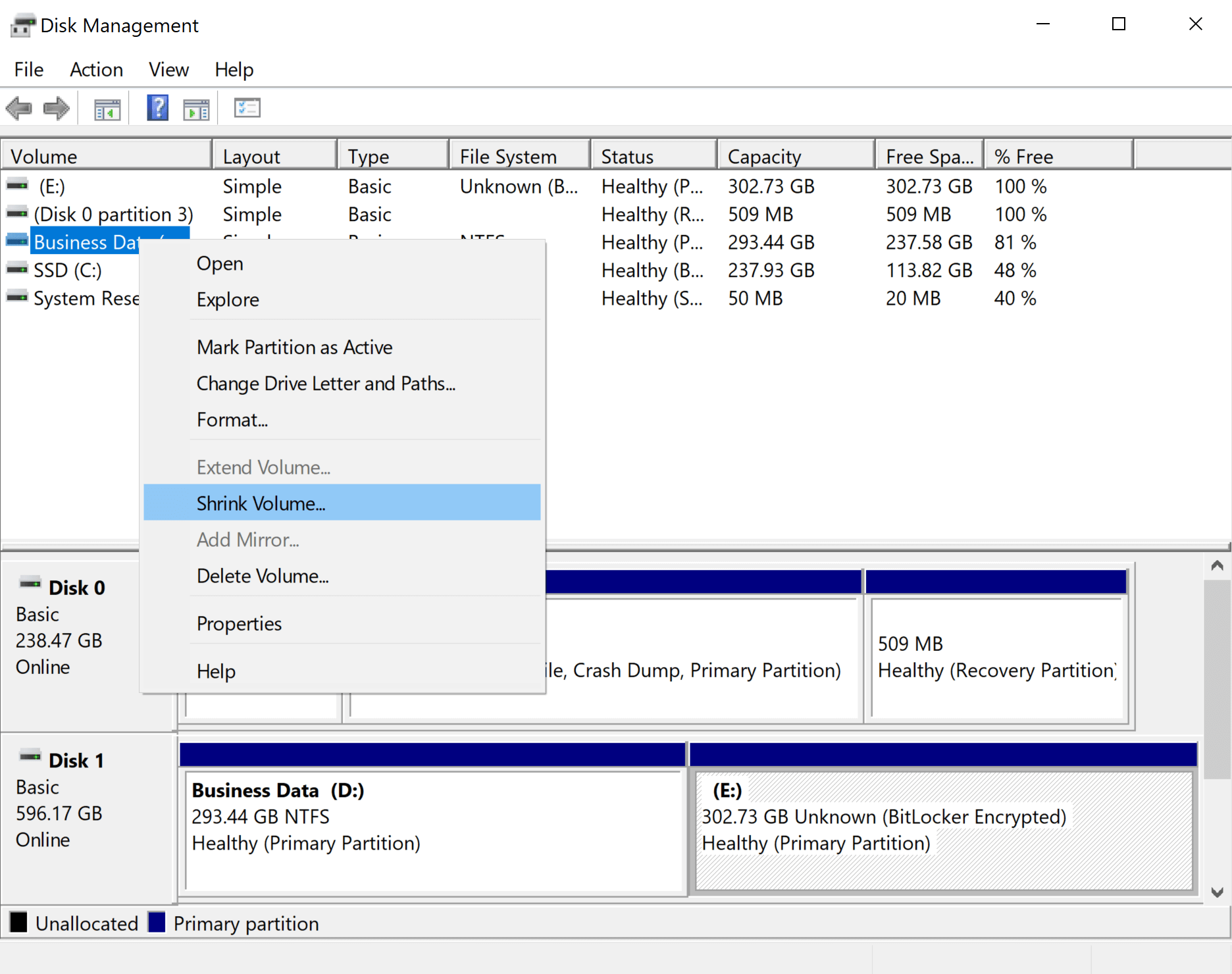
2Error 2: Clean is Not Allowed on the Disk Containing the Current Boot, System, Pagefile, Crashdump, or Hibernation Volume
This is another common error users encounter. It appears when you try to clean the system disk using DiskPart. You are not allowed to clean a system disk because there won’t be an alternative way to boot the system once you clean it. Thus, you are not allowed to do that.
Solution:
The best way to solve this issue is to create a bootable drive. You can use a USB flash drive and make it bootable. Once you boot the external drive, you can clean the system partition without facing any errors.
Another way is to install Windows on another drive and boot the system through that. Then, you can clean the old system drive.
The key is to create a bootable option first and then format the drive. Once you have the bootable drive, you can follow the steps we mentioned earlier to format the drive.
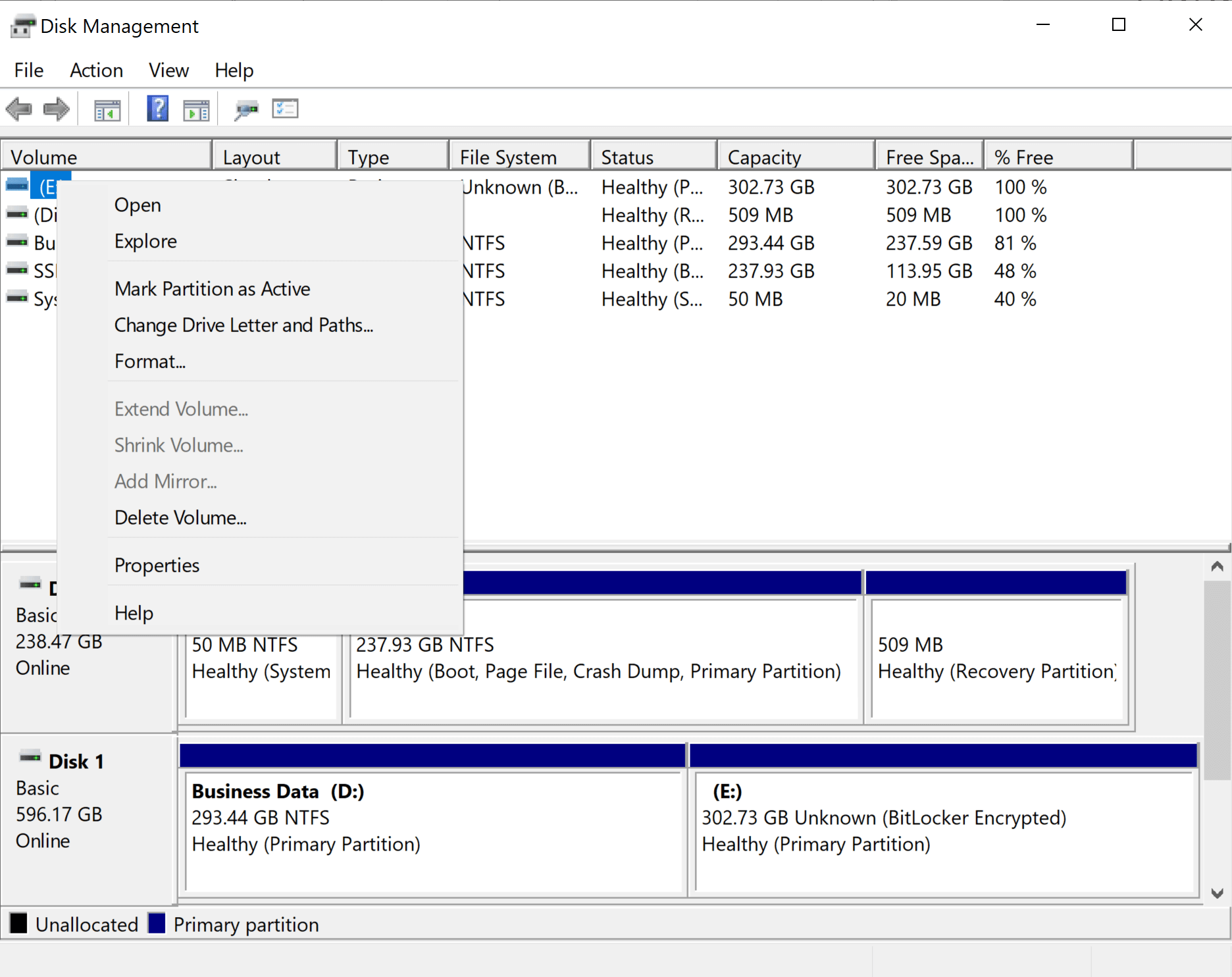
3Error 3: There Is Not Enough Usable Space for This Operation
You see this error when you try to create a new partition, and there is not enough space to do that. For this, you need to have some unallocated space to allocate to the new partition.
Solution:
You can shrink any existing partition to have more unallocated space. You can shrink more than one partition.
Step 1:Open Device Management.
Step 2: Right-click on the partition you want to shrink.
Step 3: Click Shrink Volume.
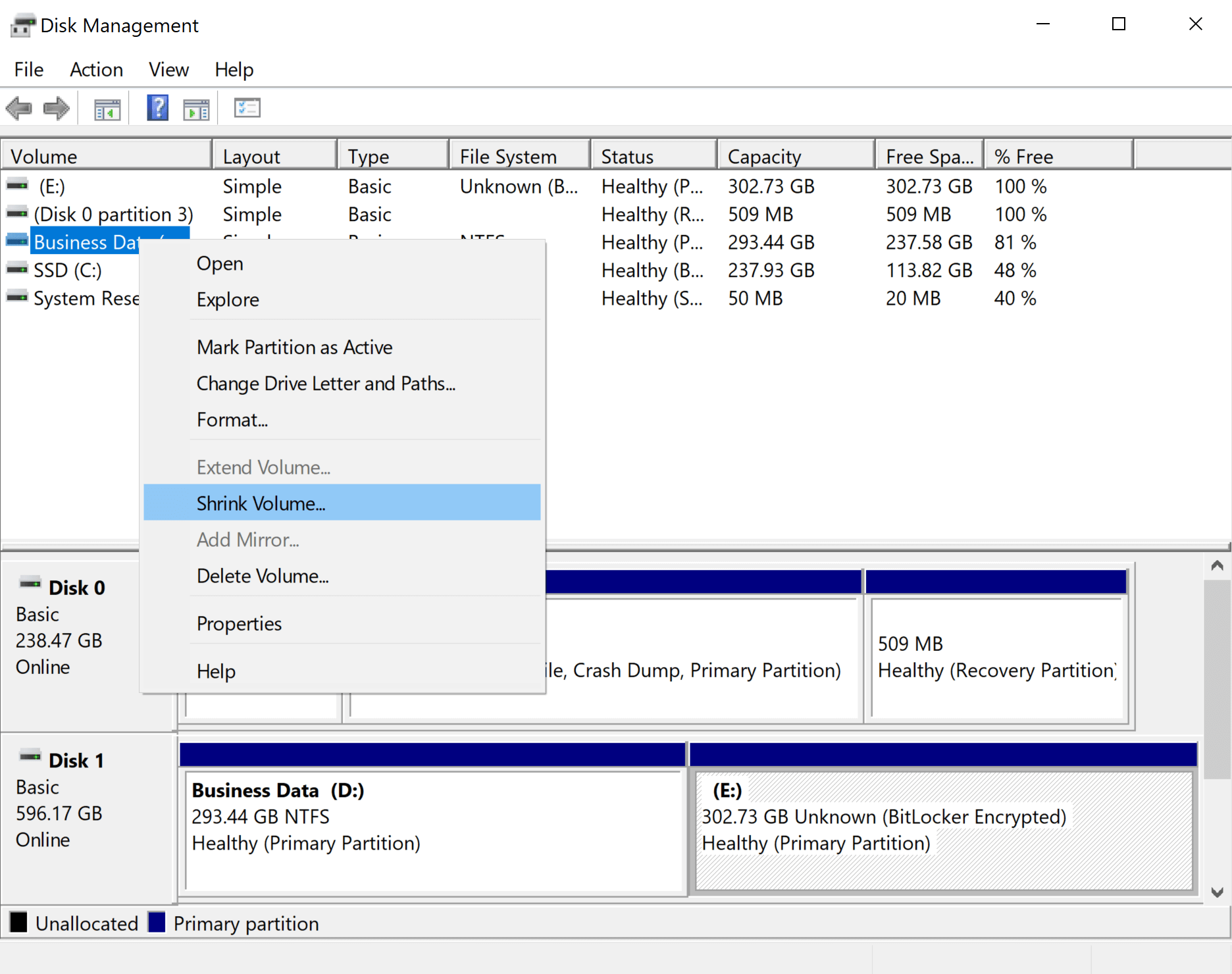
4Error 4: The Service Failed to Initialize
When the Virtual Disk Service does launch automatically and fails to initialize, you see this error.
Solution:
Manually open Virtual Disk Service.
Step 1:Type Windows Services in the search bar.
Step 2:Search Virtual Disk Service and double-click it.
Step 3:Now, go to Start and open Virtual Disk Service.
5Error 5: There is No Media in the Device
If you see this error while trying to access media, it means there could be an issue with the drive, or it has failed to load the requested media.
Solution:
If you were trying to access media from an external drive, remove the drive and connect it again. You can also try any other port this time, and you’ll helpfully not encounter unable to connect to virtual disk service. If the media works, there could be a problem with the previous port.
But if you’re still getting the error, you can update the driver to fix it.
Step 1:Go to Device Manager.
Step 2: Click Disk Drives.
Step 3: Right-click on the drive that is creating this issue.
Step 4: Click Update Driver. Follow the introductions to have the latest driver.
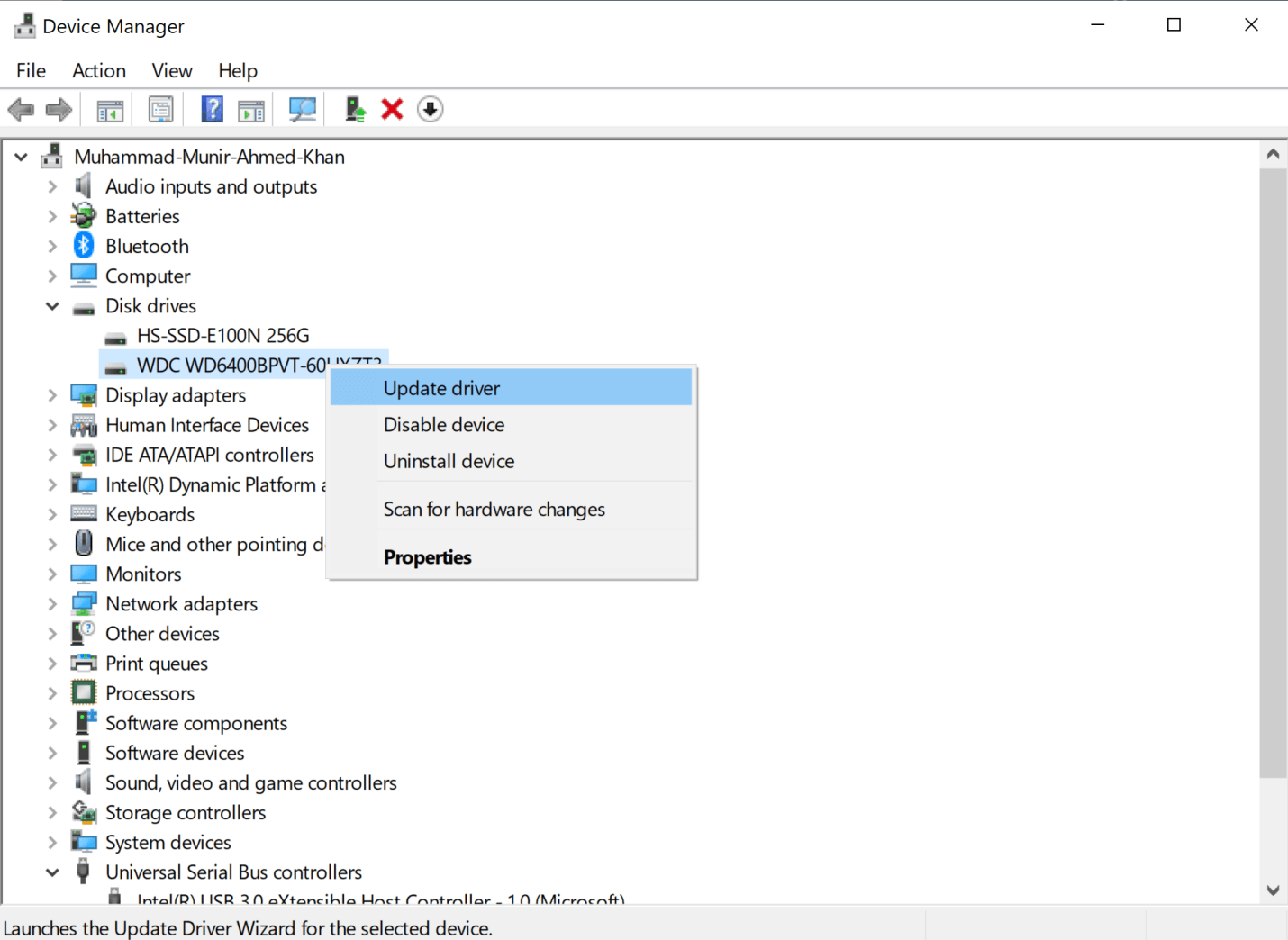
FAQs about Virtual Disk Service
1. How do I stop Virtual Disk Service?
Go to Start and open the Run app. Type “services.msc” and hit Enter. Look for Virtual Disk in the Service Window. Stop it and restart your computer.
2. How do I fix the Virtual Disk Service error?
We have discussed some of the common Virtual Disk Service errors. You can follow the steps to solve them. Most of the issues can be easily solved, but in some cases, you need to use third-party tools.
Final Words
A Virtual Disk Service error can create hindrances in managing your storage. You can’t create new partitions, change volume, and do other operations. We have discussed some of the common Virtual Disk Service errors along with their solutions. You can try to fix the issue by following the steps.
Related Articles:
Time Limited Offer
for All Products
Not valid with other discount *

 Hard Drive Recovery
Hard Drive Recovery
 Deleted Files Recovery
Deleted Files Recovery








