Fix! Windows 10 KB5034441 Security Update Fails to Install with 0x80070643 Error
![]() Anonym
Anonym
There were some problems installing the update. We'll try again later. If you keep seeing this issue and want to search the web or contact support for information, this might help: (0x80070643).
Recently, numerous Windows 10 users have reported encountering difficulties installing KB5034441. Upon attempting to install the update, they are met with a 0x80070643 error on the Windows Update page, signifying a failed installation. Users are advised to retry the installation at a later time.
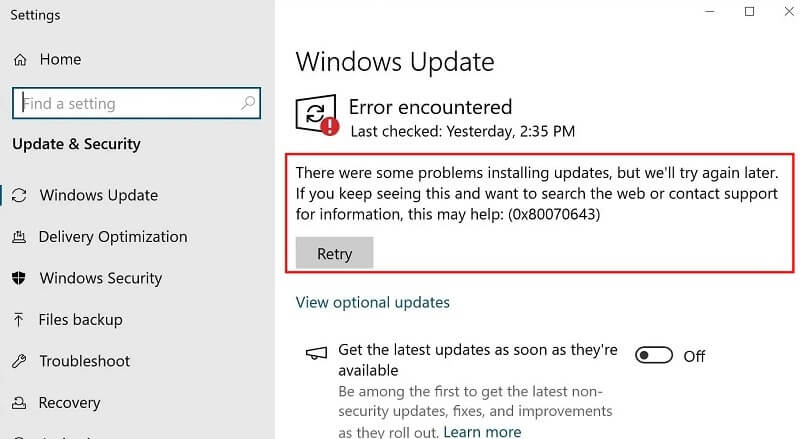
Part 1: What is The KB5034441 Update?
This update automatically deploys the Safe OS Dynamic Update (KB5034232) to the Windows Recovery Environment (WinRE) on an active PC. It addresses a security vulnerability tracked as CVE-2024-20666, which can bypass BitLocker encryption and access encrypted data.
Part 2: What Causes The KB5034441 Installation Error?
Insufficient space in the recovery partition: This update necessitates 250 MB of free space in the recovery partition for successful installation. If the recovery partition lacks adequate free space, the update will fail. In such instances, you will encounter the following error message:0x80070643
Part 3: How to Fix Windows 10 KB5034441 Update 0x80070643 Error ?
There are official solutions that you can do to fix the error code 0x80070643 while the update KB5034441
Avoid 1:Manually Resize Your Partition by 250 MB
Step1 :Run CMD
Type "cmd" into the search bar.
Right-click on "Command Prompt" and select "Run as administrator".
Step2 :Check WinRE status
Run reagentc /info

(Looking for "Windows RE location" in the output. It will display a path to the WinRE directory.
For example: "Windows RE location: [file://%3f/GLOBALROOT/device/harddisk0/partition4/Recovery/WindowsRE] \?\GLOBALROOT\device\harddisk0\partition4\Recovery\WindowsRE".
Here, the number after “harddisk” and “partition” is the index of the disk and partition WinRE is on. Please remenmber this number, which you need to use them)
Step 3 : Shrink the OS partition
Run diskpart .
Run list disk (it'll display all disks,please to identify your OS disk (usually Disk 0) and note its index number,which is the same disk index as WinRE.)
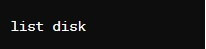
Run following command ( Note: replace with the index number of your OS disk) .

Run list part (which would display all partitions, to identify your OS partition and note its index number of the selected disk.)
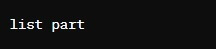
Run following command (replace with the index number of your OS partition)

Step 4 :Run shrink desired=250 minimum=250

Step 5 :Detete WinRe Partition
Run following command (replace with the index number of the WinRE partition)

Run delete partition override

Step 6 :Create a new recovery partition:
First you need to check the disk partition style by run list disk
Check the “Gpt” column, If there is an asterisk character (*), then the drive is GPT. Otherwise, the drive is MBR.
If is GPT, Run create partition primary id=de94bba4-06d1-4d40-a16a-bfd50179d6ac followed by gpt attributes =0x8000000000000001.

If is MBR, Run create partition primary id=27.

Step 7: Confirm that the WinRE partition is created
Run list vol (Ensure the new WinRE partition is listed.)
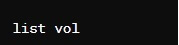
Step 8: Enable WinRe
Run reagentc /enable.
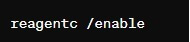
Avoid 2: Expanding the Windows RE Partition
You can use the following script to extend it by 250 MB.
Before running the script, it's important to reboot your machine. This ensures that any pending partition operations are completed before modifying the partition size. After rebooting, follow these steps:
Open PowerShell as an administrator.
Run the command to create a backup directory. This directory will be used to store a backup of the original partition in case the process encounters any issues.

Remember the location of the backup directory, as you'll be prompted for its path later.
Execute the script Resize_script.ps1. If you're deploying this on multiple machines, you can use the parameters -SkipConfirmation $true -BackupFolder to skip the prompts and specify the backup folder directly.
For example: Resize_script.ps1 -SkipConfirmation $true -BackupFolder c:\winre_backup

3. Super easy steps to update KB5034441 without encountering error 0x80070643:
Step 1: Download the Windows 10 ISO.
Step 2: Use 7zip to open the ISO file and extract the install.wim located in sources/install.wim/windows/system32/recovery/winre.wim.
Step 3: Copy the Winre.wim file to the WinRE directory under Recovery on Disk C: (C:\Recovery\WindowsRE).
Step 4: Delete the following files:
C:\Recovery\ReAgentOld.xml
C:\Windows\System32\Recovery\ReAgent.xml
Step 5: Open Command Prompt as an administrator and run the command reagentc /info to check if WinRE is enabled and to verify the directory information.
Step 6: If WinRE is disabled or the information is empty, run the command reagentc /setreimage /path C:\Recovery\WindowsRE.
Step 7: Confirm the changes by running reagentc /info again.
Step 8: If there is information displayed, the update has been successfully applied.
Tips: Keep a Recovery Tool Handy
Whether you're trying one of the solutions mentioned above, manually installing the KB5034441 update, or dealing with other Windows updates, it's common to encounter updating issues that may result in data loss.
To safeguard your files and avoid losing important data during update mishaps, it's wise to install a dedicated recovery tool like AnyRecover. This app can effectively preserve your documents, photos, videos, and music, even if a Windows update fails, deletes your files, or causes your system to crash.
Step 1. Download and install AnyRecover on your PC. Launch the software, select a location to recover data and click the "Start" button.
Step 2. The program will perform an all-round scan on the selected location. You can pause, resume or stop the scanning anytime you want.

Step 3. When the process finishes, all the recoverable files will be listed. You can then preview and recover what you want by clicking the "Recover"button.
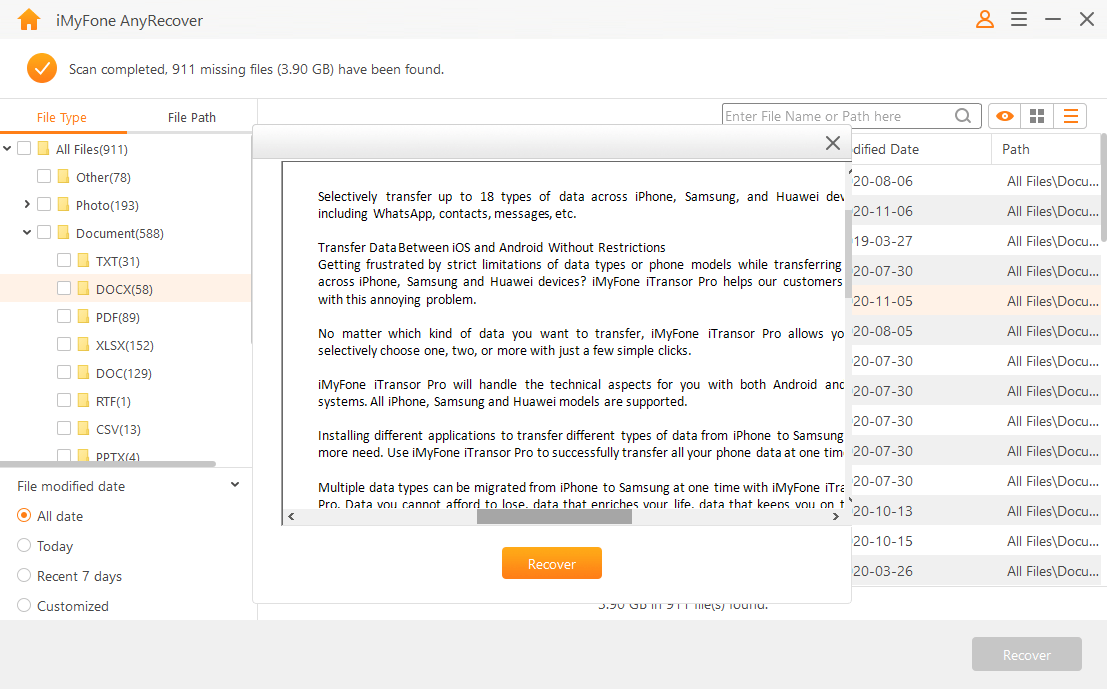
Final Words
By now, you should be equipped to resolve the 0x80070643 error mentioned earlier.
However, if the issue stems from a system file error and you experience data loss, don't worry. You can rely on AnyRecover, the top-notch data recovery program, to effortlessly retrieve all your lost data simply and effectively.
Time Limited Offer
for All Products
Not valid with other discount *

 Hard Drive Recovery
Hard Drive Recovery
 Deleted Files Recovery
Deleted Files Recovery









