How to Recover Corrupted PowerPoint File? [5 Effective Ways]
Try to imagine this! You are due for a PowerPoint presentation at work, which you have taken the time to create to perfection. But right before the presentation, you decide to check the presentation to ensure that everything is okay, only to find that it is not opening, or it has failed! What is to stop you from running into a state of despair, especially given the fact that you don’t have the time to prepare another presentation? Fortunately, we can tell you that all is not lost as there ways through which you can recover corrupted PPT file. In fact, there are five effective ways, all of which we will cover in this article.
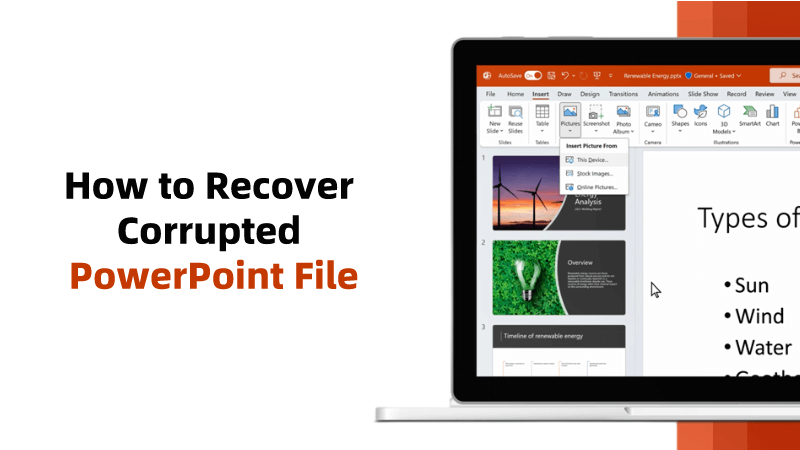
Part 1. Easiest Way to Recover Corrupted PowerPoint File
Using Advanced PowerPoint Repair Tool-AnyRecover
Anyrecover software is by far the best tool that you can use to repair a corrupted PowerPoint file, regardless of how damaged it might be. The tool is not only able to repair damage PPT files, but it also recover unsave or deleted PowerPoint in just a matter of seconds. As an all-in-one data recovery and repair expert, AnyRecover supports recovering from Windows, Mac, iOS,Recycle Bin, HDD, SSD, USB, SD card, etc. And the good news is that this tool is quite easy to use, as you will soon discover. In fact, here is a step-by-step repair process.
AnyRecover Key features include:
- AnyRecover is utterly developed to recover 1000+ lost files, including PPT files, Words documents, PDF files, photos, and emails, etc.
- Repair corrupted PPT file and other documents with Ai
- You could also preview your data before recovering it.
- This software is developed to recover all the data in its original form without overwriting it.
- It is 100% safe and easy to use.
Step 1 – the first step would be to download and install the AnyRecover software on your computer. Open it, then go to ‘Data Recovery’ .

Step 2 – you will be prompted to download a repair function, which will allow you to add the corrupted file from your computer.

Step 3 – once the file is uploaded, you just need to hit repair. The repair process will be will be displayed on the software interface.

Step 4 – once the repair process is done, you can preview the files before exporting them to your computer.
Part 2. Other 4 Common Ways to Repair corrupted PPT File
1Move the Corrupt PPT Files to Another Location
One other way to fix the corrupted files would be to move them to another location. The thing is, if the file is located in the system hard drive, then you may want to consider moving it to an external drive for it to open. And when doing this, be sure to copy the images, videos, plus any other files you added to the presentation. The aim of this method is to bypass any potential data corruption problems on your storage device that could be hindering your ability to open the PowerPoint file. So, in case your storage location or drive containing the PPT file is experiencing problems, following this step can help resolve the issue. If you can access the presentation file after transferring it to another drive, you have the option to scan and repair the original disk.
2Open PowerPoint in Safe Mode
The other solution would be to try and open the PowerPoint application in Safe Mode. The reason for this is that in this mode, the app do start with fewer, or even zero features like extensions, add-ins as well as customizations, which may mostly be the root cause of the corrupted files. So, to open the files in Safe Mode.
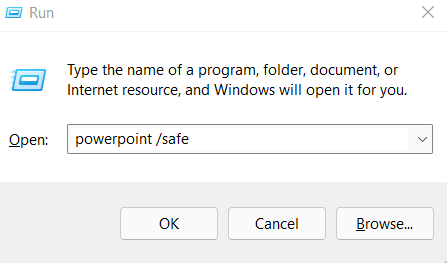
Go to the Start menu, by pressing Windows and R keys together.
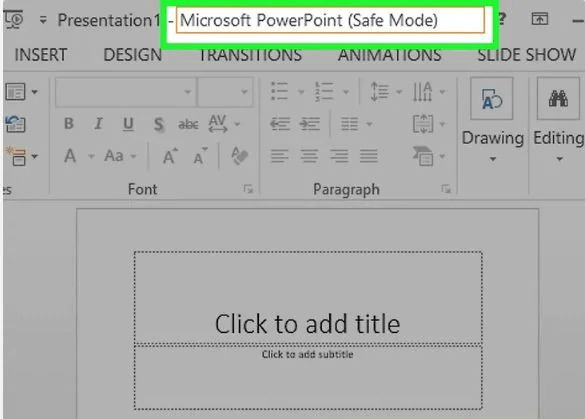
A popup box will appear. Type ‘powerpoint/safe’ and then hit OK. After that, you can now open your corrupted files.
Chances are, the presentation will open just fine, and when it does, you just know that the added features we mentioned earlier are the problem.
3Use PowerPoint Viewer
This is a free program that is provided by Microsoft to access PowerPoint files. And it is possible to access even corrupted PPT files. Now, to open the viewer;
Double-click the PowerPoint Viewer so as to start the installer.
Then you can select the default installation settings and ensure that you follow the prompts as given.
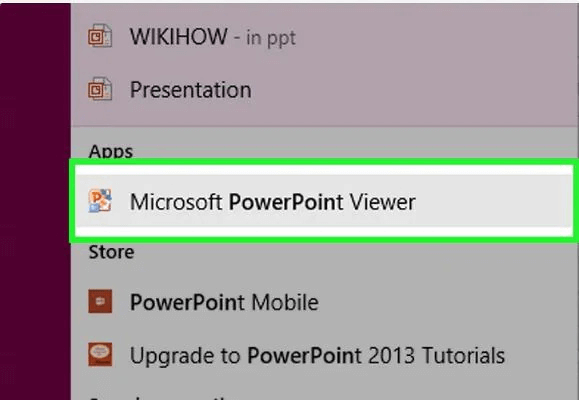
Once it is installed, you can now open it from the Start Menu.
Then navigate through the corrupt files and try to open it.
4Open as Theme Template
Last but not least, if you are still unable to access the files, consider importing the corrupt presentation as a theme template to try and fix the issue. All you need to do is to click the File Menu on the PowerPoint presentation, then click ‘Save as’ and select a new name. After that, go to the Design tab >Themes > More > Browse for themes. Then select the corrupted file and hit OK.
Part 3. Tips for Avoiding Corrupted PowerPoint File
There are several ways that you can avoid this problem altogether;
-
Avoid system errors especially where the files are stored. Ensure that the file structures are correct and that there are no bad sectors on the storage drive.
-
You have to ensure that all the files you will be using on the presentation are compatible with PowerPoint as unsupported file formats will likely be corrupted.
-
Given that large file sizes may also be easily corrupted, try and keep the sizes small. Split the files into multiple files if needed
-
Lastly, viruses or malware infections could also lead to corrupted files. So, you can take proactive measures to detect or prevent any malicious threats, such as having an up-to-date antivirus program.
Part 4. FAQs about Corrupted PowerPoint File Recovery
4.1 Why do PowerPoint files become corrupted?
There are many reasons why PPT files becomes corrupted, including file system errors, large file sizes, unsupported file formats, software conflicts, and also virus and malware infections.
4.2 Why can't open pptx file on mac?
It could be due to one of the following reasons:
-
Corrupted PowerPoint preferences
-
Programs running in the background, thereby interfering with PowerPoint
-
Corrupted presentation files
-
Corrupted user account profile
4.3 How to open corrupted PowerPoint file?
There are several ways to open a corrupted PPT file;
-
Opening the file in Safe Mode
-
Using a third-party tool such as AnyRecover software
-
Utilizing an open and repair tool
-
Trying to move the corrupted files to a new location
conclusion
In conclusion, all the methods we have mentioned above might help to bring the PPT file to a readable mode. However, most likely, the data may be compromised, which is why you will need a professional and reliable PPT recovery solution to repair the corrupt slides. This is exactly what Anyrecover provides. With this software, you will not only be able to fix the corrupted files, but you will also maintain the integrity and original structure of the content therein.
Related Articles:
Time Limited Offer
for All Products
Not valid with other discount *

 Hard Drive Recovery
Hard Drive Recovery
 Deleted Files Recovery
Deleted Files Recovery









