How to Recover Deleted Minecraft Worlds [2024 Solved]
![]() From Reddit
From Reddit
HELP! I was tidying up my worlds, deleting the ones I don't use, and I accidentally deleted the one where i make all my massive builds. How do I recover it? Is it still possible to recover it? Or am I screwed?
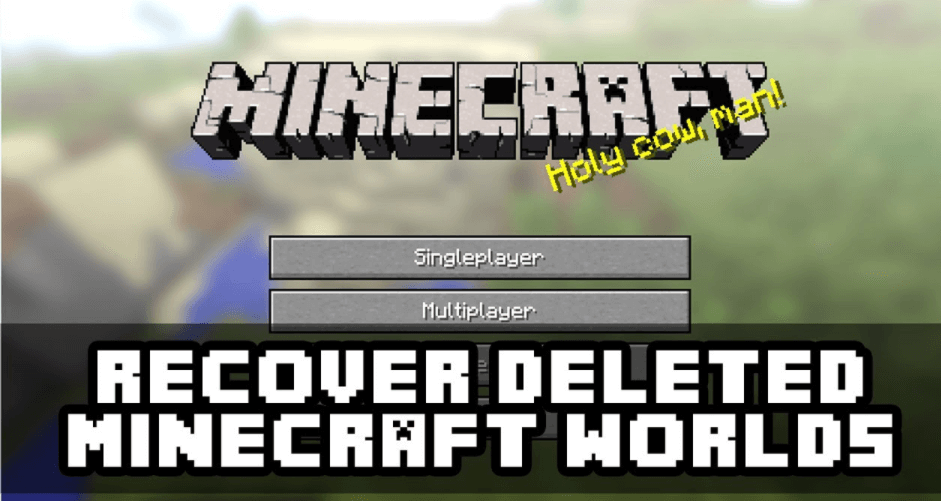
Minecraft is one of the most popular sandbox builder games where users enter virtual lands and create experiences using building blocks. Therefore, many younger gamers can spend hours exploring new lands and creating detailed structures.
With so many people playing Minecraft, there are some instances where the worlds will disappear on their own due to some corrupt files. In other cases, gamers might accidentally delete their worlds. Most of the time, the information is still on the server or your hard drive, and there are ways to recover deleted Minecraft worlds on your Windows 10/11.
Recover Minecraft world with AnyRecover
Support to restore a deleted/corrupted Minecraft World from backup or without backup. Just 3 steps, quick and easy.
Are you in a similar situation and looking for any remedy? Stick to this guide. We offer solutions to help you retrieve your precious material quickly.
Part 1.How to Recover Deleted Minecraft Worlds from Backup
If you already get a backup, it is really handy to restore your deleted Minecraft worlds. All you need to do is locate where your Minecraft Worlds stored, then paste your backup files in there. Follow the steps below to navigate to the specific location.
In Minecraft Java Edition:
The first thing you need to do is Press Win and type in %appdata%, then press Enter. Move to the \roaming.minecraft\saves, where contains all the saves of the worlds present on your device.
In Minecraft Bedrock (Windows 10) Edition:
Do the same first step as above, but move to \Local\Packages\Microsoft.MinecraftUWP_8wekyb3d8bbwe\LocalState\games\com.mojang\minecraftWorlds instead.
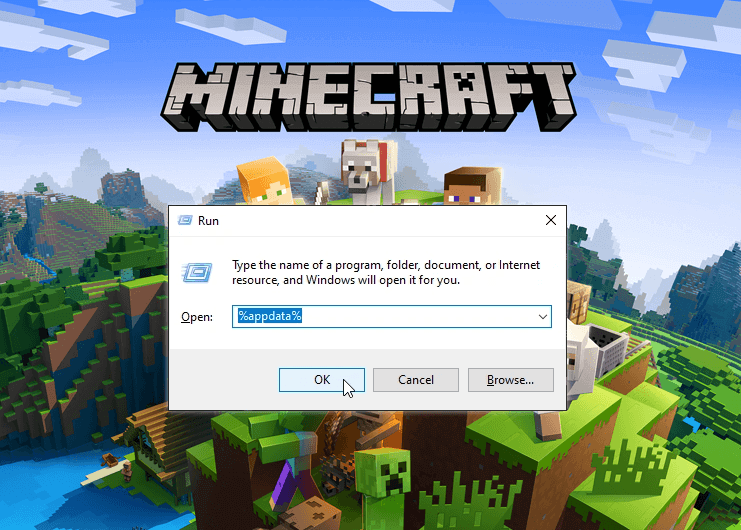
Now, paste your backup files in the location mentioned above, then relaunch Minecraft. You will see your deleted worlds again. If you don't have any backup, check the solutions below.
Part 2. How to Recover Deleted Minecraft Worlds without Backup
Recover Lost Minecraft Worlds in Minecraft Java Edition
When you're working on getting back deleted Minecraft worlds, you should search for the file placed on your PC hard drive. You'll need to access the folders where the game automatically saves.
-
Step 1: Click on Win and type %appdata%, then press Enter.
-
Step 2: Navigate to the \roaming.minecraft\saves folder.
-
Step 3: Find and open the world you want to retrieve.
-
Step 4: Right-click on an empty space and click Properties.
-
Step 5: Select the Previous Version tab.
-
Step 6: Select the desired folder and click Restore to retrieve the saved worlds.
-
Step 7: Open Minecraft and click on the Menu.
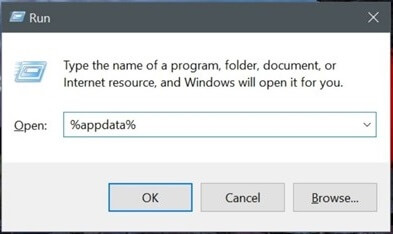
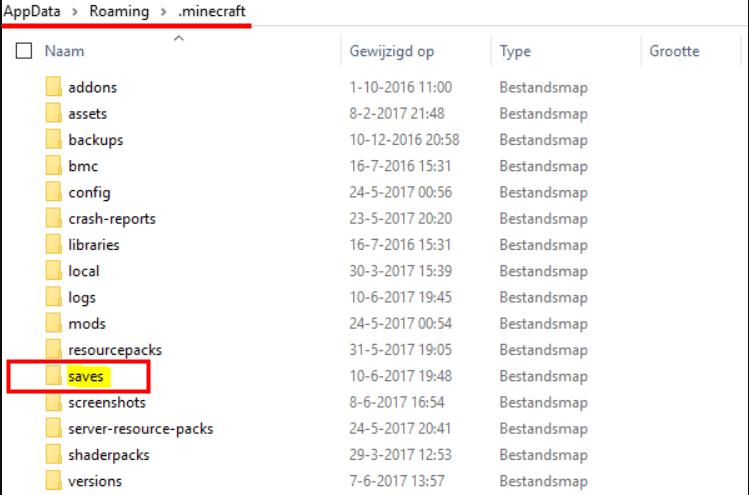
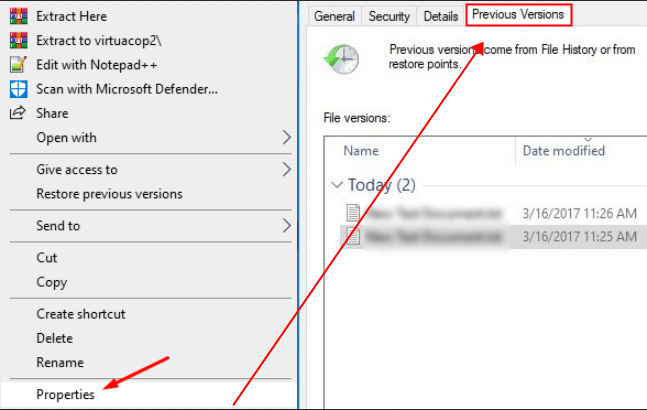
You should now be able to select the deleted world from the menu. This will get you back into the environment you were working on recently and allow you to catch up on your recent builds.
Recover Lost Minecraft Worlds inBedrock (Windows 10) Edition
If you are wondering how to restore deleted Minecraft worlds on Bedrock Editon, the steps below may be helpful. You should try and convince Minecraft that your deleted file still works by creating a new world with the same settings as the old one. Here is how:
-
Step 1: Quit Minecraft, then relaunch.
-
Step 2: Create a new world using the same settings as the deleted world, save and close, then exit Minecraft.
-
Step 3: Open File Explorer on your Windows PC and navigate to PC/Local Disk (or try the step 1 in Solution 1) . C:\Users\Sumit\AppData\Local\Packages\Microsoft.MinecraftUWP_8wekyb3d8bbwe\LocalState\games\com.mojang\minecraftWorlds
-
Step 4: Open the new world you created, go to the db folder.
-
Step 5: Delete everything except the folder itself. Go to your lost worlds folder. Open the db folder and copy everything. Now paste that into the new world/db folder.
-
Step 6: Open Minecraft and go to Worlds and then open the new world.
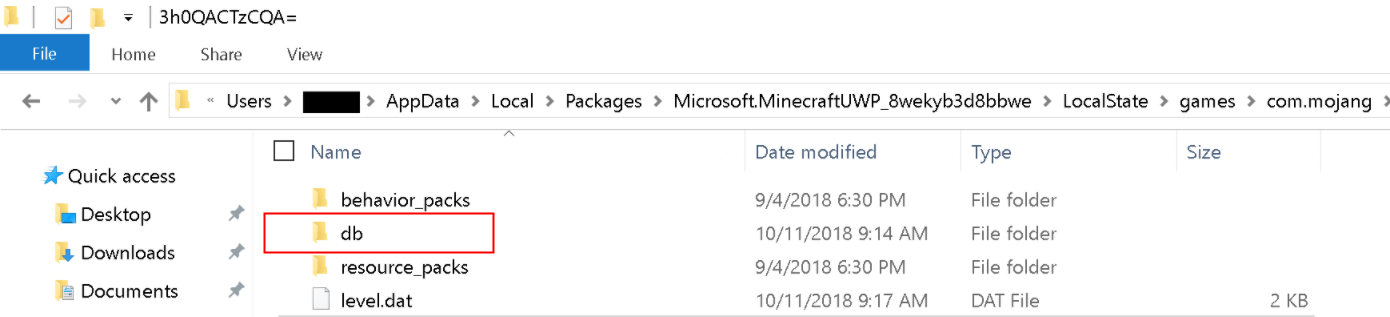
Sometimes the files you are working with are considered "Hidden" by Windows. This can cause your attempt to recover any deleted Minecraft worlds from Windows 10/11 to stop without first ensuring your files are visible.
To reveal those files, you can do this by:
-
Step 1: Open File Explorer and click the View menu, then select Options.
-
Step 2: Click the View tab.
-
Step 3: Check the radio button before Show hidden files, folders, and drives.
-
Step 4: Click Apply, then OK.
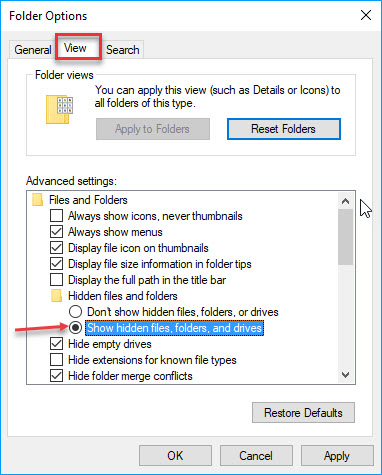
This should make any hidden files visible to you from now on. As long as you do not delete anything you're not instructed to, you should be fine leaving this setting on all the time.
Part 3. How to Recover Deleted Minecraft Worlds on PS4
If you are a PS4 plus user or you have saved your data online, try the steps below. In case you are not cautious enough to have any saved data, I highly recommend you to skip to the last and most effective solution.
-
Step 1: Open PS4, and go to Settings in the main menu.
-
Step 2: Move to Application Saved Data Management.
-
Step 3: Next, go to Saved Data Online Management.
-
Step 4: Then, click Minecraft PS4 Edition. Download everything you desire from there.
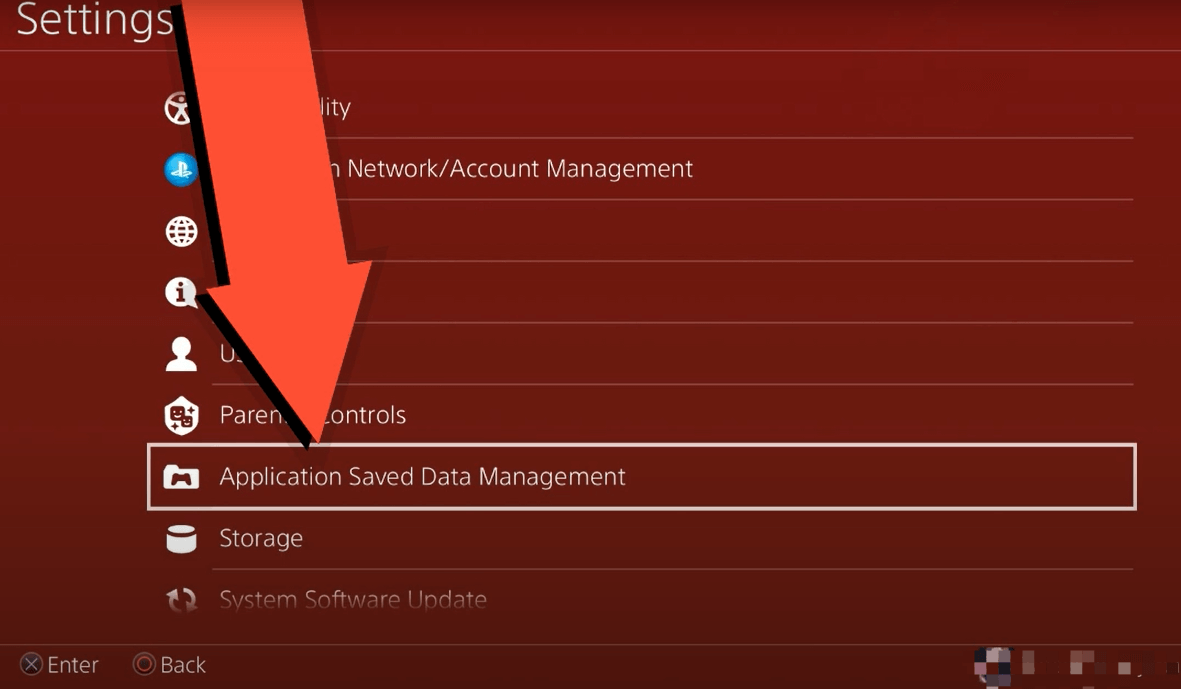
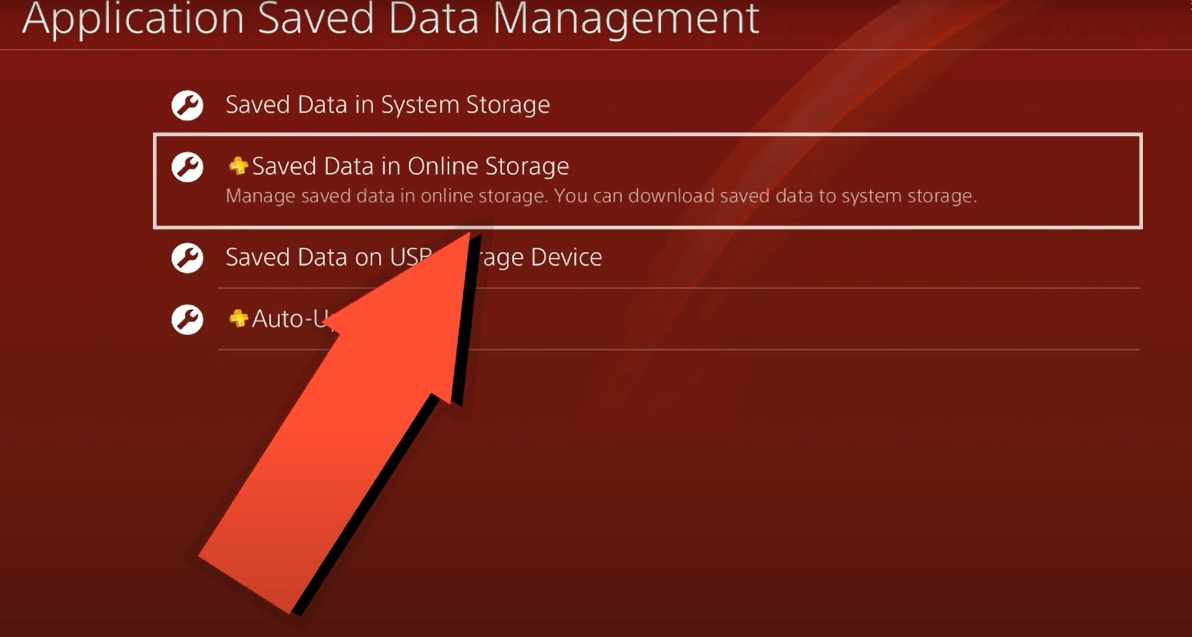
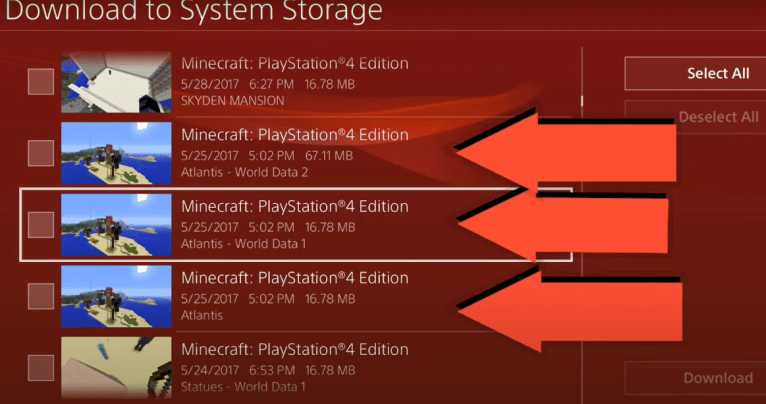
Now go back to the loading screen and find out if your deleted world has been back.
Part 4. Recover Your Minecraft Worlds Easily with Software
If you have deleted the files manually and even emptied your recycle bin, the only solution is to give professional data recovery software a try. For example, AnyRecover offers a great possibility to find your missing and deleted Minecraft files, including the files which even seem like permanently deleted.
AnyRecover was created by the industry respected iMyFone corporation and uses advanced algorithms to restore essential files from your Windows PC/Mac/iPhone. It can not only be used to recover your Minecraft world files, but also can recover 1000+ types of files from your hard drive. Check them out and see if it is your best solution to recover your deleted Minecraft worlds.

Key Features:
- With fast speed and high success rate, game files can be recovered safely without overwriting original data.
- AnyRecover can restore data from PS4 hard drives, USB flash drive, memory cards, SD cards, Digital Camera,etc.
- Recover lost data from different scenarios like mistaken deletion and damaged drives, formatting, system crash.
- With user-friendly interface, you can restore datain only 3 simple steps
- Compatible with both Windows and Mac computers, including the newest Windows 11.
Recover Your Minecraft Worlds Easily with AnyRecover
Step 1: Download and and install AnyRecover. Choose the specific location where you store your Minecraft Worlds files.

Step 2: Now AnyRecover will start the scanning process. You can pause it anytime once you find the folders or files you desire. The file filtering enables you to locate the specific file you desire quickly.

Step 3: Preview the scanned files and select the ones you want to get back. Click the Recover button afterward.

Conclusion
It can be incredibly frustrating to lose your hard work on Minecraft. Some bugs and hiccups can cause your favorite world environment to suddenly go missing. There are some practical ways to recover your deleted Minecraft worlds as long as you carefully follow each step we provided. This will help you get back to your gameplay and endless creation of block-based structures. AnyRecover can help you restore a Minecraft world from backup or even without backup, Download it free now.
Time Limited Offer
for All Products
Not valid with other discount *

 Hard Drive Recovery
Hard Drive Recovery
 Deleted Files Recovery
Deleted Files Recovery

