How to Recover Unsaved/Crashed Rhino File on Mac/Windows
Facing the frustration of lost or corrupted Rhino files? Worry not! Dive into the ultimate guide on how to recover Rhino file effortlessly. Whether it's accidental deletions or file corruption, discover expert tips for seamless retrieval. Get back to your design groove with ease!
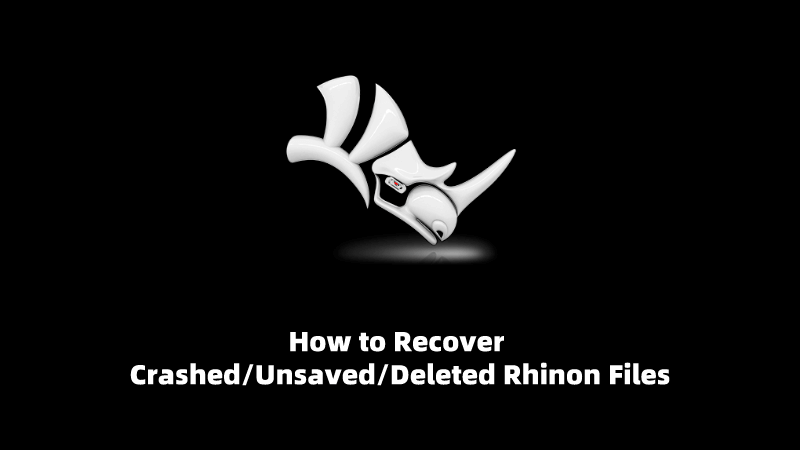
Part 1. How to Recover Unsaved Rhino Files on Mac/Windows using Data Recovery Tool
Rhino, also known as Rhino 3D, stands out as a widely embraced software for crafting 3D computer-aided designs and graphics, particularly favored by graphic designers and architects. However, users often encounter the sudden loss of Rhino files due to computer corruption or unexpected power outages.
But don’t worry! AnyRecover data recovery comes to the rescue. Whether you lost Rhino data due to accidental deletion, emptied Recycle Bin, or your corrupted Rhino files can't be opened, AnyRecover can help you restore the important Rhino files in one click.
AnyRecover Key features include:
- AnyRecover is all-in-one data recovery tool to get back 1000 different formats data from Windows,Mac,iPhone,external hard drive, SD card and more.
- Repair corrupted data with Ai.
- You could also preview your data before recovering it.
- This software is developed to recover all the data in its original form without overwriting it.
- It is 100% safe and easy to use.
Let’s see how to recover crashed/unsaved/deleted Rhino file with AnyRecover
Step 1. Download AnyRecover software and choose “Data Recovery”

Step 2. Select the locations/drives in which you want to scan your Rhino Files.

Step 3. After the scanning process is completed, you can see the list of files that can be recovered. Choose the Rhino Files you need and click on “Recover”. That’s it, simple and easy!

Part 2. How to Recover Rhino File with Other Common Ways
2.1 How to Recover Unsaved Rhino Files Mac?
Recovering unsaved Rhino files on a Mac involves a few steps:
Open Rhino and go to File" > "Revert To" > "Browse All Versions." Check if there are earlier versions of your file.
If not, navigate to "Trash" and search for Rhino's autosave files.
Utilize Time Machine if enabled, to restore a previous version.
Rhino often creates backup files; explore the "Backup" folder in the Rhino settings.
These methods increase the chances of recovering unsaved Rhino files on your Mac.
2.1 How to Recover Unsaved Rhino Files Windows?
Recovering unsaved Rhino files on Windows involves a few steps:
Autosave Folder: Check Rhino's autosave folder. By default, Rhino saves autosave files in a designated folder. You can find this folder by going to "File" > "Properties" > "Files" tab, and looking for the Autosave folder location.
Temp Folder: Explore the temporary folder on your system. Rhino may store temporary files there. You can access this folder by typing "%TEMP%" in the Windows search bar.
Crash Recovery: Rhino has a crash recovery feature that attempts to recover unsaved work after a crash. When you reopen Rhino after a crash, it should prompt you to recover the unsaved files.
File History or Backup: If you have File History or a backup system enabled, you might be able to retrieve a previous version of your Rhino file.
Check Recent Files: Check the "Recent Files" list in Rhino. Sometimes, even if a file wasn't explicitly saved, it might appear in the recent files list.
FAQs about Rhino Files Recovery
1. Where are Rhino backup files saved?
Rhino backup files are typically saved in the "Backup" folder within the directory where you have saved your Rhino files. The location may vary depending on your Rhino version and settings. To find the specific location:
Open Rhino. Go to "File" > "Properties." In the Properties window, select the "Files" tab. Look for the "Backup" section; it will display the path where Rhino saves backup files.
Alternatively, you can check the Rhino Options menu:
Go to "Tools" > "Options." In the Options window, select the "Files" tab. Look for the "Autosave" and "Backup" settings to find the file path.
Remember to check your computer's backup settings or external backup solutions, as Rhino backup files may also be included in system-wide backup routines.
2. How to Find Rhino Autosave location?
Rhino 6 typically saves the "Autosave file" in Rhino 5 Appdata by default. To change this, create an Autosave folder in Rhino 6 Appdata and make adjustments in Options > Files. Following these steps ensures that you can easily access your Rhino files.
Conclusion
Recovering Rhino files can be a little bit difficult, especially if they're not in the autosave folder. If you can’t find your Rhino files in the autosave folder and recycle bin, don’t worry. Luckily, Anyrecover will help you find the missing Rhino files and retrieve them easily. If you're dealing with data loss issues, download AnyRecover now for a reliable solution.
Time Limited Offer
for All Products
Not valid with other discount *

 Hard Drive Recovery
Hard Drive Recovery
 Deleted Files Recovery
Deleted Files Recovery









