How to Retrieve Deleted Excel File Not in Recycle Bin
MS Excel is a powerful and widely used application with great utility in diverse sectors. Ideally, it is used to manage transactions, statistical analysis, financial analysis, and, most importantly, to store vital information. Therefore, Excel data loss can be costly and inconvenient.
An Excel file can be lost for various reasons, including document crashing, computer shutting down unexpectedly while the excel file is not saved, and mistakenly deleting an excel file. Excel users may become not much anxious when deleting files, as they can get them back through the recycle bin. However, what if the issue is the accidentally deleted Excel file not in recycle bin? Don't panic, this article will show you how to retrieve deleted Excel file not in recycle bin.
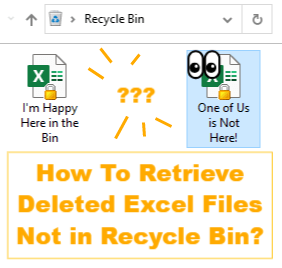
Part 1. Possible Reasons for Deleted Excel Files Not in Recycle Bin
If your deleted Excel files are not in the recycle bin, then you may remove them without allowing them going into the recycle bin first. You may use the Shift key to delete the Excel file. Similarly, deleting the Excel file with the Command Prompt will also make it bypass the recycle bin. Moreover, if you activate the option that "Don't move files to the Recycle Bin", then your deleted Excel file will be definitely not in recycle bin. You won't see your deleted Excel files in the recycle bin if the "$Recycle.bin" system folder is corrupted.
Regardless which causes your deleted Excel files not in Recycle Bin, there are 4 ways offered in the next part for you to retrieve them.
Part 2. How to Retrieve Deleted Excel File Not in Recycle Bin
1. Recover Deleted Excel File Not in Recycle Bin with AnyRecover
AnyRecover files recovery tool is the world's one of the most trusted recovery software for recovering lost Microsoft Office documents including Excel files. It is mainly designed with the ultimate goal of recovering your lost file in the safest and quickest way. AnyRecover works on a basic workflow of scanning your hard drive and captures signatures of the Excel file to locate its exact location in the memory. It then extracts the file then validates the XLS metadata before retrieving it. The best thing with AnyRecover is that it can let you recover permanently deleted Excel files without needing a previous backup. You also do not need to add more add-ons to enable you to do the work.
![]()
2,061,704 Downloads
Key Features of AnyRecover
It supports Excel recovery under different situations such as Excel being unsaved, mistakenly deleted, corrupted and overwritten.
It supports recovering 1000+ types of files including Excel, Word, PPT, etc.
It supports recovering Excel files stored on a range of storage media from your USB drives and SD cards to a laptop.
It guarantees an almost 100% recovery rate and it is risk-free, no virus infection.
It is available on both Windows and Mac computers and you are allowed to recover 8 Excel files for free yet without size limitation.
Steps to Retrieve Deleted Excel File Not in Recycle Bin Using AnyRecover
Step 1 Initiate the process by opening AnyRecover on your computer. Go ahead and choose the location you had deleted your XLS file, either from the internal hard drive or the Documents folder.

Step 2 The program will scan the disk to identify the deleted files. The scanning will take a reasonable amount of time, depending on the number of XLS files in your system.

Step 3 The files will eventually get displayed in the side window, and you can choose which file to restore through clicking the Recover button.
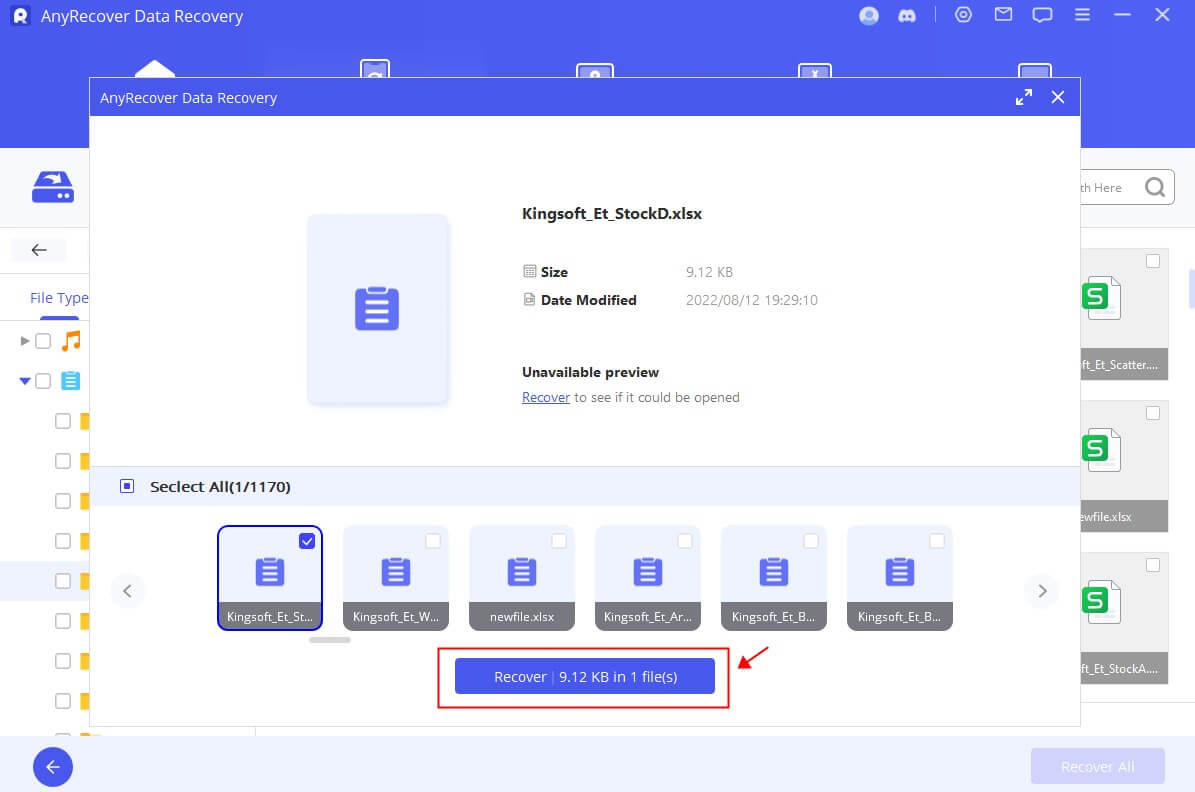
2. Recover Deleted Excel File Not in Recycle Bin from File History
If you previously backed up Excel files in Documents, Desktop, etc. folders and have turned on the File History feature, then you could use this method to recover your deleted Excel files not in recycle bin.
Open Control Panel and choose File History.
Tap on Restore personal files and the Excel files you backed up will be shown.
Select the Excel file you'd like to recover and click Restore, then save it to your targeted location.
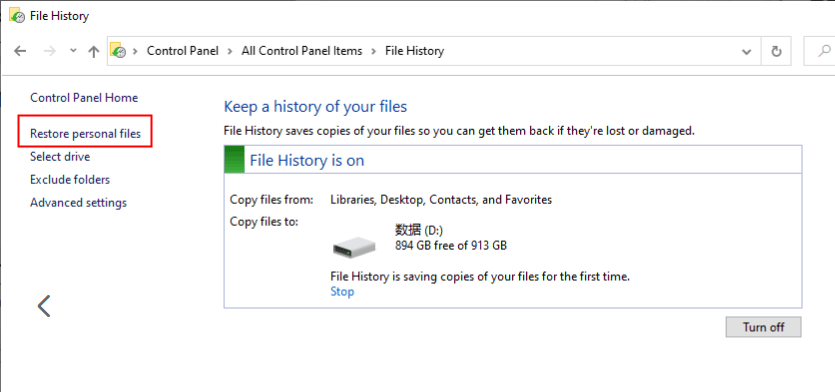
3. Recover Deleted Excel File Not in Recycle Bin from Previous Versions
Restoring XLS files from the previous version is another powerful option to recover deleted files not in the recycle bin. Here are the procedures you must follow in coming up with desired results.
Navigate to the folder that contained your deleted Excel file.
Right-click the folder, and from the list of options, press Restore previous versions.
A window will appear containing a list of excel previous versions. You will choose one that you need.
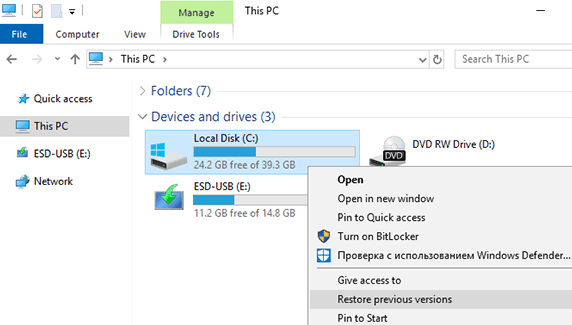
This approach is only helpful if the File History option is turned on.
4. Recover Deleted Excel File Not in Recycle Bin from Windows Backup
Another excellent way to recover deleted excel files not in recycle bin is from your saved Windows backup.
Access your system Control Panel and choose the Backup and Restore option.
Press Restore my files options and follow the wizard.
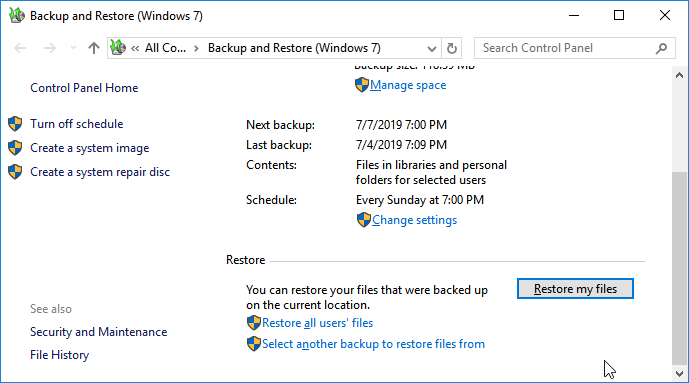
This method works only when you had set the backup and restore method before you deleted the file.
Part 3: Bonus Tips to Adjust Related Recycle Bin and Excel Settings
1. How to Disable "Don't move files to the Recycle Bin" Option
To avoid your deleted Excel and other files bypassing the Recycle Bin in the future, you have to confirm whether you have enabled the "Don't move files to the Recycle Bin" option. If you have, follow the steps below to disable it.
Step 1 Right-click the Recycle Bin on your computer's desktop and choose Properties.
Step 2 Locate the option "Don't move files to the Recycle Bin" and uncheck it.
Step 3 Click Apply to finish the setting and finally click OK to close the window.
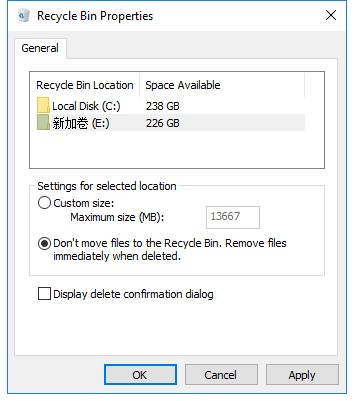
2. How to Enable the Option that Always Create Excel Backup
The built-in function of Microsoft Excel enables you to create a backup of a specific Excel file. It usually effects after you save the file for the second time.
Step 1 Go to File option, choose Save as and Browse.
Step 2 Click Tools at the bottom and select General Options from the lists appeared.
Step 3 Check the box next to Always create backup and click OK.
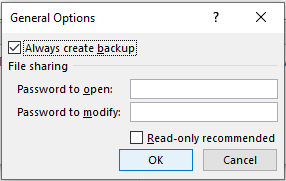
Conclusion
After you deleted your Excle files while they are not in the Recycle Bin, you could recover them with professional data recovery tools and different backup options. However, at most cases, you may not back them up earlier. In this way, AnyRecover will definitely help you retrieve the deleted Excel file not in Recycle Bin.
Related Articles:
Time Limited Offer
for All Products
Not valid with other discount *

 Hard Drive Recovery
Hard Drive Recovery
 Deleted Files Recovery
Deleted Files Recovery
