iTunes Not Playing Music on Windows 11
The Windows 11 iTunes app helps you to access the media library helping you to enjoy your favorite tunes quickly. This way, you can access the complete Apple Music library by using iTunes on Windows 11.
Unfortunately, you might also face the "iTunes not playing music on Windows 11." issue when iTunes refuses to open up on Windows. The good thing here is that we'll reveal the brilliant ways to assist you in fixing the "iTunes not working on Windows 11" issue.
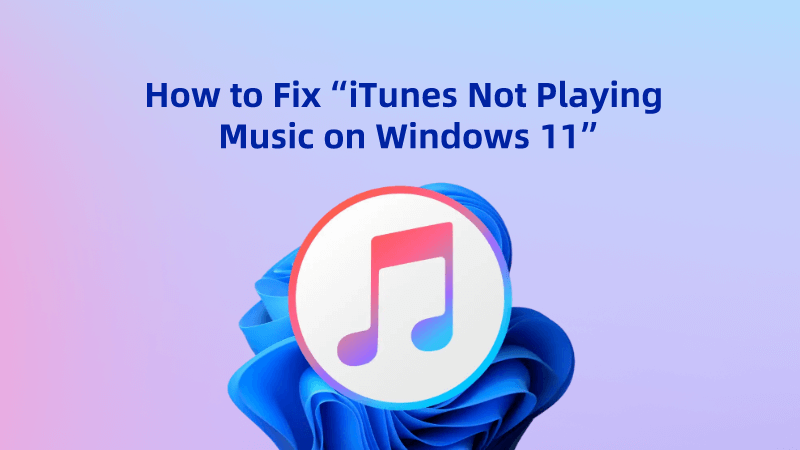
Part 1. Why Does iTunes Not Opening Windows 11?
If you're facing the "iTunes won't open Windows 11" and are struggling to play the music on iTunes, there might be the following reasons behind the issue.
Improper iTunes installation
If you don't install iTunes properly, you won't be able to open iTunes.
Corrupted iTunes Files
Corrupted files might also prompt the "iTunes won't open Windows 11" issue.
Software conflicts
If you've installed the antivirus software on your computer, it might prevent iTunes from starting.
Peripheral devices
You can also assume the Bluetooth or other devices causing the "iTunes won't open Windows 11" issue.
No permission
If you don't have the administrative privilege, you can't launch iTunes.
Part 2. How to Fix iTunes not Playing Music on Windows 11/10?
1Update iTunes
The first thing you must try while fixing the "iTunes not playing music on Windows 11" issue is to update the iTunes. Using the outdated iTunes version might restrict you from playing the music appropriately.
Here's how to update iTunes.
Step 1: Start iTunes on the PC and select the "Help" button afterward.
Step 2: Tap on the "Check for Update" icon and if the new update is available, you can install it without any delay.
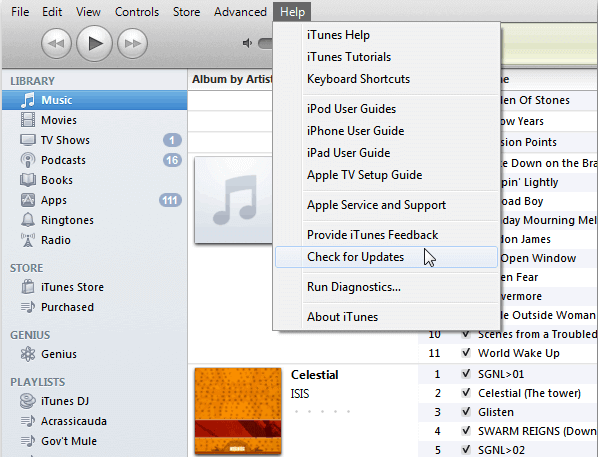
2Update Audio Driver
Since iTunes is introduced to work on the Mac, experiencing a few issues while playing the music on iTunes on the Windows 11 won't be a surprise.
Hence, you must look to ensure that the audio drivers of Windows 11 are updated to fix the "iTunes not playing music on Windows 11" issue. Jump into the simple guide below to use the audio driver.
Step 1:After searching for the "Device Manager" in the system, you'll need to choose the Sound, Video, and Game Controllers'' afterward.
Step 2: Right-press on each item before selecting the "Update Driver Software". This way you'll be able to update the Windows 11 audio driver.
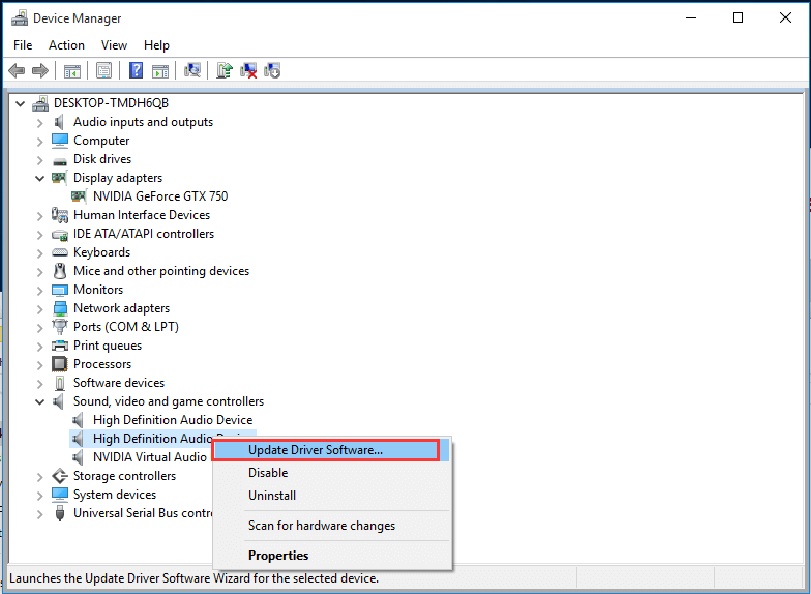
33.Check audio Settings
Despite trying various things if the issue you were having doesn't go away, you'll need to check whether a few issues have occurred to audio settings. Changing the audio settings might assist you to start playing Apple music on iTunes without any issues.
Here's how to check the audio settings.
Step 1: Navigate to the volume control setting and press the Speaker icon.
Step 2: Click on the Advance button and choose the 2-channel bit, 44100 HZ from the available list.
You can save the settings by hitting the "OK" icon.
4Check Output Speaker Settings
Despite configuring the audio parameters accurately, if the issue you were dealing with persists, you'll need to verify whether the player and output speaker are connected to the PC. You can also try another music player to ensure that the music plays normally.
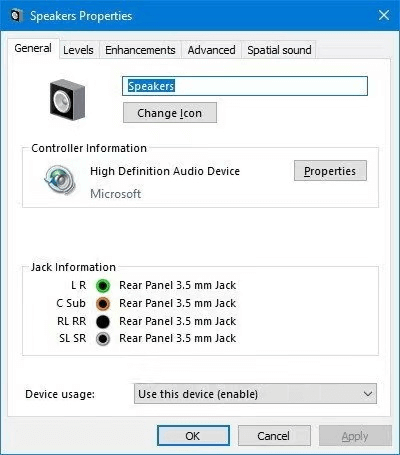
5Authorize computer
If your computer isn't authorized to play the purchased music on iTunes, you'll have to remove the authorization from the previous PC and enable the authorization on the current computer. Here's the detailed guide below to authorize the computer to play the Music on iTunes.
Step 1: Start iTunes on the PC before logging in with the Apple ID credentials. Select the Account and click on the Authorizations button.
Step 2: Select the "Authorize this computer" to complete the task.
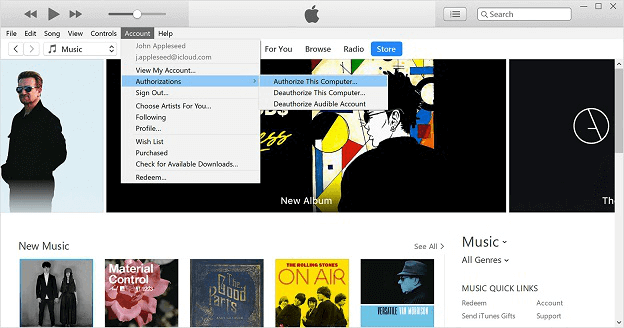
66.Updates Windows OS
Using the outdated Windows OS might also prompt the "iTunes not playing music on Windows 11" issue. Hence, you must try to update Windows 11 to ensure you don't face any issues while playing music on iTunes.
Step 1: Click on the Start icon and press the Settings icon afterward.
Step 2: Press on the Update & Security icon and choose the “Windows Update”. Click on the “Check for updates” icon to see if the new update is available.
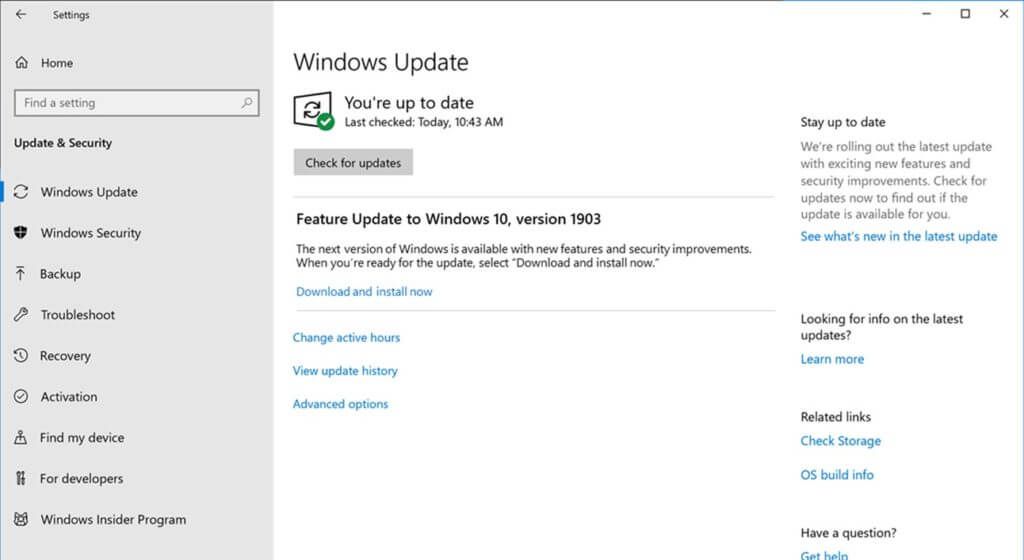
Bonus tips: How to Recover Files When iTunes not Working on Windows 11
Struggling with iTunes not playing music on Windows 11 might end up prompting data loss. Hence looking for a third party tool that could assist you in retrieving the lost data is paramount.
Anyrecover comes out as the most recommended data recovery tool that assists you in getting back the data from Windows 11 or multiple other storage devices.
Apart from offering a top-notch scanning speed, and an impressive free trial version, AnyRecover doesn't affect the data quality when recovering it.
AnyRecover Key features include:
- AnyRecover is utterly developed to recover over 1000 different formats of music, photos, videos, documents and emails, etc.
- All-in-one tool to recover data from iOS, Android, Windows and Mac systems.
- This software is developed to recover all the data in its original form without overwriting it.
- Fix various iOS system issues,like stuck on White/black/frozen screen
- It is 100% safe and easy to use.
Here’s how to recover the data via AnyRecover.
Step 1: Install the AnyRecover on your Windows 11 and start the program afterward. Click on the PC & Hard Drive Recovery and visit the folder you have the lost files from.

Step 2: After choosing the folder you've lost files from, you'll need to begin scanning for the lost data. The process takes only a few moments before getting the job done.

Step 3: Preview the data and click on the Recover icon to initiate recovering the lost data.

Conclusion
Enjoying Apple music on iTunes has become a new trend but things might turn bad when “iTunes not playing music on Windows 11” emerges. Luckily, we have revealed the breathtaking ways to encounter “iTunes not working on Windows 11” without taking any extra time.
You can go for the Anyrecover provided the iTunes wont open Windows 11 causing the data loss, to retrieve the lost data. AnyRecover supports multiple storage devices and helps you to get back the data to its original quality.
Time Limited Offer
for All Products
Not valid with other discount *

 Hard Drive Recovery
Hard Drive Recovery
 Deleted Files Recovery
Deleted Files Recovery
