How to Recover Deleted Google Sheets [2024 Easy Ways]
Do you want to get your deleted Google Sheets back? Don't you know how to recover deleted Google Sheets effortlessly? If yes, there is nothing to be worried about as we are going to share the detailed stepwise methods on how to retrieve deleted Google Sheets using Google Sheets version help, Google Drive trash, and AnyRecover. Let's start with the basics.
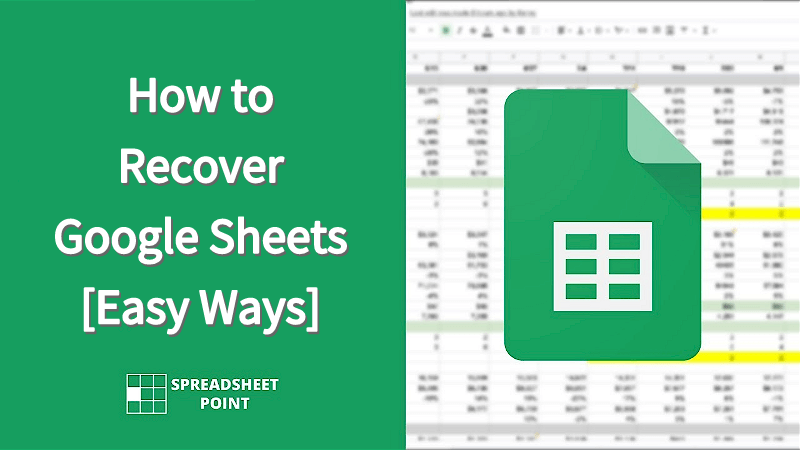
Can You Recover a Deleted Google Sheet?
Yes, it is possible to recover deleted Google Sheets through multiple ways.
Google Sheets is an online data management platform or spreadsheet mostly used for professional tasks, thus ensuring the safety of users' data through built-in recovery and data safety features.
Whenever a file or sheet is deleted whether intentionally or unintentionally, it sends the file into the trash of Google Drive. From that trash, you can get that file back as you do on your laptops or PC. Furthermore, a permanently deleted Google sheet can also be recovered with or without having any backup.
Method 1: How to Recover Deleted Google Sheet from Trash?
If any of your Google Sheet has been deleted, you can find and recover them using your Google Drive. For this purpose, you can use any browser like Mozilla Firefox, Google Chrome, or Microsoft Edge. The process is very simple as you do not need any software or third-party tool for it. Just make sure to have a good internet connection and follow these steps.
Step 1: Go to Google Drive using any browser and log into your Google account by providing your credentials.
Step 2: From the left panel of the screen, select or click on the Trashoption. It will show you all the deleted Google Spreadsheets.
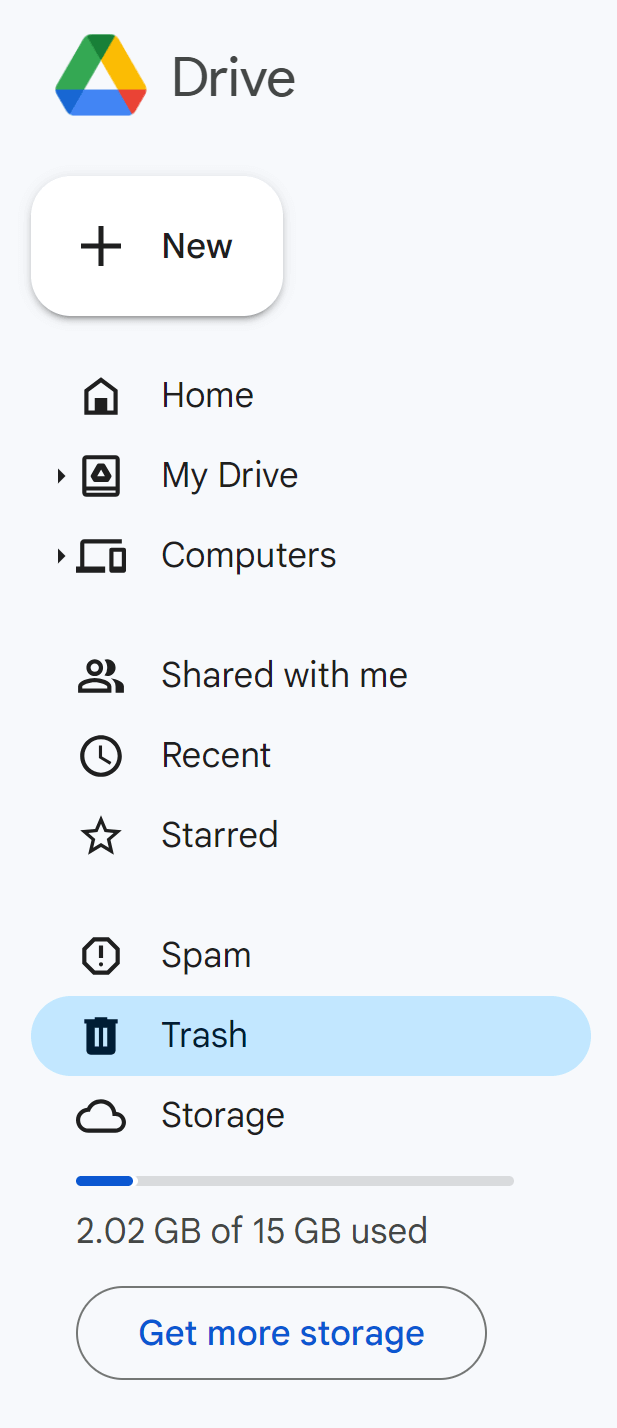
Step 3: Select your targeted Google Sheet. Right-click on the file, and two more options will appear. Click on the Restore option. Your deleted file will be restored in a few seconds.
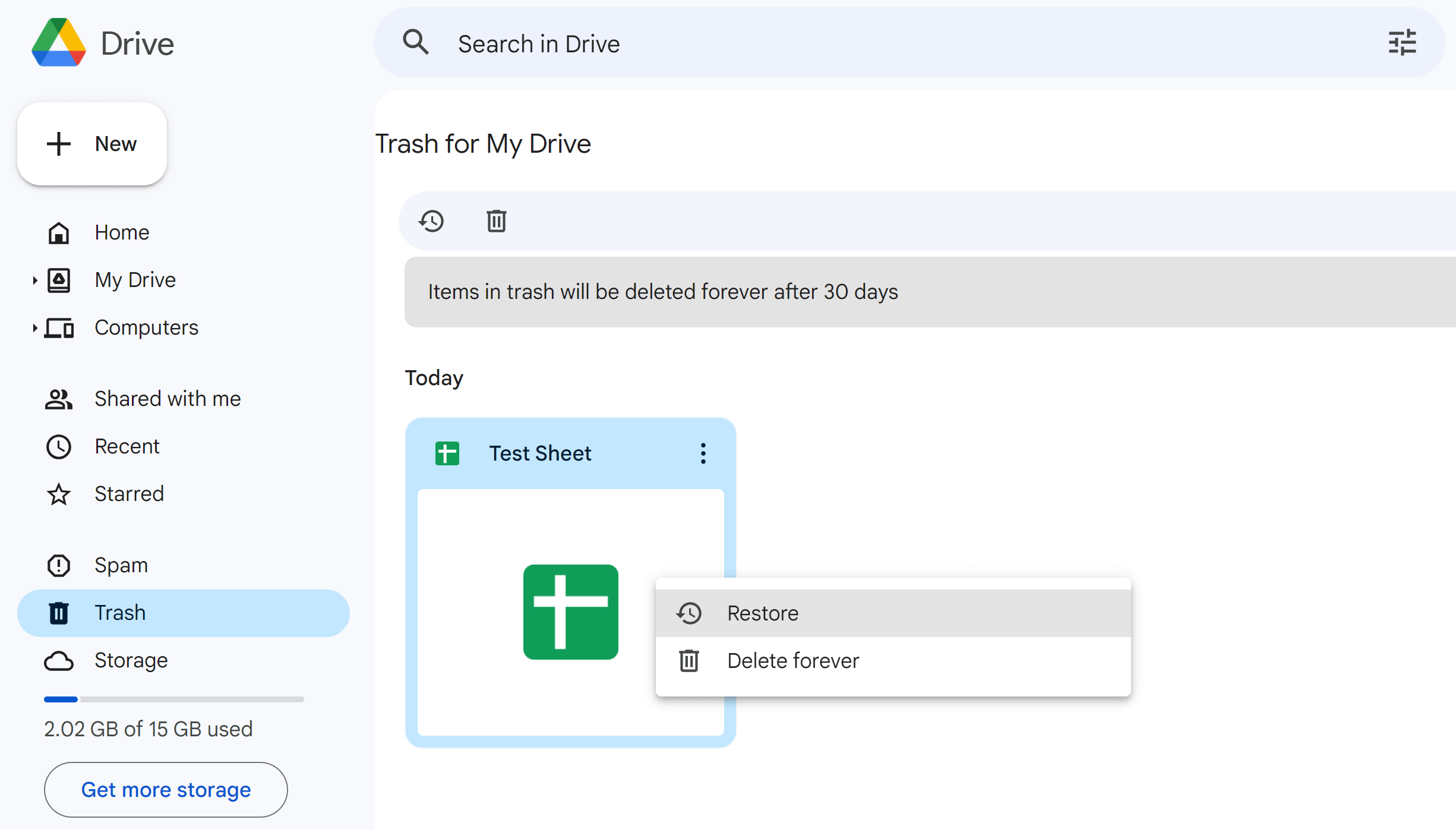
Step 4: Now, go to your Google Sheets, and your recovered file will be there in the Google Sheets list.
Method 2: How to Recover Deleted Google Sheets After 30 Days Using Version History?
Version history is an auto-option in Google Spreadsheet that automatically saves copies of your file every time you edit it. In this way, a user becomes able to get different versions of his/her file from the history.
This option is used when Google Drive Trash cannot be further used due to being emptied or untouched for more than 30 days. In such cases, you can get a previous version of your file that will give you most of the data of the deleted Google Sheet.
Step 1: Open the Google Sheet file and click on the File option at the top right corner of the screen. From the drop-down menu, select Version History > See Version History.
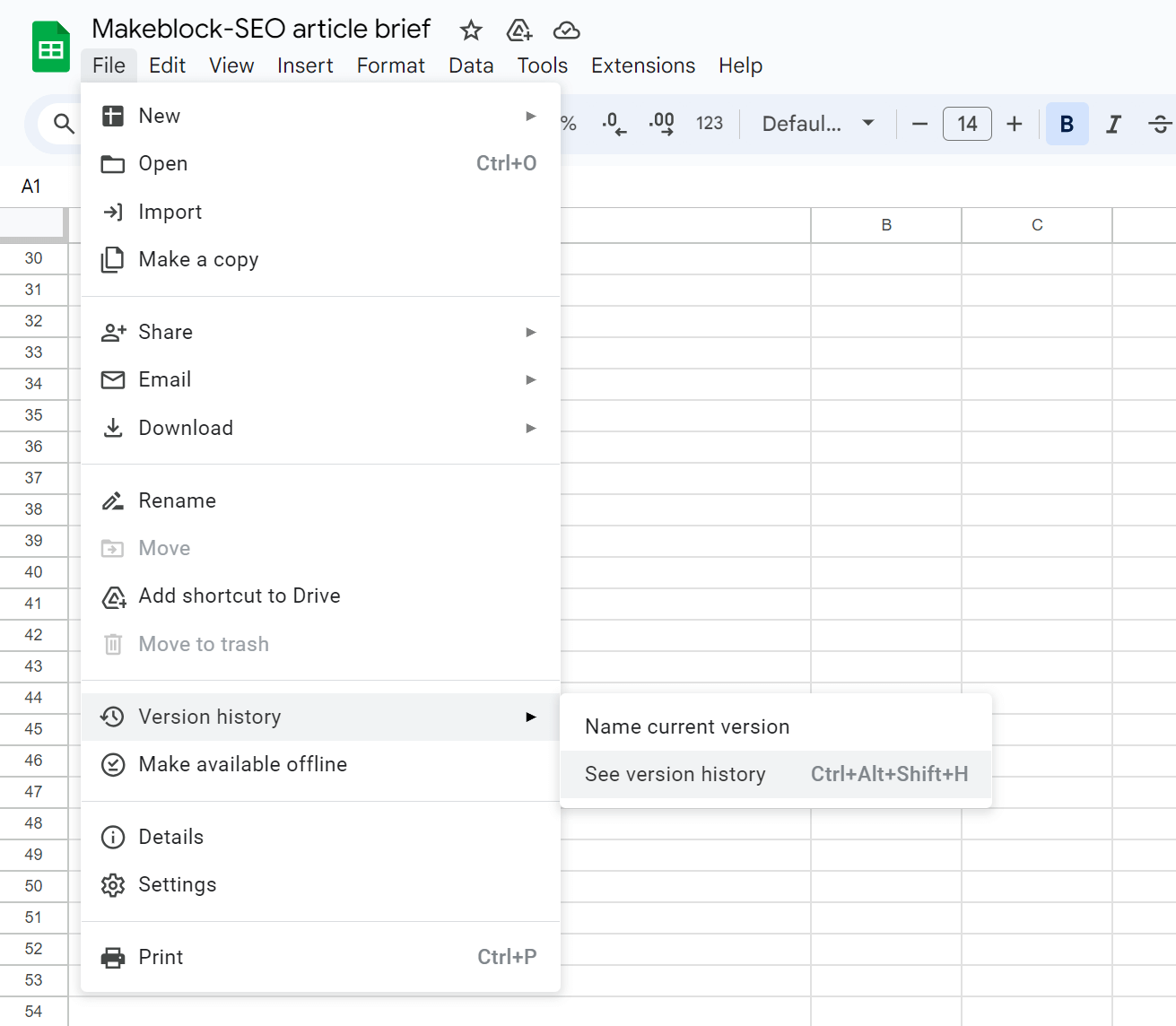
Step 2: All the recent versions of your files will appear on the screen. Select the version of Google Spreadsheet > click on the three-dot icon > select Restore this Version.
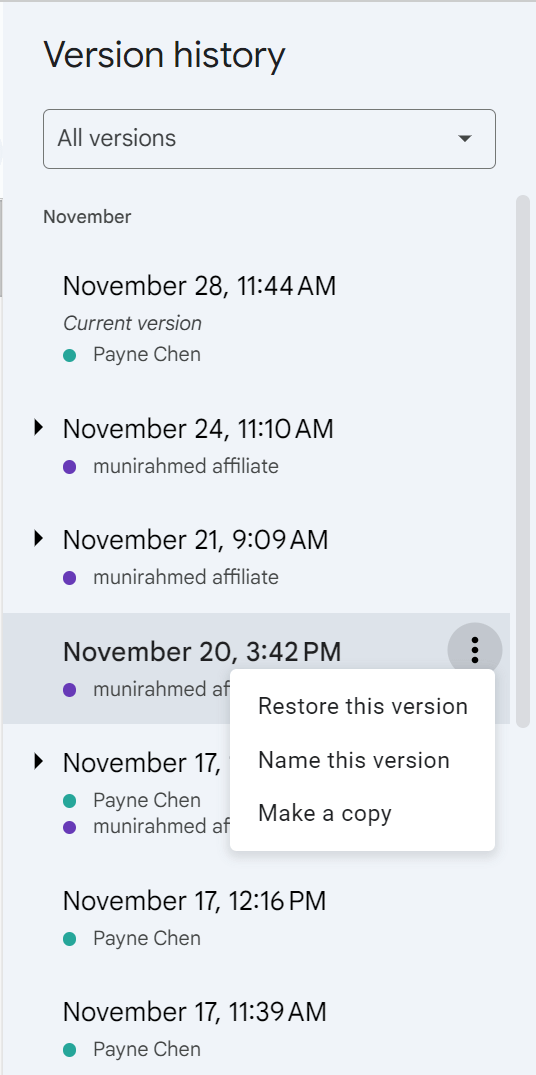
Step 3: Now, the selected version of your deleted file will be recovered, and you can get it from Google Sheets.
Method 3: How to Recover Permanently Deleted Google Sheets Without Backup?
In this portion, we are going to see how to retrieve Deleted Google Sheets if you had not created any backup for your data before deletion.
Anyrecover is one of the best data recovery software available in the market as a single solution for multiple issues. You can use AnyRecover to recover data from Windows/Mac computers, Android, iPhones, cameras, social media platforms, and many more.
AnyRecover Key features include:
- AnyRecover is utterly developed to recover over 1000 different files, such as unsaved excel, photos, videos, and emails, etc.
- You could also preview your data before recovering it.
- This software is developed to recover all the data in its original form without overwriting it.
- It is 100% safe and easy to use.
Now, let's see how this software can help us in recovering deleted Google Sheets without backup.
Step 1: Install and open AnyRecover on your laptop or PC. Click Data Recovery.

Step 2: Different locations/disks will appear on the screen. Choose the disk from where you want to restore data.

Step 3: Select the file which you want to recover and click on the Recover button. The selected files will be recovered to your device/computer.

Method 4: How to Retrieve Permanently Deleted Google Sheets from Google Drive Help?
Like all popular platforms, Google Drive also offers a Support or Help service from its end. This service can be used to get the answers or solutions to your problem anytime, free of cost.
In our case, if any of the above-explained methods are not working, then simply use this service to get a solution for your problem. Here are the few steps that you need to do to recover deleted Google Sheets using Google Drive help.
Step 1: Use any browser and go to the Google Drive Help page. Type Request File Recovery in the search bar and click on the same option.
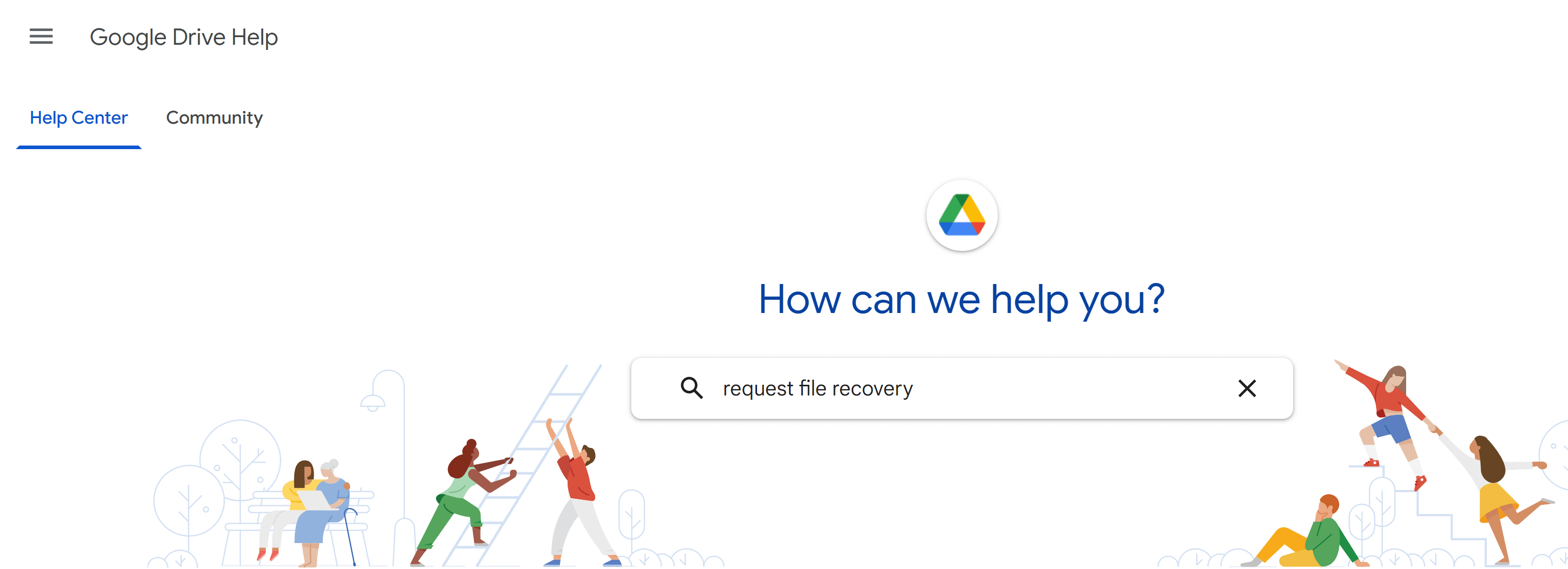
Step 2: Now, you will see similar questions and their answers. You can follow any of them you find suitable in your situation. If there is no suitable solution, scroll to the bottom of the page and click Contact Us.
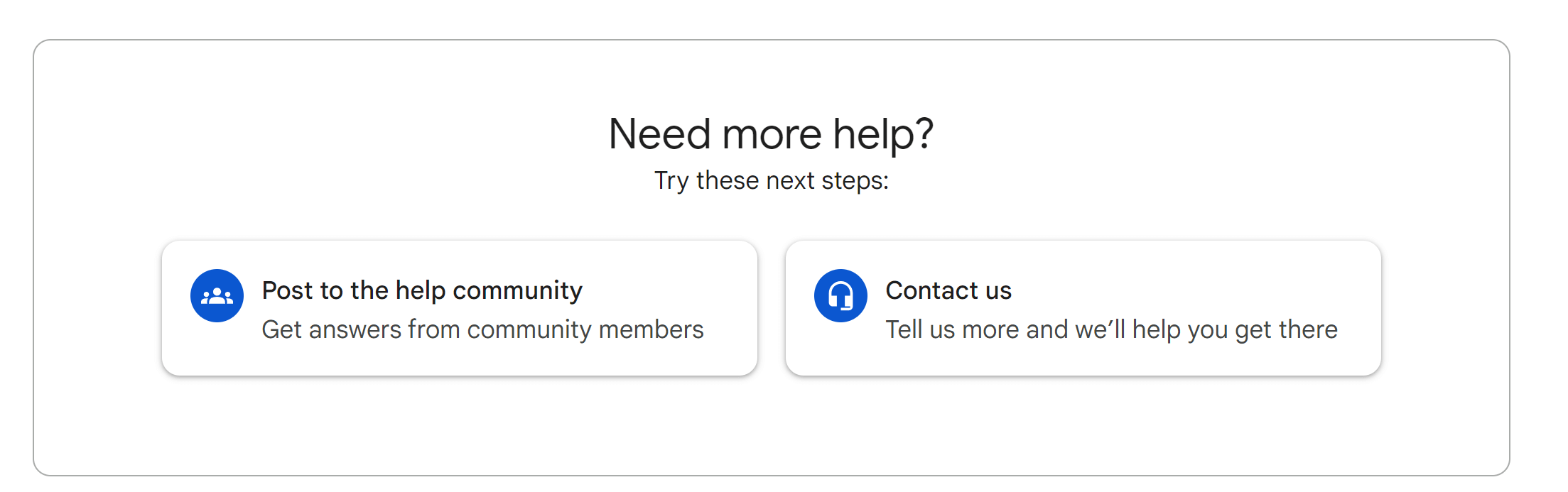
Step 3: Fill out the form and submit it.
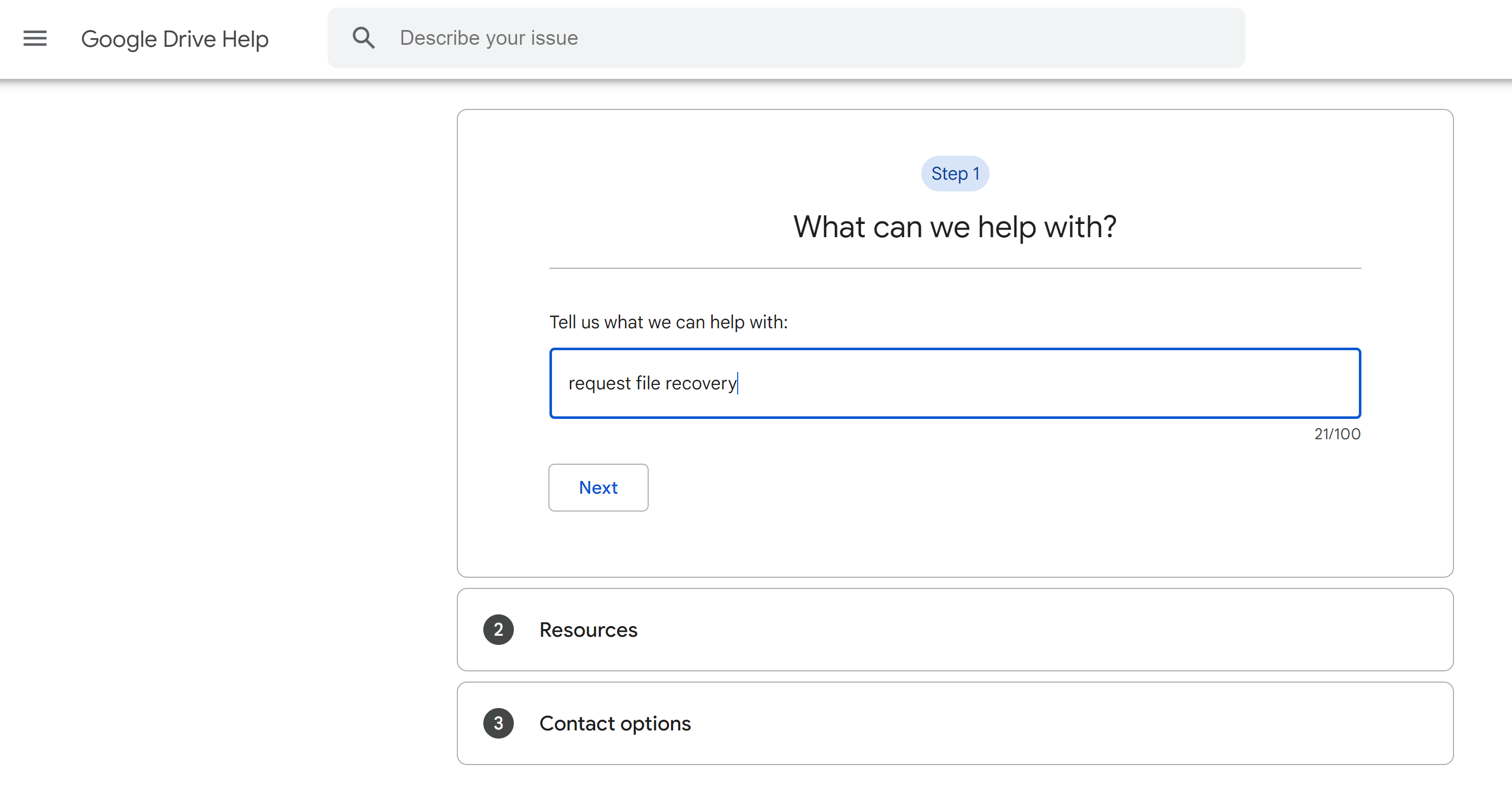
FAQs About Recovering Google Sheets
How to Undo in Google Sheets?
Undoing on Google Sheets is a very simple and quick-to-access option. You will see a small reverse arrow on the top left corner of the screen. You can also access undo by clicking on File >Undobutton from the top head bar of the screen. Moreover, the Ctrl+Z key can also be used to undo any action on Google Sheets.
How to See Edit History in Google Sheets?
1:Select the cell in which you want to see the edit history. Right-click on the cell.
2:A drop-down menu will appear; click on the Show edit history.
3: The edit record will appear on the screen through a pop-up.
Conclusion:
Google Sheets is a widely used platform and users sometimes get stuck in a problem like how to recover deleted Google Sheets easily. There are multiple methods to recover your deleted Google Sheets in a few minutes. You can use Google Drive or Google Sheets built-in functions. Moreover, you can also get assistance from data recovery software like AnyRecover data recovery tool.
Related Articles:
Time Limited Offer
for All Products
Not valid with other discount *

 Hard Drive Recovery
Hard Drive Recovery
 Deleted Files Recovery
Deleted Files Recovery
