How to Recover Deleted Photos from Lightroom? – 5 Effective Ways!
Losing your precious photos from Lightroom can be a heartbreaking experience. However, there's no time to immerse in frustration; let's find an effective way to recover it.
Whether your photos from Lightroom are missing due to accidental deletion, system crashes, or file corruption, there are various methods to fix them. In this comprehensive guide, you can easily understand the photos in Lightroom, which lets you recover deleted photos from Lightroom even if you're not equipped with professional knowledge.
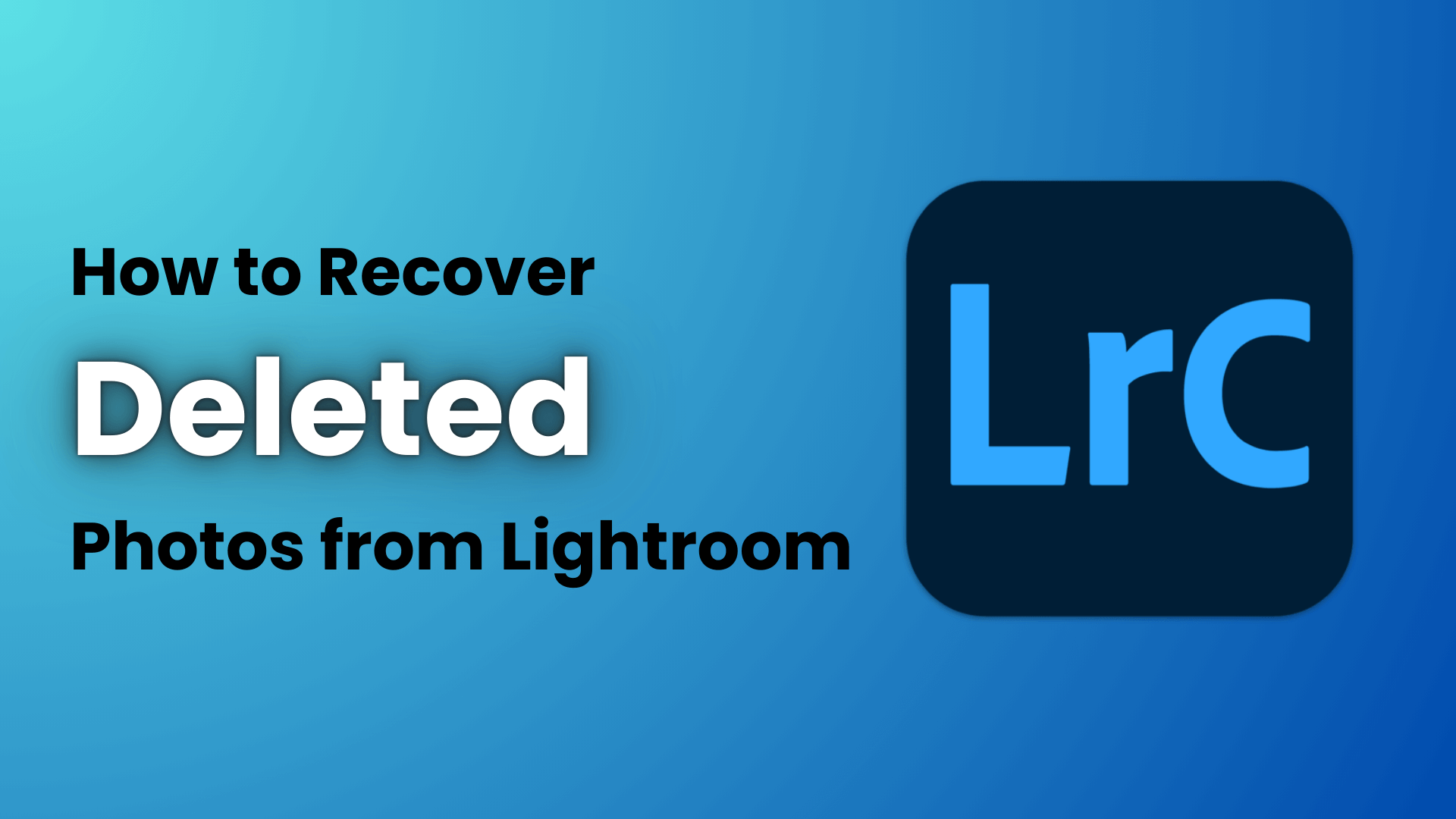
Method 1. Recovering Deleted Photos Using Data Recovery Software
Method 2. Restoring Deleted Photos from the Recycle Bin/Trash
Method 3. Recovering Deleted Photos from Lightroom's Catalog Backups
Method 4. Recovering Deleted Photos via System Restore
Method 5. Recovering Missing Photos by Moving Them to the Correct Location
Part 1. Reasons for Losing Photos in Lightroom
Before we recover it, it's essential to understand the common reasons why your photos may go missing from Lightroom library, which can help us find a more appropriate solution. Here are some reasons you can check for:
You remove the photos from the catalog or permanently delete them from your storage device.
The Lightroom's catalog is corrupted due to various factors, such as power outages, system crashes, or software bugs.
Your storage devices have physical damage, which can lead to the loss of your Lightroom photos.
You accidentally moved or renamed the folders containing your Lightroom photos.
Issues during transitioning to a newer version of Lightroom or migrating your photo library to a different computer.
Part 2. How to Recover Deleted Photos from Lightroom?
Now you can identify the reason for missing photos in Lightroom, we've tested five methods to recover deleted photos from Lightroom:
Method 1. Recovering Deleted Photos Using Data Recovery Software
The best way to restore deleted photos in Lightroom is to use AnyRecover, an advanced data recovery software that supports the recovery of any files from any device, including deleted photos from Lightroom. AnyRecover's advanced algorithms allow you to scan your storage devices, even if the files have been permanently deleted or the storage media has been formatted.
This tool is compatible with Windows, Mac, Android, and iPhone (including iPhone 16) devices, which you can use on any device. By leveraging the power of AnyRecover, you can regain access to your deleted Lightroom photos, even if they've been lost due to various reasons, such as accidental deletion, storage device failure, or file system corruption.
Advanced Photo Recovery Software – AnyRecover
- Recover deleted photos from Lightroom and other Adobe products.
- Restore various file types from any device, including photos, videos, and other files.
- Allows selective recovery of lost data.
- 100% data security throughout the recovery process.
- High success rate in recovering deleted or unsaved files on PC, smartphone, Recycle Bin, USB, SD card, HDD, etc.
Here's how you can use AnyRecover to recover your deleted Lightroom photos:
Step 1. Download and install AnyRecover
Click the Free Download button to download and install the appropriate version on your device.
Step 2. Scan the storage location
Launch AnyRecover and choose the "Photo Recovery" mode from the available options.

Locate the storage device or location where your Lightroom photos were previously stored and select to scan it.

Step 3. Preview the results
It will process a deep scan of the selected storage device or location. Once the scan is complete, you'll be able to preview the recovered files before proceeding with the restoration.

Step 4. Recover the Lightroom photos
If you find the photo you wish to recover, you can click the "Recover" button at the bottom. AnyRecover will save the recovered photos to a location of your choice, ensuring your precious memories are safely restored.
Method 2. Restoring Deleted Photos from the Recycle Bin/Trash
If you've accidentally deleted your Lightroom photos and they haven't been permanently removed from your system, you can try to find them in the Recycle Bin (Windows) or Trash (macOS) folder. You can recover them to their original location and open them with Lightroom again.
Here's how you can retrieve your deleted Lightroom photos from the Recycle Bin or Trash:
Step 1. Go to the Recycle Bin (Windows) or the Trash (macOS) folder.
Step 2. Locate the Lightroom photo you wish to restore, right-click on it, and select the Restore option (Windows) or Put Back (macOS).

Step 3. Now, these files will return to their original location on your storage device.
Method 3. Recovering Deleted Photos from Lightroom's Catalog Backups
Lightroom Classic offers the ability to create regular catalog backups automatically, which means you can recover deleted Lightroom photos with its built-in backup feature. It's also one of the most reliable ways to recover deleted photos from Lightroom.
To access these backups, follow these steps:
Step 1. Locate these backup files. Lightroom stores its catalog backups in the following locations by default:
- Windows: C:\Users\[YourUsername]\Pictures\Lightroom\Lightroom Catalog Backups
- macOS: /Users/[YourUsername]/Pictures/Lightroom/Lightroom Catalog Backups
- Lightroom creates a new backup file each time the backup process is triggered.
- Lightroom's catalog backups only contain the references to your photo files, not the actual image data. Therefore, it's crucial to ensure the original photo files are still available on your storage devices, even if they are not visible within the Lightroom interface.
Step 2. Look for the backup file that was created just before the time you noticed your photos were missing.
Step 3. Open Lightroom, go to File > Open Catalog, find the backup file you identified in the previous step, and click Open.
Step 4. Once the backup file is loaded, you can export the missing photos to a safe location on your device.
Method 4. Recovering Deleted Photos via System Restore
If your Lightroom catalog backups are now unavailable or insufficient, you can take advantage of your operating system's built-in System Restore feature.
System Restore is a Windows utility that allows you to revert your computer to a previous state, and it may recover any deleted or missing files during the process, including Lightroom photos. Here's how you can use System Restore to recover your missing Lightroom images:
Step 1. Open the Control Panel in your Windows.
Step 2. Search "Recovery" in the search bar of the control panel and open it.
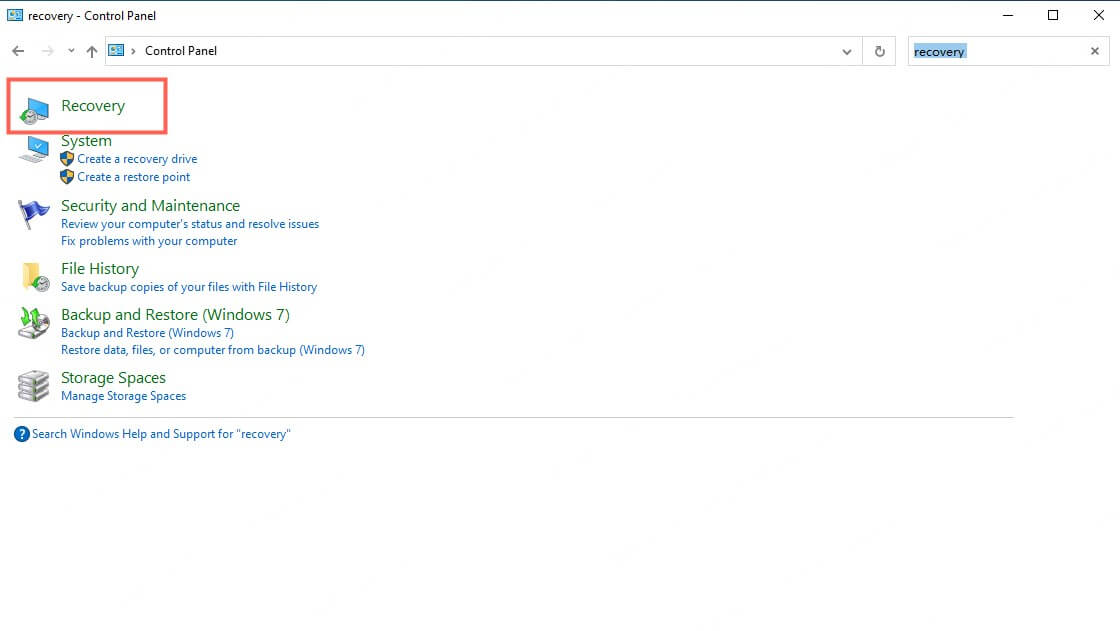
Step 3. In the search results, select Open System Restore.
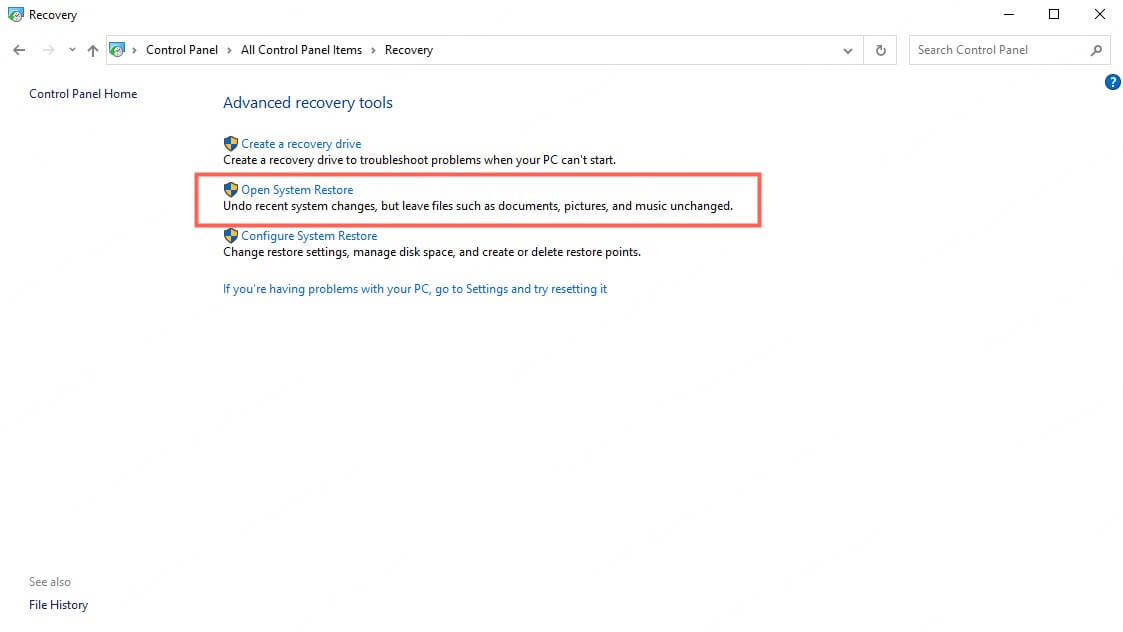
Step 4. Follow the on-screen instructions to finish the process.
Step 5. Finally, click Finish, and you can look for your missing images in the restored Windows system.
Method 5. Recovering Missing Photos by Moving Them to the Correct Location
In some cases, your Lightroom photos may appear missing because they are stored in the wrong file path or folder location. To fix this mistake, you can move them to the correct location.
Here's how you can recover missing Lightroom photos by addressing file path or folder relocation issues:
Step 1. Right-click the missing photo in the Lightroom and choose the "Go to Folder in Library" option.
Step 2. Open File Explorer (Windows) or Finder (macOS) to navigate to the location identified in the previous step.
Step 3. Search for missing files on your computer or external storage devices.
Step 4. Move the photos back to the folder path that Lightroom was expecting.
Step 5. Back to Lightroom and right-click on the missing files > Find Missing Folder.
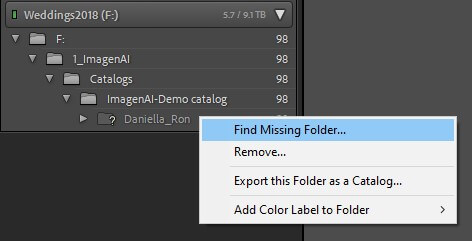
Step 6. Navigate to the folder where you store the recovered photos. Lightroom will update the catalog to reflect the new file path.
Part 3. Understanding Lightroom's Catalog System
Lightroom's catalog is its heart. When a user imports a photo into Lightroom and edits it with it, Lightroom creates a catalog within the catalog. These catalogs also store not only a record of the editing actions you've done to your images but also the links between the digital files and the locations on your storage devices, allowing you to organize, edit, and share those photos smoothly and seamlessly.
However, the catalog itself does not directly display the images. Instead, it is a way of storing these files on your computer or external drive, which is also easy to maintain.
So when recovering deleted photos in Lightroom, even though the catalog may still show the missing image files, the images themselves may have been deleted or moved, leading to the dreaded "file missing" error.
Conclusion
Though losing Lightroom photos can be a stressful experience, choosing an appropriate approach can make it easy to recover deleted photos from Lightroom. If you don't want to waste time trying different methods, directly install a professional and reliable data recovery software, AnyRecover, which can recover any files from any device and platform, including Lightroom photos.
Related Articles:
- Top Ways to Recover Word 2010/2007 Documents [100% Work]
- How to Repair Corrupted JPEG Files | JPEG Repair
- The Definitive iCare Data Recovery Review in 2024
- Mac Keeps Crashing? This Is Why and How to Fix It!
- [2024] 6 Quick Ways to Fix Compressed Zip Folder Error in Windows
- [100% Work] 5 Ways for Photo Vault Recovery on iPhone
- [7 Effective Methods] How to Get Back Missing Notes on My iPhone?
- [iOS 18 supported] How to Restore Whatsapp from iCloud
- Best App to Recover Deleted Text Messages iPhone [2024]
- What Should I Do If BIOS Failed to Update? [2024]
- Repair Corrupted GoPro Files with Top 3 Effective Methods (2024)
- How to Restore Faded Photos? Old Photo Restoration in 3 Methods
Time Limited Offer
for All Products
Not valid with other discount *

 Hard Drive Recovery
Hard Drive Recovery
 Deleted Files Recovery
Deleted Files Recovery
