How to Recover Files from External Hard Drive without Formatting
When you connect your external hard drive, you might see a message saying it can't be read or accessed. Sometimes, it suggests formatting, but that can lead to data loss. In such cases, it's important to be careful and not make things worse. In this article, we'll explain why this happens and how to get data from external hard drive without formatting it.
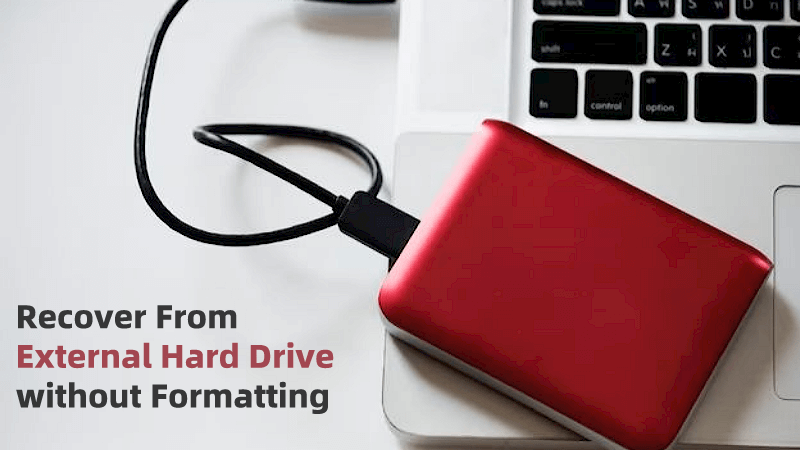
How to Recover Files from External Hard Drive without Formatting
If your external hard drive is not functioning properly, your first priority should be to retrieve your data before it becomes completely inaccessible.
If you haven't backed up the data from your external hard drive, consider using data recovery software designed to locate and retrieve potentially lost or inaccessible data.
For this purpose, we recommend AnyRecover data recovery software, which is one of the tools with the highest data recovery success rates in the industry, capable of retrieving data from all types of data loss scenarios. With just a few simple steps, you can have your data restored and ready for use.
AnyRecover Key features include:
- AnyRecover is utterly developed to recover over 1000 different formats of photos, videos, documents and emails, etc.
- You could also preview your data before recovering it.
- Recover data from corrupted external hard drive.
- All-in-one data recovery software to restore files from external hard drive, SD card, Windows/Mac computer,iPhone etc.
- It is 100% safe and easy to use.
Step 1: Download AnyRecover software on your PC and launch it. After launching, select “Data Recovery”, and choose the external device that you want to recover data from.


Step 2: Click on the “scan” button to initiate an all-around scan of the device you have selected. Once scanning is completed, all your lost files and data will be listed.

Step 3: You can preview any files that are recoverable from the external hard drive. Once you are sure of what you want to recover, click on the “Recover” button. Please recover the files to a different location from their original storage location.

Causes of External Hard Drive Corruption
External hard drive corruption can occur for various reasons, and understanding these causes can help you prevent data loss and maintain the health of your storage device. Here are some common causes of external hard drive corruption:

1.Physical Damage: Physical damage is one of the most common causes of external hard drive corruption. Dropping the drive, exposing it to extreme temperatures, moisture, or electrical surges can lead to physical damage, such as a malfunctioning drive head or damaged platters.
2.Power Surges or Fluctuations: Sudden power surges or fluctuations can lead to data corruption on an external hard drive.
3. Inadequate Power Supply: Some external hard drives rely on the power provided by the USB or FireWire connection. If the power supply is insufficient, it can lead to unstable operation and data corruption.
4. File System Errors: The file system on an external hard drive can become corrupted due to improper ejection, sudden disconnection, or software issues.
5. Software or Driver Issues: Outdated or incompatible drivers, firmware, or software can cause conflicts that result in external hard drive corruption. Always keep your drivers and firmware up to date.
6. Virus and Malware Infections: Malicious software can infect an external hard drive and corrupt files or the entire drive. Regularly scanning your drive for malware is essential to prevent this.
7. Bad Sectors: Over time, external hard drives can develop bad sectors on their disks. These are areas of the disk that become unreadable, leading to data corruption or loss.
How to Fix a Corrupted External Hard Drive without Formatting
If you encounter issues with your corrupted hard drive, the best solution is to resolve them without losing your data. Consider trying the following solutions to fix the corrupted hard drive without formatting it.
Method 1: Check the Drive
To understand how to address a corrupted external hard drive using this method, follow the steps outlined below:
1.Open File Explorer and access This PC. Right-click on the desired hard drive that requires examination.
2. Select Properties, and then navigate to the Tools tab.
3.In the Error-checking section, click on Check. If any errors are detected, click on Repair Drive.
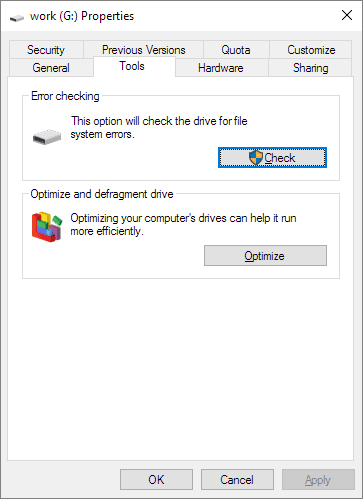
Method 2: Use CHKDSK
Running the CHKDSK (Check Disk) utility is a Windows command-line tool that can help identify and potentially fix issues with your hard drive, including file system corruption.
1. Connect the External Hard Drive and Open Command Prompt as an Administrator: Search for "cmd" in the Start menu. Right-click on "Command Prompt" and select "Run as administrator."
2.Identify the External Drive's Letter: In the Command Prompt window, type “diskpart” and press Enter. Type list volume and note the drive letter assigned to your external hard drive.
3.Run CHKDSK: In Command Prompt, type the following command, replacing <drive letter> with the letter of your external drive (e.g., E:):
chkdsk /f /r < drive letter >:
Press Enter.
The /f switch tells CHKDSK to fix errors it finds, and the /r switch attempts to recover information from bad sectors.
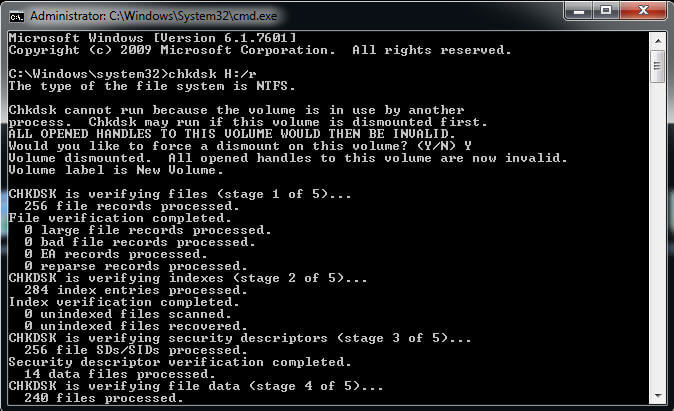
4. Schedule a Disk Check: If prompted, type Y and press Enter to schedule a disk check for the next restart.
5. Restart Your Computer: Close all programs and restart your computer. CHKDSK will run before Windows loads. Wait for CHKDSK to Finish: Be patient, as this process can take some time, especially for large external drives.
6.Review the Results: After your computer restarts, check the results in the Event Viewer or the CHKDSK log. To view results in the Event Viewer, press Win + X, select "Event Viewer," expand "Windows Logs," and choose "Application." Look for entries with "Wininit" as the source for CHKDSK results.
Running CHKDSK on an external drive can help resolve file system issues and recover data from bad sectors. However, it's essential to have a backup of your important data before running CHKDSK, as the process could potentially cause data loss. If CHKDSK cannot fix the external drive, it may indicate a hardware problem, and you might need to consult a professional or replace the drive if it's under warranty.
Method 3: Change the Drive Letter
Is your external hard drive connected to your PC and recognized as a device, yet you can't access it? Windows might fail to assign a drive letter to your storage device, especially if you frequently connect and disconnect multiple devices.
1.Open Disk Management: After connecting the external hard drive to PC, press Win + X and select "Disk Management" from the menu that appears.
2.Locate the External Drive: In the Disk Management window, you'll see a list of all connected drives, including your external hard drive. Look for it in the lower section of the window.
3. Choose "Change Drive Letter and Paths...": In the lower section of the Disk Management window, right-click on your external hard drive. From the context menu, select "Change Drive Letter and Paths...".
4. You can Change the Drive letter by tapping Change or add a letter by clicking Add.
5. Select the Drive letter > Tap OK > Click Yes.
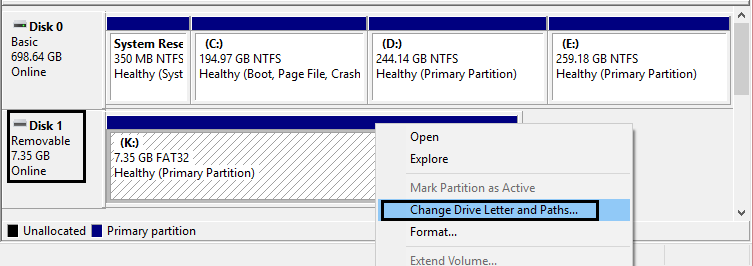
FAQs about External Hard Drive Recovery
1. How to open external hard drive without formatting?
If your external hard drive prompts you to format it but you want to access the data without formatting, you should avoid formatting it immediately, as formatting will erase all data on the drive. Here's what you can do to try to access the data without formatting:
Way 1: Try Another Computer:
Sometimes, the issue may be related to the computer's USB port or drivers. Try connecting the external hard drive to a different computer to see if it can be recognized without formatting.
Way 2: Check Disk Management:
-
Open Disk Management on your computer (you can search for “Disk Management” in the Start menu).
-
Look for your external drive in the lower section of the Disk Management window. It may appear as unallocated space, a RAW partition, or without a drive letter.
-
If you see the drive listed but without a drive letter or showing as unallocated, you may be able to assign a drive letter without formatting. Right-click on the drive and choose "Change Drive Letter and Paths." Assign a new drive letter and click "OK.
Way 3: Use Data Recovery Software:
If the above steps don't work, you can use data recovery software to attempt to recover your files without formatting. Here, it is recommended to recover data from unformatted drive using Anyrecover. Please follow the steps mentioned in the Part 1.
3. Will formatting fix a corrupted hard drive?
Formatting a corrupted hard drive can sometimes resolve the issue, but it's important to understand the implications and potential consequences of doing so:
Fix File System Issues: Formatting can fix minor file system errors and corruption that may be causing issues with the drive.
Remove Malware or Viruses: If the corruption is due to malware or viruses, formatting can remove them from the drive.
Data Loss: Formatting erases all data on the drive. If you have important files on the drive, they will be permanently deleted unless you have a backup.
No Guarantee: Formatting doesn't always solve severe hardware-related problems. If the drive is physically damaged, formatting won't fix it.
Complex Recovery: After formatting, you'll need to attempt data recovery from a blank drive, which can be more complex and less successful than recovering data from a corrupted but not formatted drive.
Conclusion
In conclusion, it is possible to recover files from an external hard drive without formatting. By following the appropriate steps and utilizing reliable data recovery tools, you can retrieve your valuable files from a corrupted or unreadable external hard drive while preserving data integrity.
Related Articles:
Time Limited Offer
for All Products
Not valid with other discount *

 Hard Drive Recovery
Hard Drive Recovery
 Deleted Files Recovery
Deleted Files Recovery









