[Worked!] How to Recover Unsaved or Deleted Illustrator Files 2024?
Have you ever forgot to save your Illustrator files after editing or deleted your Illustrator files by accident? It can be a frustrating experience for any creative Professional. If you're regretting for these mistakes, I would say that all is not lost! With right approach and the right tools, you can recover those seemingly irretrievable Illustrator files.
In this comprehensive guide, we'll introduce a range of strategies and tools to help you recover Illustrator files that are unsaved or deleted due to any reasons, no matter the version or platform.
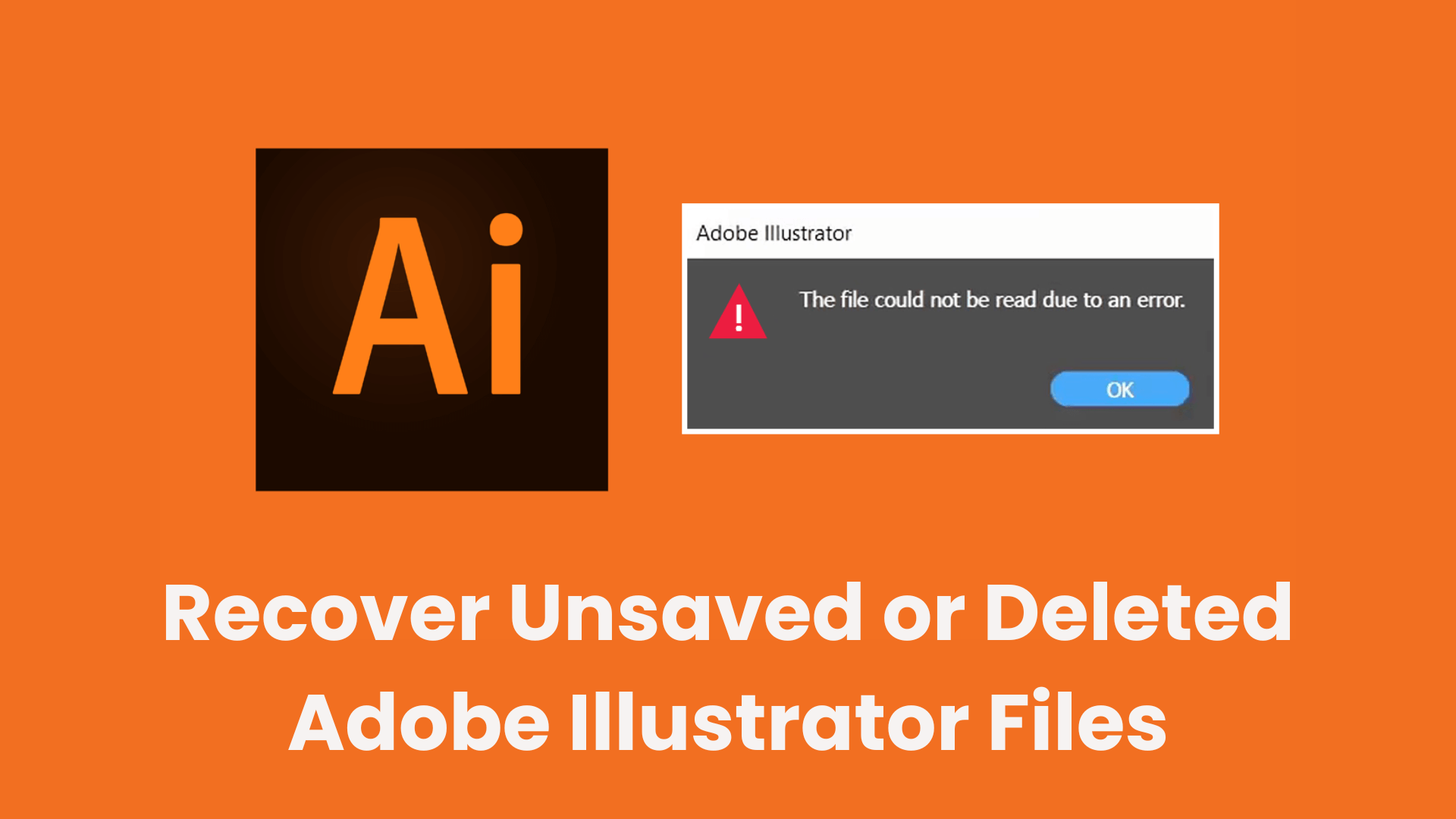
Part 1: Can You Recover Unsaved or Deleted Adobe Illustrator Files?
Yes, you can recover unsaved or deleted Adobe Illustrator files. While the specifics may vary depending on the circumstances, there are several effective methods you can employ to recover your lost Illustrator files.
Part 2: How to Recover Illustrator Files?
If you also forgot to save your Illustrator files or deleted your Illustrator files by accident, there are some methods you can try:
1. Use Professional Data Recovery Tool (One-Stop Solution)
The best way to recover Illustrator files is to use AnyRecover, a reliable data recovery tool that allows users to recover any photo, video, and files from any platform, including the unsaved or deleted Adobe Illustrator files. It's compatible with Windows, Mac, iOS (including iOS 18), and Android devices, which allows you to use is at any type of device in one-click.
Additionally, AnyRecover supports the recovery of files from Recycle Bin, HDD, SSD, USB, SD card, etc., which make it the most comprehensive method to restore Illustrator files that are unsaved or deleted.
AnyRecover – Best Illustrator File Recovery Tool
- Recover any unsaved or deleted files, such as Adobe Illustrator files.
- Restore files from any device, including Windows, Mac, iOS and Android.
- Recover deleted photo files, video files, emails, document files, etc.
- Support recovery in various device, including Recycle Bin, USB, SD card, HDD, etc.
- Equipped with straightforward interface, make it easy to use.
How to Recover Illustrator Files via AnyRecover?
Step 1. Download AnyRecover
Go to the AnyRecover website and download it on your device.
Step 2. Choose Data Recovery
Launch AnyRecover and choose Data Recovery in the main interface.

Step 3. Scan Disk
Find the location of your unsaved or deleted Adobe Illustrator files then scan it. For instance, if your unsaved or deleted files is in your D drive, you can click the D drive option in this step.

Step 4. Recover Files
After the scan process is finished, you can find the deleted or unsaved files in the list and choose to preview them, then you can click the Recover button to restore your Illustrator files. The Adobe Illustrator recovered files location will be its original location.

2. How to Recover Deleted Illustrator Files?
If you just need to recover your deleted Illustrator files, besides utilizing the professional data recovery tool, you can also try these 3 manual fixes:
Fix 1: Restore Illustrator Files from Recycle Bin
The most straightforward way to recover deleted Illustrator files is to check your Recycle Bin or Trash folder. If you haven't permanently emptied these locations, your deleted files may still be there, waiting to be restored.
Here is how to do this:
Step 1. Navigate to the Recycle Bin (Windows) or Trash (macOS).
Step 2. Locate the Illustrator files you need and right-click it.
Step 3. Select Restore or Put Back and the deleted Illustrator files will return to their original location.

Fix 2: Recover File Illustrator from Backup
If you're fortunate enough to have a backup of your Illustrator files, whether it's through a dedicated backup solution or a cloud storage service, you're in a great position to recover your lost work.
To restore deleted Illustrator files:
Step 1. Locate the backup Illustrator files.
Step 2. Find the Illustrator files with the name recovery or recovered then open it.
Step 3. It will automatically open with Adobe Illustrator, then you can go to File > Save as, and save this deleted files to a location you wish to store.
Fix 3: Restore Illustrator Files from File History
If you're a Windows user, you can try to restore your deleted files with the File History feature, including the deleted Illustrator files.
To do this, you can follow these steps:
Step 1. Go to the Control Panel in your Windows device.
Step 2. Navigate to the System and Security > File History > Restore personal files.
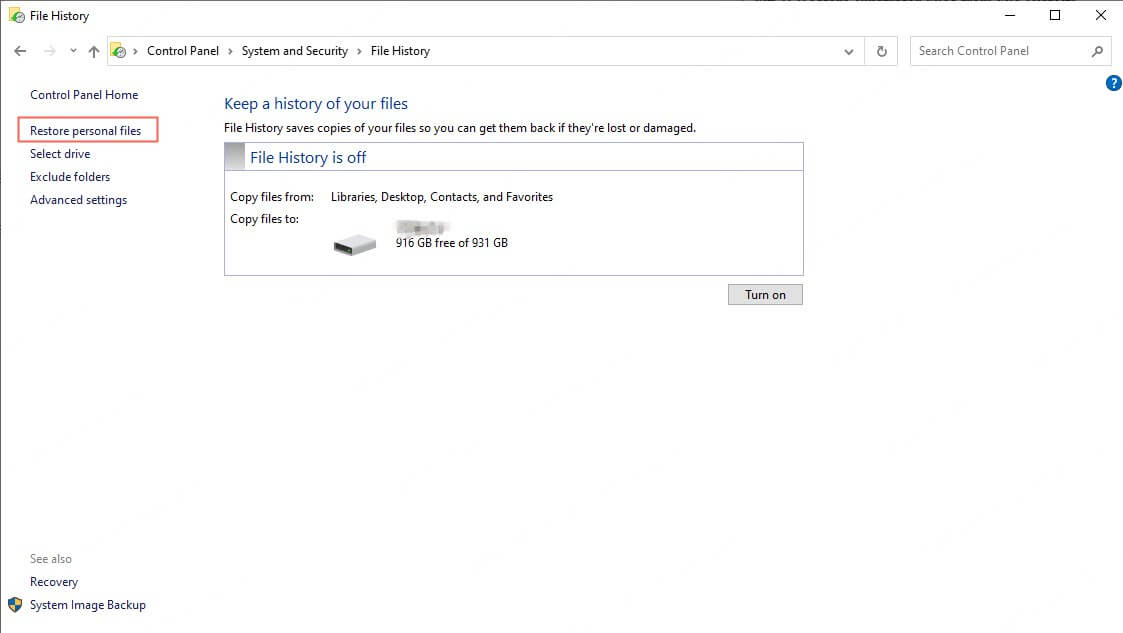
Step 3. Here you can choose the deleted Illustrator files and click the Recover icon to recover them.
3. How to Recover Unsaved Illustrator Files?
If you want to recover the unsaved Illustrator files, there are 3 methods to help you with it.
Fix 1: Recover Adobe Illustrator Files from AutoSave
One of the most effective ways to recover unsaved Illustrator files is to use the AutoSave feature. The reason why this is one of the most effective methods is because it's a built-in feature of Adobe Illustrator that maximizes the retention of your edits in case you forget to save, or can't save your Illustrator file in case of unexpected crashes or power outages, so that you can recover it.
Here is how to recover an unsaved Illustrator file using AutoSave:
Step 1. Re-Launch Adobe Illustrator.
Step 2. Click OK when there is a dialogue box offering to open the recovered file.
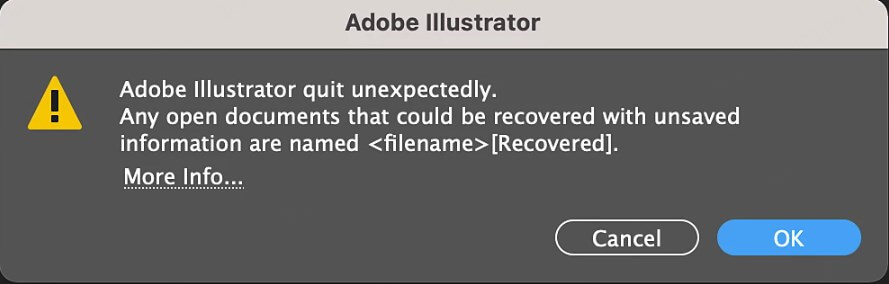
Step 3. You'll see the AutoSaved version of the unsaved file whose name with [Recovered].
Step 4. Open the AutoSaved version of the file you wish to restore and navigate to File > Save as, and your unsaved file will be recovered.
Fix 2: Restore Illustrator Files from Backup
If you've enabled Illustrator's backup feature, you may be able to recover unsaved files from the designated backup location. To do this, navigate to the Preferences > File Handling menu, where you'll find the path to the backup folder.
Locate the backup file(s) in the specified folder, open them in Illustrator, and save them to your desired destination.
Fix 3: Recover Illustrator Files from Temporary Folder
You can also recover your unsaved Illustrator files from the temporary folder since Adobe Illustrator also creates temporary files as you work.
Here is how to recover Illustrator files from temporary folder:
Step 1. Navigate to the system's temporary folder: C:\Users[username]\AppData\Local\Temp on Windows or ~/Library/Preferences/Adobe Illustrator [version] Settings/en_US/DataRecovery on macOS.
Step 2. Find any related Illustrator files with a .tmp extension.
Step 3. Rename these files by replacing the .tmp extension with .ai extension.
Step 4. Now you can open these renamed files with Adobe Illustrator to see if they are recovered.
Part 3: How to Prevent Unexpected Adobe Illustrator Data Loss?
While recovering lost Illustrator files is certainly possible, it's always better to take proactive steps to prevent data loss in the first place. Here are some tips to help you safeguard your work:
Update Adobe Illustrator to the latest version and avoid to use other applications or photo editors to prevent an unexpected program crashing.
Ensure that the application you opened is the latest version of Adobe Illustrator.
Before you complete recovering the deleted or unsaved Illustrator files, don't try to add files to the hard ware, SD card, or other storage devices.
Enable the AutoSave feature to ensure that your AI files can be backup automatically.
Backup your Illustrator files regularly.
Part 4: FAQs about Illustrator Files
Q1. How to recover a damaged Illustrator file?
If your Illustrator file has become corrupted or damaged, there are a few steps you can take to try and recover it:
Open the file in Illustrator and see if the "Illustrator could only partially read this file" message appears. If so, click "Open" to allow Illustrator to attempt to recover the file.
If the file still won't open, try using a specialized file repair tool like AnyRecover Data Recovery to scan the file and attempt to recover the content.
As a last resort, contact Adobe support for further assistance in repairing the damaged Illustrator file.
Q2. How do I find previous saves in Illustrator?
To access previous versions of your Illustrator files, you can use the following methods:
Revert to Previous Version: In Illustrator, go to File > Revert to access and restore previous iterations of your file.
File History (Windows): On Windows, you can use the File History feature to browse and recover older versions of your Illustrator files. The detailed steps are listed in Fix 3.
Previous Versions (macOS): On macOS, right-click on an Illustrator file and select "Revert To" to access and restore previous versions.
Adobe Creative Cloud: If you're using Adobe Creative Cloud, you may be able to find and recover older versions of your Illustrator files from the cloud storage.
Conclusion
If you're seeking the solution on how to recover unsaved or deleted Illustrator files, there are various methods to help you in case of various circumstances. Among the fixes we mentioned before, the best and easiest way is to use AnyRecover that's a reliable data recovery tool allows you to recover Illustrator files that are unsaved or deleted. It will automatically scan your device and list the unsaved or deleted files for your recovery.
Related Articles:
- [Full Guide] How to Recover Deleted Call History/Call Logs on iPhone
- [4 Easy Ways] How to Find Deleted Contacts on iPhone [iOS 18 supported]
- [2024] How to Recover Deleted Apps on iPhone
- How to Recover Deleted Photos from iPad without Backup
- Best App to Recover Deleted Text Messages iPhone [2024]
- 3 Best Way to See Deleted WhatsApp Messages on iPhone [iOS 18 Supported]
- [2025] Recover WhatsApp Photos Deleted by Sender Without Backup on iPhone & Android
- How to Recover Deleted Reminders from iPhone? [3 ways]
- How To Recover Deleted TikTok Videos On iPhone/Android/PC
Time Limited Offer
for All Products
Not valid with other discount *

 Hard Drive Recovery
Hard Drive Recovery
 Deleted Files Recovery
Deleted Files Recovery
