[Ultimate Guide] Restore Your Firefox Bookmarks in No Time
Are you frustrated because you lost all your Firefox bookmarks and can't seem to restore them? Don't worry, we've got you covered! Restoring Firefox bookmarks is easier than you think, and in this step-by-step guide, we'll show you how to do it in no time. With just a few simple steps, you can have all your bookmarks back and never have to worry about losing them again. Let's get started!

Part 1: Why Did I Lose All My Bookmarks in Firefox?
There are several reasons why you may have lost all your bookmarks in Firefox.
One of the most common reasons is a software update that didn't go as planned or a glitch that caused Firefox to crash. In other cases, a virus or malware may have affected your computer, causing your bookmarks to be lost or corrupted. Additionally, if you had to reinstall Firefox or reset it to default settings, your bookmarks may have been deleted.
Regardless of the reason, it can be frustrating, but fortunately, there are ways to restore Firefox bookmarks.
Part 2: How to Restore Firefox Bookmarks?
Depending on the cause, it's possible that your bookmarks are not permanently deleted, but only missing from your browser. If this is the case, there are several solutions you can try to restore Firefox bookmarks. Below, we've outlined some of the best options to help you get your bookmarks back in no time.
1. Check if Firefox Has Created a New Profile
To restore firefox bookmarks, it's important to understand that all your browser data, including bookmarks, passwords, and extensions, are stored in your Firefox profile.
However, there may be instances where firefox creates multiple profiles due to reinstallation or other factors. This can lead to missing bookmarks and other data when opening your browser, as Firefox may be running a different profile.
By learning how to manage and access your Firefox profiles, you can effectively restore your bookmarks and get back to browsing with ease.
Type about:profiles in the address bar and press Enter. This will display one or more profiles.
The current profile running will be depicted with: This is the profile in use and it cannot be deleted. Check the other profiles for your Bookmarks by clicking on Launch profile in new browser beneath each profile.
-
Click on Set as default profile to continue using any profile you found your bookmarks as the default.
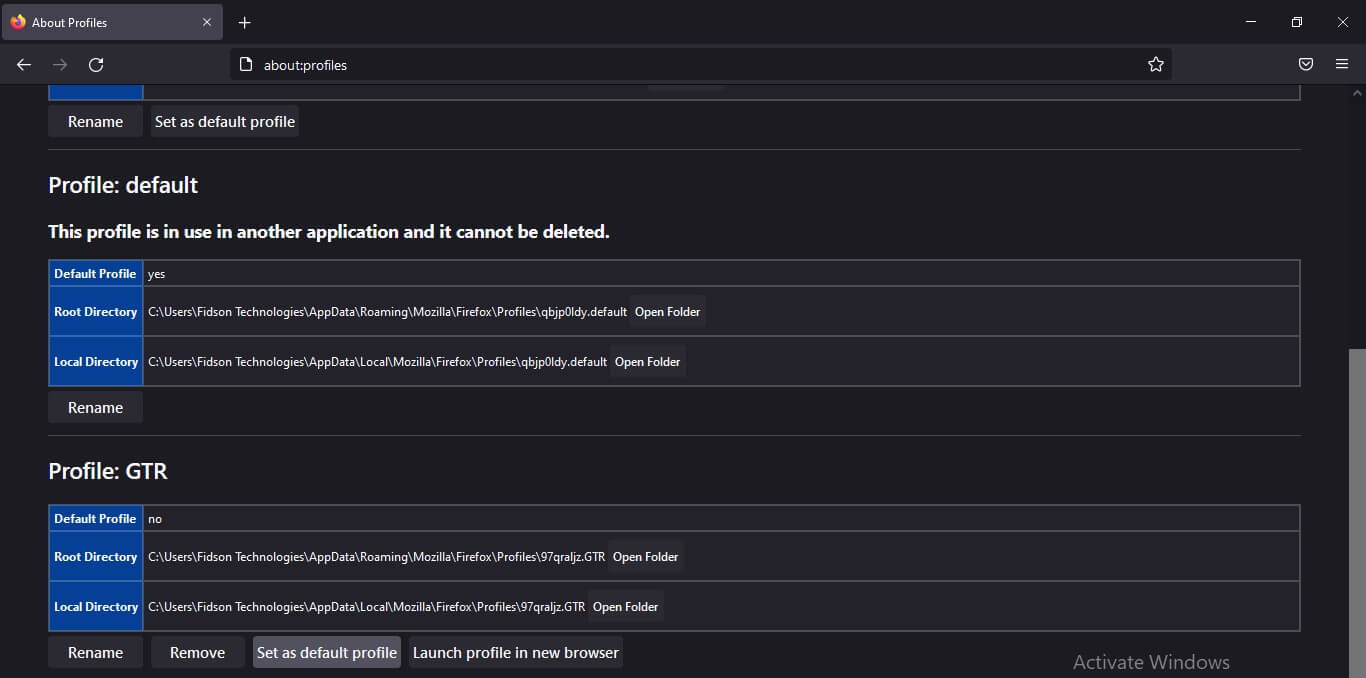
Don't click on Remove for any of the profiles, as this will permanently delete them.
2. Display the Bookmarks Toolbar
Firefox bookmarks toolbar shows your favorite websites (most used Bookmarks) at the top end of your browser window. This gives you easy access to the websites.
However, you might have unknowingly hidden the toolbar, or you just can't find it for some reason. In this case, you need to show the bookmarks toolbar to restore Firefox bookmarks.
Below are the steps you need to follow:
Click on the three horizontal lines (menu button) on your Firefox window and Select the More tools option.
Choose Customize toolbar.. and click the Toolbars button at the bottom of the page.
Click on the Bookmarks Toolbar option. Select either Always Show to show the Bookmarks Toolbar on all pages, or only show on New Tab to display on a new tab only.
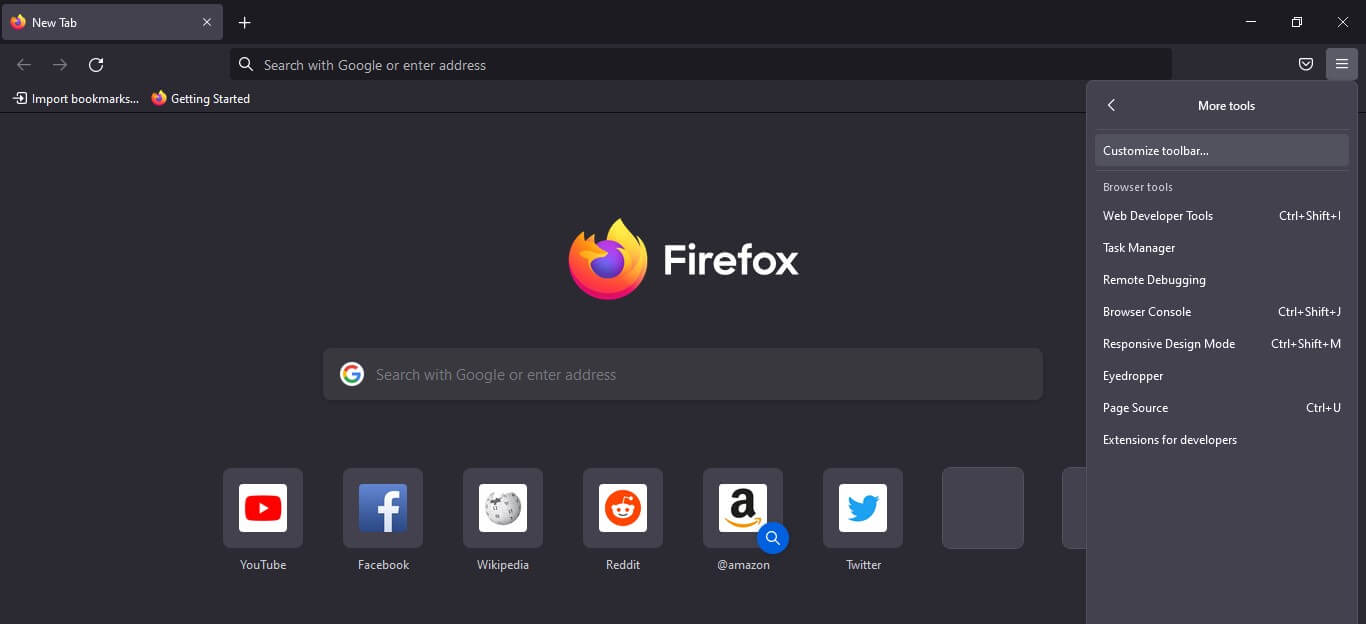
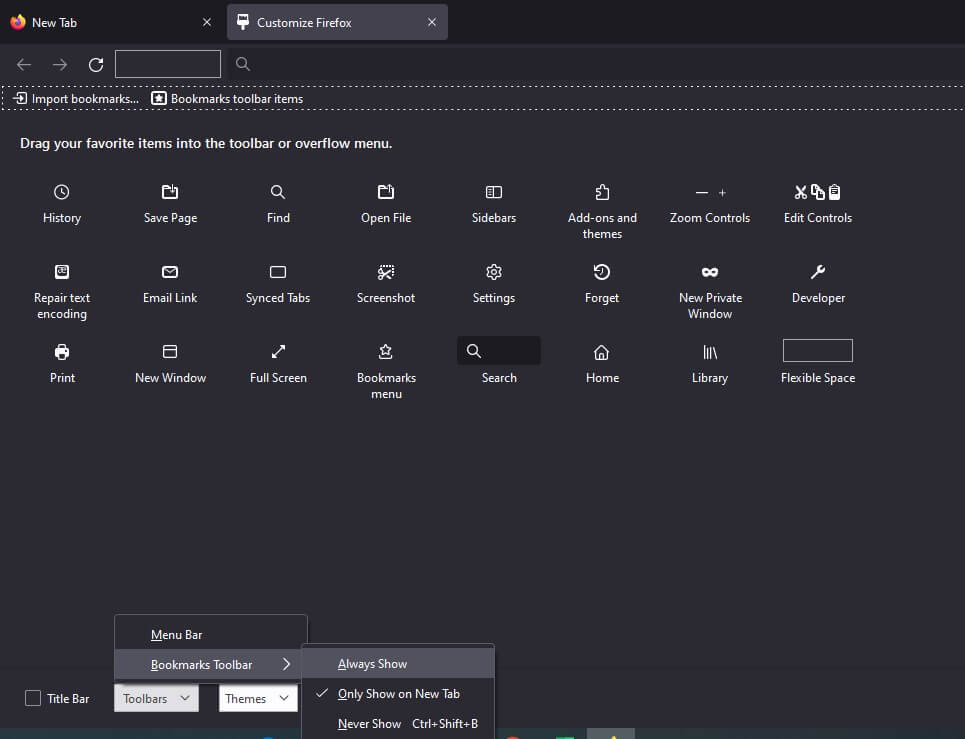
3. Restore Firefox Bookmarks from Backup
Firefox creates a backup folder for your bookmarks where it saves the last 15 backups. This folder is vital to restore your bookmarks when they go missing. Below are the steps you need to follow to restore Firefox bookmarks disappeared:
Click on the Menu button and select the Bookmarks option. Now, click on the Manage Bookmarks from the menu displayed.
Click on the Import and Backup tab from the menu tab displayed at the top and select Restore.
Now, you can choose any backup files you want to restore your Bookmarks from. The automatically created backups are the entries shown, while you can select choose file… for backups you created manually.
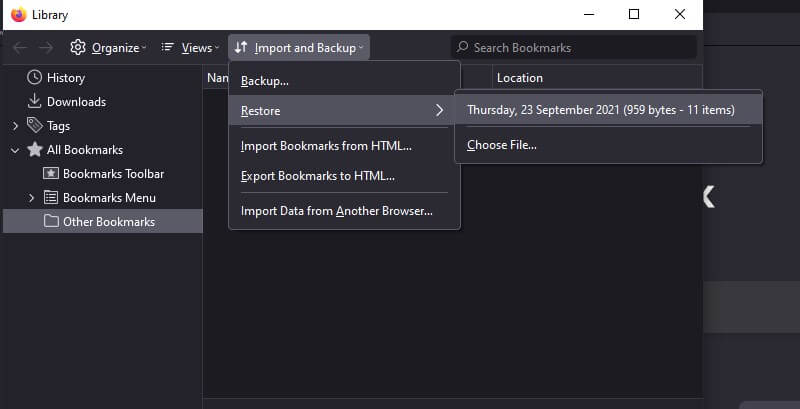
This method is also useful when you need to restore Firefox bookmarks after upgrading or downgrading your Windows. The moment you carry out an upgrade or downgrade, a directory titled Windows.old is created. This directory holds the majority of data erased from the changes made, including bookmarks.
To restore your Firefox bookmarks, follow the steps above till step 3 and select choose file…, then, follow the path C:\Windows.old\Users\
Once you restore Firefox bookmarks from backup, it will automatically overwrite your present bookmarks.
4. Recover from "Old Firefox Data" Folder
Firefox sometimes creates a folder titled "Old Firefox Data" on the Desktop. More often than not, this folder holds your profile backup and, as such, can be used to restore Firefox bookmarks.
Below are the steps to recover Firefox bookmarks from an Old Firefox Data folder:
Step 1 Open the Old Firefox Data folder by:
Click the Menu button on Firefox Window and Select Help.
Choose the More Troubleshooting Information option. This will open the Troubleshooting Information Window.
In the Application Basics section, click the Open Folder button next to Profile Folder to open your profile folder.
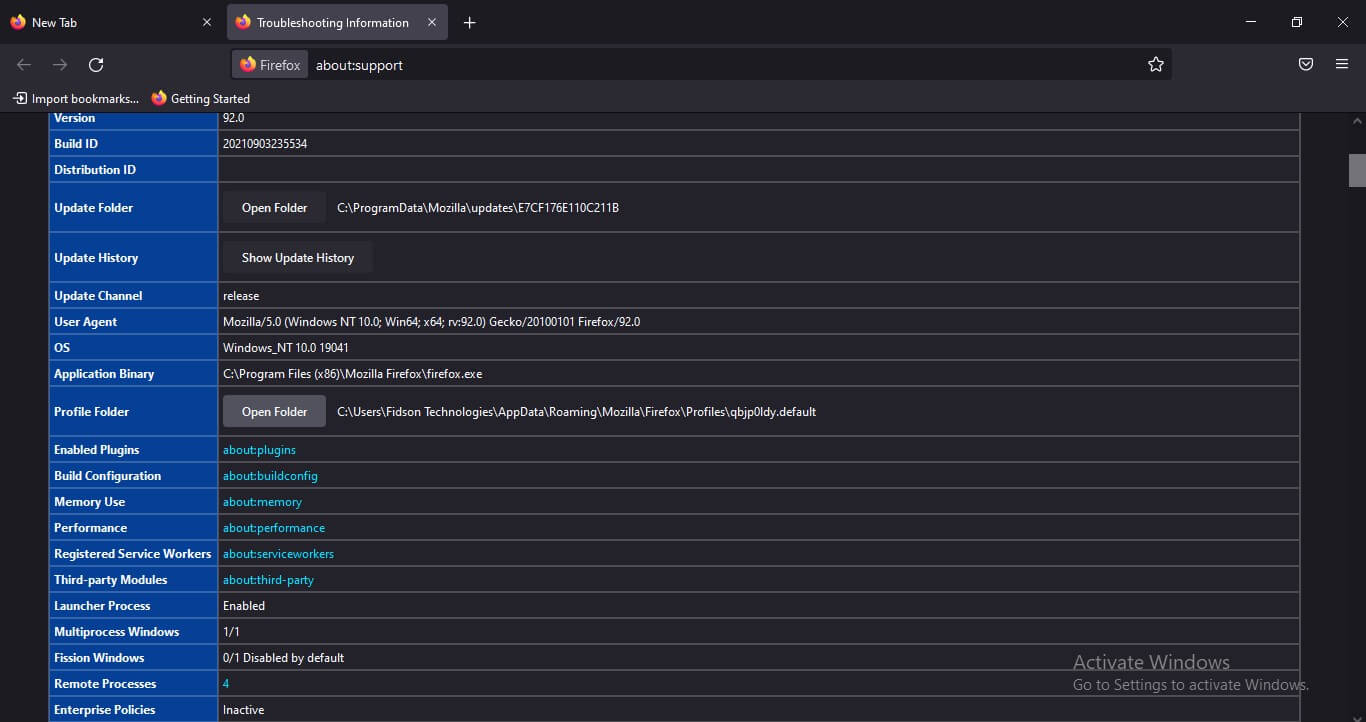
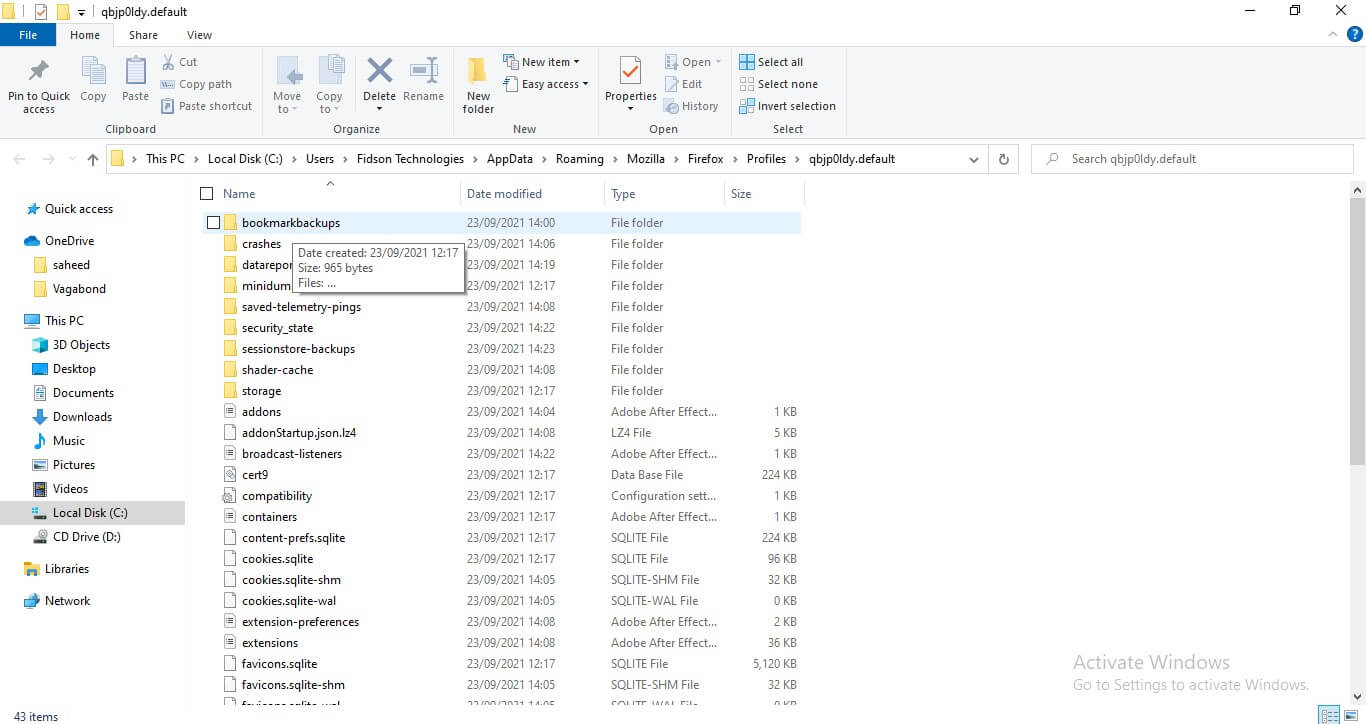
Step 2 Close Firefox.
Step 3 Copy all folders related to your Bookmarks in the profile folder.
Step 4 Follow Step 1 above to open your new Firefox profile folder and close Firefox again.
Step 5 Paste the folder copied in Step 3 in your new Firefox profile. Then, close the profile folders and relaunch Firefox.
Firefox must be closed when copying and pasting the folder to make this method effective.
5. Restart Your Computer
One possible cause of missing Firefox bookmarks is the installation of an add-on. This can occur when Firefox fails to close properly after installing an add-on, resulting in missing bookmarks upon restarting the browser.
To restore your bookmarks in this scenario, simply restart your computer and relaunch Firefox. By following these steps, you can easily restore your Firefox bookmarks and get back to browsing without any hiccups.
6. Restore Firefox Bookmarks after Update
You may be unable to find your bookmarks after you update Firefox to the latest version. This is because the update causes Firefox to restore to default. To get your missing bookmarks, follow the steps in Solution 3 above to restore Firefox bookmarks and relaunch Firefox.
Part 3: How to Recover Deleted Firefox Bookmarks?
There are times when you are sure that your Firefox bookmarks are deleted. There is still a glimmer of hope as you can restore deleted Firefox bookmarks via the two solutions below.
1. Use the Undo Command
If you have just accidentally deleted your Bookmarks, you can quickly press the Ctrl+Z keys to Undo the deletion before carrying out another activity on Firefox. If this does not work, follow the steps below to open the bookmarks sidebar to undo the deletion:
Click the Menu button and select Bookmarks.
Click on Manage Bookmarks.
Click on the Organize tab at the top of the window displayed and select Undo.
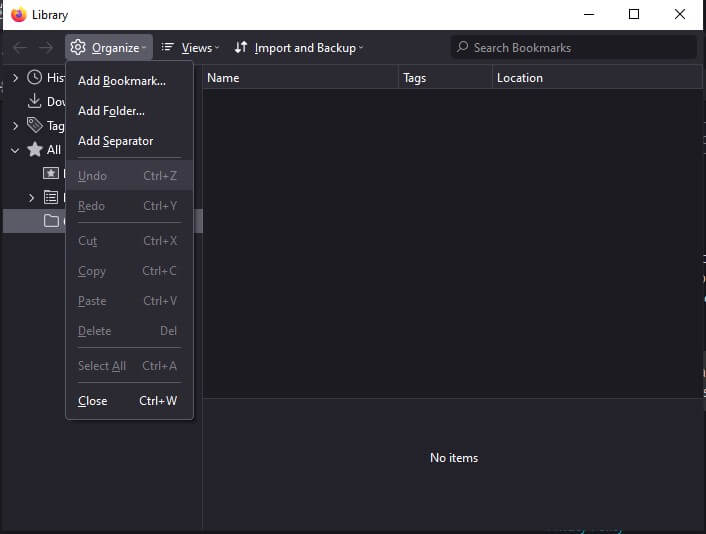
2. Use a Data Recovery Tool
If you created a manual backup for bookmarks in a file but somehow lost it, there is no need to panic. You can employ a professional data recovery tool, and there is none better than the ever-reliable AnyRecover Data Recovery for PC software to get the job done.
The AnyRecover data recovery software is a world-renowned tool that supports over 1000 file types such as archives, EXE, HTML, HTM, etc. It can recover data from any memory storage device with three efficient yet straightforward steps.
With an over 98% data recovery rate, you always have hope of recovering your deleted Bookmarks file and other lost data with this software.
Features of AnyRecover:
- Deep scanning feature digs out all lost, deleted, or inaccessible data from your browser.
- Its unique algorithms scan your device at astonishing speed.
- File filter feature quickly searches for the file to be recovered by name, type, and date.
- Data security and privacy.
Step 1 Launch the program and select the partition where all your bookmarks were deleted.

Step 2 AnyRecover will initiate a scan immediately to find your deleted bookmarks on Firefox.

Step 3 When the scan is complete, click on the Recover button to restore them.

Bonus Tip: How to Move Firefox Bookmarks to Another Computer?
The only way to move your Firefox bookmarks to another computer is through Firefox Sync. The sync feature allows you to synchronize your Bookmarks and other user data on all computers you use.
To enable Firefox Sync, you need to create an account. This can be done by clicking the Menu button and then the Signup option. Follow the signup process till the end and select the Sync and save data option.
From here, you only need to sign in to your account to use your bookmarks on other computers.
Conclusion
The importance of bookmarks to frequent internet surfers cannot be stated enough as they mostly hold important URLs. However, at times, bad luck strikes, and Firefox bookmarks get lost.
This guide takes you through the possible steps to restore Firefox bookmarks disappeared or deleted.
Lastly, this piece covers retrieval of permanently deleted Firefox bookmarks backup folder. This can only be done with the help of professional data recovery software in the mode of AnyRecover software. Try it for free now!
Time Limited Offer
for All Products
Not valid with other discount *

 Hard Drive Recovery
Hard Drive Recovery
 Deleted Files Recovery
Deleted Files Recovery
