5 Ways to Fix SSD Not Showing Up in Windows 10/11
Is your SSD Not Showing Up In Disk Management? No worries! Whether your SSD is new or old, there are six ways to fix the problem of Windows not seeing it, and you can do it yourself. This article explains all the possible reasons your SSD might not show up, and it gives you simple solutions with pictures to follow. If you read and follow each part closely, you can figure out and solve the problem of your external SSD not showing up on Windows 10/11.
Part 1: Why is My SSD Not Showing Up
If your SSD (Solid State Drive) is not showing up on your computer, there could be several reasons for this issue.
Drive Not Initialized: If the SSD is new or has never been used on that system, it might need to be initialized and formatted before it can be recognized by the operating system.
Drive Letter Conflict: Sometimes, the drive might not show up due to conflicting drive letter assignments, especially if you have multiple drives connected.
Driver Issues: Outdated or incompatible drivers could lead to the SSD not being recognized properly.
BIOS/UEFI Settings: If the BIOS/UEFI settings are configured incorrectly (e.g., SATA mode set to RAID instead of AHCI), the drive might not show up.
Faulty SSD: The SSD itself might be faulty, which could prevent it from being detected by the system.to a failure in the system's recognition of the SSD.
Partition or File System Issues: Corrupted partitions or file systems on the SSD might prevent it from being recognized.
Firmware Issues: Outdated firmware on the SSD could cause compatibility problems and prevent it from being detected.
Part 2: 5 Ways to Fix SSD Not Showing Up
Now that we know why your SSD might not show up on Windows 10/11, let's look at some ways to fix the problem. Here are six methods you can try to make your SSD show up again and let you access your files.
Method 1:Initialize the SSD to Fix " New SSD not showing up
If you've got a new SSD that it won't show up in Windows Explorer, it's probably because it's in an “uninitialized” state. Before Windows can use it, you need to set it up. Similarly, if you see the error "disk unknown not initialized" for an older SSD, it's for the same reason. In both cases, a way to solve this is by connecting the SSD to another working computer to see if the same problem occurs. If not, you‘ll need to initialize the SSD in Windows.
If the SSD is new and you have put it in your computer for the first time, then it is likely that the SSD is not showing up in File Explorer because it is in the "uninitialized" state.
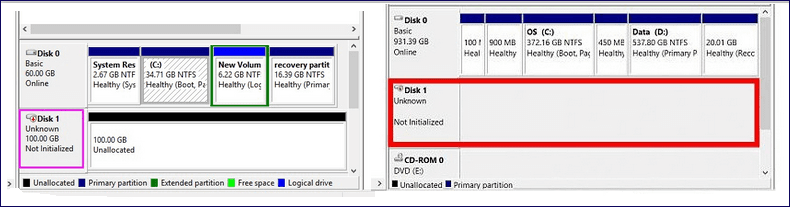
Follow these steps to initialize the SSD:
1. Launch Disk Management on your computer.
2. From the list of connected drives, find and right-click on the SSD that you want to initialize. After that, click on the Initialize Disk option. The Initialize Disk dialog box will open.
3. In that dialog, choose your SSD to initialize. Then choose whether you want to use GPT partition style or MBR partition style.
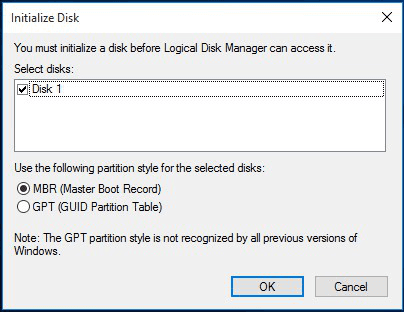
Method 2: Recover Data When SSD Not Showing Up
If you've lost your data due to the SSD not showing up in Windows 10/11 or because you formatted the SSD, there's a solution. You can use Anyrecover to get back your valuable data from SSD Not Detected in Windows. This software can also recover data after formatting SSD. It's easy to use and won't affect your data. Simply download and open the AnyRecover Data Recovery tool on your computer.
AnyRecover Key features include:
- All-in-one data recovery to retrieve data from SSD drive, SD card, USB drive, Windows/Mac computer, iOS devices.
- AnyRecover is utterly developed to recover over 1000 different formats of photos, videos, documents and emails, etc.
- You could also preview your data before recovering it.
- This software is developed to recover all the data in its original form without overwriting it.
- It is 100% safe and easy to use.
Step 1. Open AnyRecover and tap on “Data Recovery”. select the SSD where you lost data, and click the "Scan" button.

Step 2. Scan the SSD Drive for Files
AnyRecover will scan for the missing data and show a progress bar that allows you to pause or stop the scan whenever you want.
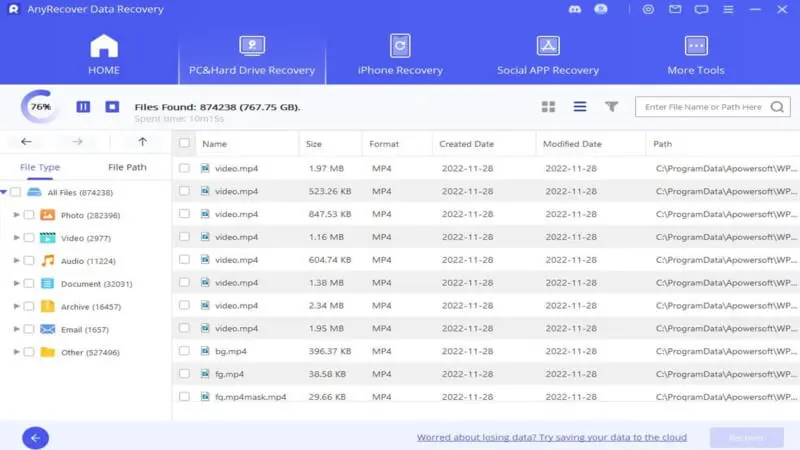
Step 3. Recover SSD Data
Choose the data you want and then click the “Recover” button to retrieve the lost files from your SSD.

Method 3:Change Drive Letter to Fix “SSD Not Showing Up In Disk Management”
SSD (or any type of drive) can be hidden from Windows Explorer if it's drive letter is not correct (it is conflicting with the drive letter of another drive). If that is the case, then you will need to assign another drive letter to your SSD so it can show up in Windows Explorer.
Follow these instructions to assign another drive letter to your SSD:
Step 1. On your computer, launch the Disk Management tool.
Step 2. In Disk Management, find and right-click on your SSD and then click on the Change Drive Letter and Paths option.
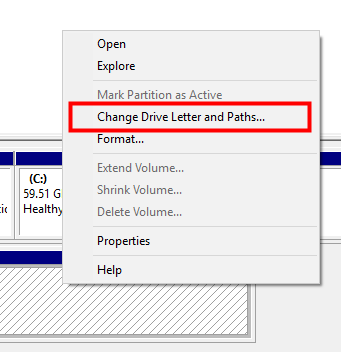
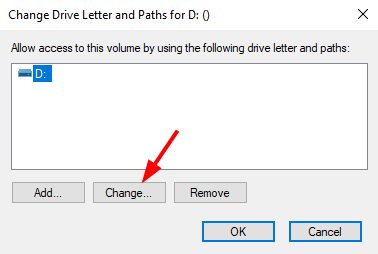
Step 4. Now click on the Assign option and then select a letter that none of the other drives on your computer are using.
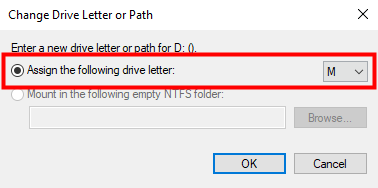
After selecting a letter, click on OK. Once the letter is assigned to your SSD, it will show up in Windows Explorer.
Method 4:Update SSD Drivers to Fix “SSD Not Showing Up”
Here's another way you can try to fix the problem of the SSD not showing up in disk management: update the SSD drivers. When you plug in an SSD to your computer, the computer uses special drivers to talk to it. If these drivers are old or not there, the computer can't understand the SSD, so it won't show up on your screen. To fix this, you need to make sure the drivers for the SSD are new. Here's how you can do it:
Step 1. Press the WIN + X keys and choose Device Manager.
Step 2. Locate Disk drives and expand the Disk Drives category.
Step 3. Right-click the target SSD and pick update driver to continue.
Step 4. Choose the option "Search automatically for updated driver software" and adhere to the on-screen prompts to install any available updates.
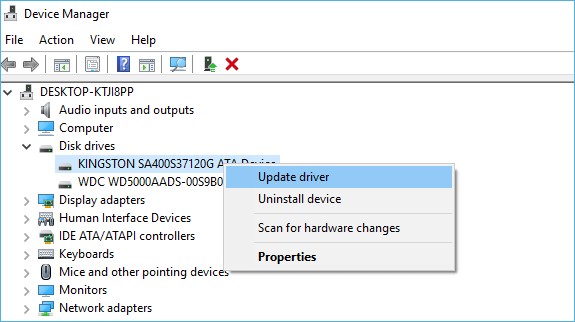
Method 5:Check the Connection to Fix SSD Not Detected in Disk Management
Loose connection, faulty wires, etc. can also cause your SSD to not show up in your computer. That's why it is recommended that you check the wires that are connecting the SSD to the motherboard of your computer for loose or faulty connection. You should also make sure that SSD is connected to the M.2 or SATA enclosure.
Conclusion
An SSD is a small but tough device often used with Windows 10 and Windows 11. Even though it's sturdy, it can sometimes stop showing up on your computer. This might happen because of various reasons. Whether you're facing issues with a Samsung SSD or a Sandisk SSD, you can fix them using the same steps. The seven solutions mentioned above can help you make your SSD visible again in Windows 10/11. If your SSD has important files and you accidentally deleted them, you can get them back with AnyRecover Data Recovery Software. It works really well and can save your data. You can download it to prevent data loss in the future.
Time Limited Offer
for All Products
Not valid with other discount *

 Hard Drive Recovery
Hard Drive Recovery
 Deleted Files Recovery
Deleted Files Recovery









