Where are Steam Games Stored?
Steam, a widely used gaming platform, is favored by numerous gamers who opt to download and install their favorite games from its interface. Apart from downloading game files, users can also interact with fellow players through the Steam Community. Steam is compatible with various operating systems, including Windows PC, Mac computers, and Steam Deck. In certain situations, users might need to locate the Steam game files to recover lost game data, handle game corruption, or create backups of game files. Where are steam games stored? In this guide, we will help you find specific locations of Steam games on Windows, macOS, and SteamOS.
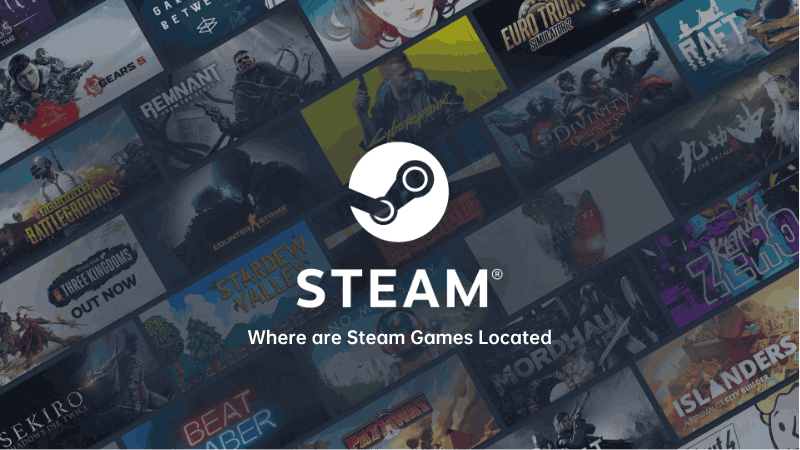
Part 1. Where are Steam Games Stored on Windows
The majority of players prefer to use Steam on a Windows PC, as Macs are often associated with office use. Some users opt to customize the location where game files are saved to avoid storing them on their C drive. However, for those who have changed the default game save location, it maybe difficult to locate the files in the default Steam game folder.
1.1 Where to find steam game save files on Windows
Open the File Explorer on Windows 11/10. The default installation path is C:\Program Files (x86)\Steam.
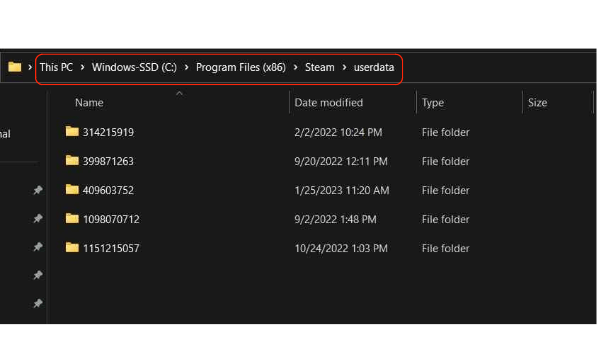
Once you locate the folder containing the specific games, it's possible to create a backup by copying the entire game folder onto an external hard drive.
1.2 How to Change Where Steam Installs Games
Once you've discovered the default location for Steam game saves, you might prefer not to store game files on the C drive. To change Steam's default game installation location, follow the simple steps outlined below:
1. Open Steam on your computer and proceed to change the settings accordingly.
2. Access the Steam Downloads settings and locate the "STEAM LIBRARY FOLDERS" section.
3. Next, the Storage Manager window will appear. Click on the "+" button and select "Let me choose another location" to add a new game location.
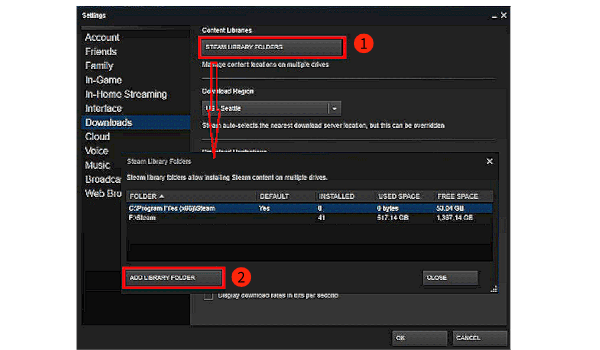
4. When the new window appears, you can select the location where you want to save.
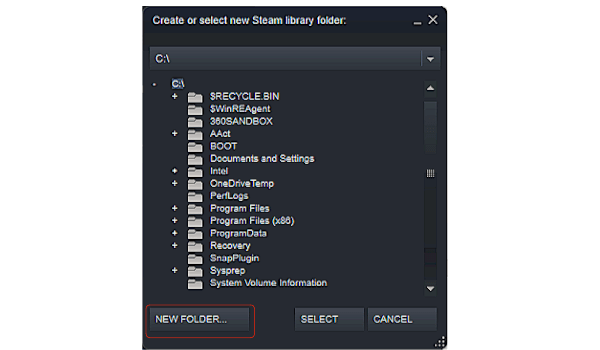
Part 2. Where are Steam Games Located on Mac
If you're a Mac computer user, you can check the following method to see where Steam games are located on Mac.
1. Launch the Mac Finder and select "Go" and then choose "Go to Folder... from the top menu bar.
2. The Steam games are stored in ~/Library/Application Support/Steam/steamapps/common. To access this game folder, simply type in this path.
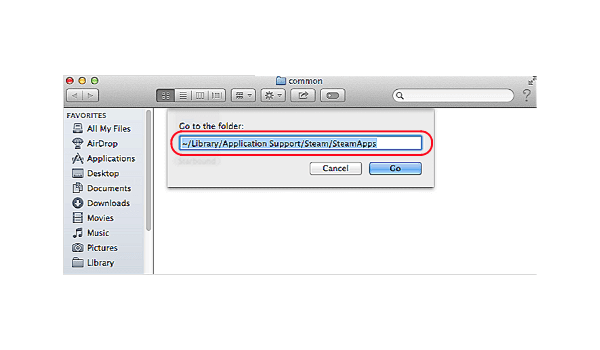
Part 3 . Where Are Steam Games Stored on Steam Deck
The Steam Deck is a recently released video game console in 2022. This innovative console allows users to play Steam games without the need for a computer. However, some users may wish to copy the games to a local PC. To locate the Steam game folder on the Steam Deck, follow the tutorial below:
1. Access the Desktop Mode on your Steam Deck.
2. Navigate to the Steam game folder by following this path:
/home/deck/.local/share/Steam/steamapps/compatdata/
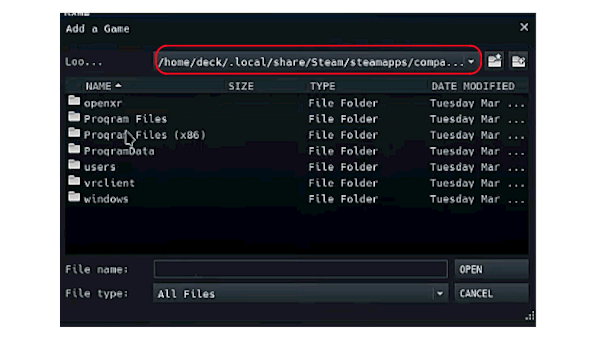
Bonus Tips: How to Recover Deleted Steam Files
Sometimes, you might not be able to find your game files on your computer, and you may accidentally delete them. First, check the Recycle Bin on Windows 10, as the files could still be there. If you don't have backups through Steam and need to recover the game files, you can try using Anyrecover, which can help you get them back. AnyRecover is an all-in-one data recovery software to recover data from Windows, Mac computer, iPhone, external hard drive,SD card and so on.
- You can recover deleted games by downloading them again, but the game save data will be lost. That's why a game recovery program is necessary.
key features of AnyRecover
Recover deleted game files on Windows/Mac. No matter how you lost game files, AnyRecover can help you recover lost game files in various scenarios, including accidental deletion, unsaved game files due to power-off incidents, and deleted files in the recycle bin.
Retrieve deleted photos and videos on your PC. If you accidentally delete game recordings or screenshots, this recovery tool can help you recover them effortlessly.
Supports external hard drive data recovery. If you lose crucial game backups stored on an external hard drive, you can rely on this tool to restore the data.
Fix corrupted files. If you can't open game files, AnyRecover can help you repair damaged game files with AI technology.
Check how to recover lost Steam game files using AnyRecover:
Step 1: After lunching the software, select “Data Recovery” and choose the exact file location to scan it.

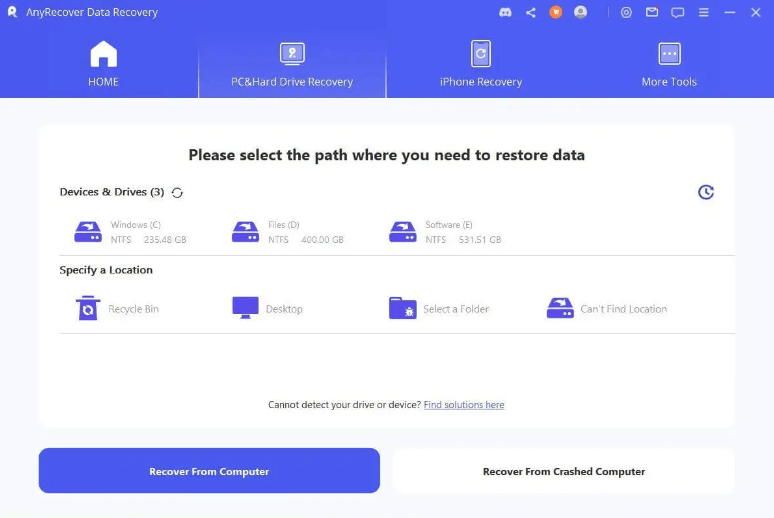
Step 2:Once the scanning is complete, select the files you want to recover. Some files may not support preview, but that doesn't mean they cannot be recovered. You can choose to save the lost files on your computer.

Step 3. Click the "Recover" button and save the files. Note: DO NOT save the recovered files to the location where you lost the data.
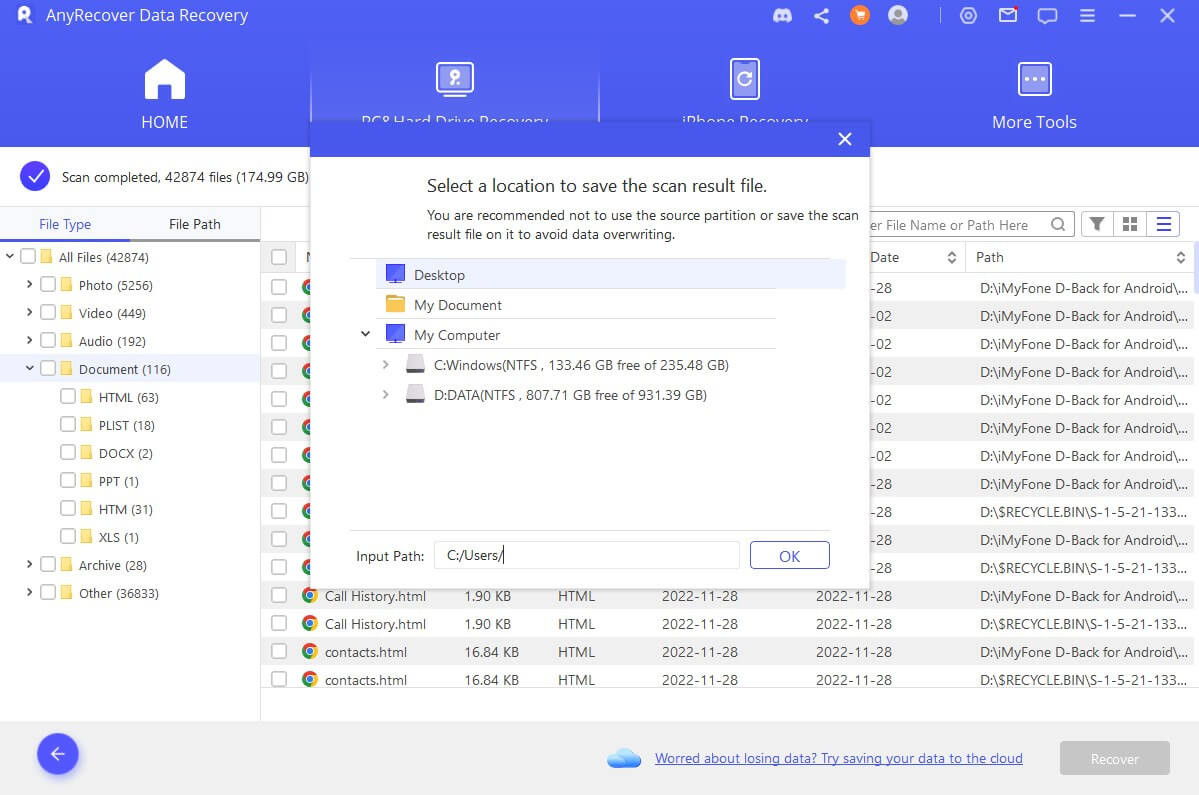
FAQs about Steam Games Location
1. How to restore steam missing downloaded files?
-
Using professional data recovery software: If you can’t find you missing downloaded files, you can restore it by using AnyRecover data recovery expert.
-
Verify Game Files: Open Steam and go to your game library. Right-click on the game that has missing files and select "Properties." In the properties window, go to the "Local Files" tab and click "Verify Integrity of Game Files." Steam will check for missing or corrupted files and download them again if necessary.
-
Check Download Region: Sometimes, changing your download region can help resolve missing file issues. Go to "Steam" > "Settings "Downloads" and choose a different download region from the drop-down menu. Restart Steam and try downloading the game files again.
-
Disable Antivirus/Firewall
-
Clear Download Cache
-
Reinstall the Game
2. Can you store steam games on a flash drive?
Yes. If you have Steam installed on your computer and your favorite games are located in its folder, you can easily copy that folder onto a flash drive. Once the transfer is finished, you can simply plug the flash drive into any other computer and start playing your games
Conclusion
In conclusion, understanding where Steam games are stored is crucial for managing your gaming experience effectively. We offer detailed folder locations to help you locate where Steam games are stored on Windows, macOS, and SteamOS. If you encounter difficulties finding Steam games on Windows or macOS, don't worry! You can redownload the games or recover game files using Anyrecover. It’s supporting both Windows and Mac versions. Download the trial version now by clicking the button below.
Game File Data Recovery Expert
AnyRecover help you recover deleted or missing game files easily.
Related Articles:
Time Limited Offer
for All Products
Not valid with other discount *

 Hard Drive Recovery
Hard Drive Recovery
 Deleted Files Recovery
Deleted Files Recovery








