Secure Your Files: How to Encrypt a PDF for Email Safely
In an age where information flows seamlessly across the internet, ensuring the security of sensitive documents is more crucial than ever. When sharing files via email, one of the best ways to protect their contents from unauthorized access is by encrypting them. If you've been asking yourself how to encrypt a PDF for email or how to password protect a PDF, you're in the right place.
This guide will walk you through step-by-step on how to encrypt a PDF file for email, no matter you're using specialized software or leveraging built-in tools on your computer or mobile device.
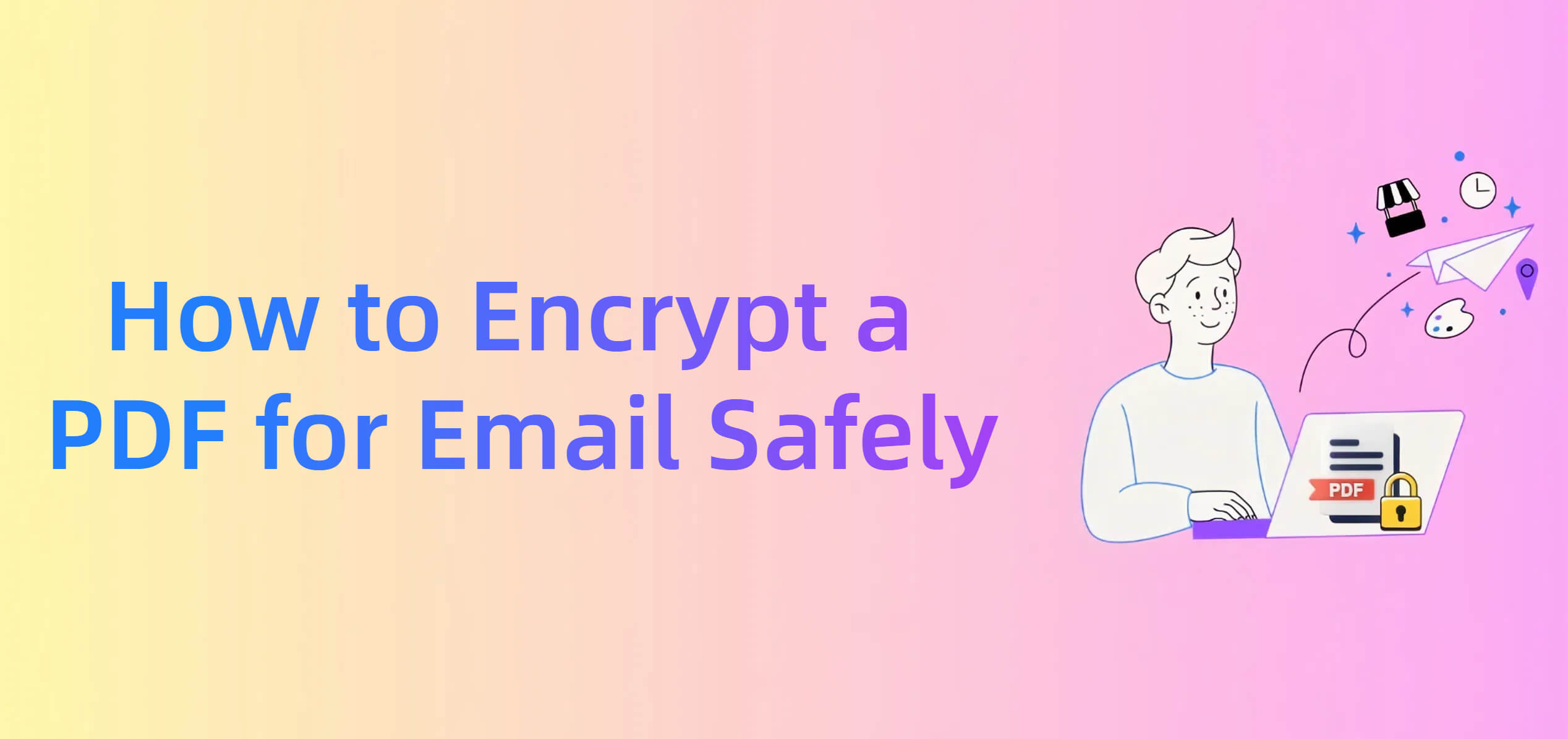
Why Encrypt a PDF for Email?
Sending unencrypted documents over email can expose sensitive information to unauthorized access. Whether you're sending flegal documents, medical records, or financial reports, it's crucial to keep your files protected from prying eyes. Encrypting a PDF file provides an extra layer of security, ensuring that only the intended recipient can open it.
When you encrypt a PDF for email, you essentially lock the file with a password, which must be provided to the recipient to access its contents. This prevents hackers or anyone without permission from reading or altering the file. Additionally, encrypting PDFs helps in complying with data protection regulations, such as GDPR or HIPAA, which require sensitive information to be securely transmitted.
How to Encrypt a PDF File for Email in PC Safely
If you're composing an email on PC and need to encrypt a PDF for email, one of the easiest and most effective ways is by using PDFull, an all-in-one PDF tool with powerful encryption feature. By using this software, you can easily password protect a PDF and prevent unauthorized access, ensuring that your email remains secure. Besides securing PDF, PDFull also offers various tools for PDF editing, converting, and managing.
Need to Encrypt PDFs? Try PDFull Now
Fast, easy, and secure PDF encryption. Protect your files before sending them with PDFull's powerful features.
Here's how to Encrypt a PDF for Email in PDFull:
Step 1 - Download and Install PDFull: Begin by downloading and installing PDFull on your PC (available for both Windows and macOS).
Step 2 - Open the PDF: Launch PDFull and open the PDF document you want to encrypt by clicking "Open Files" in the main dashboard.
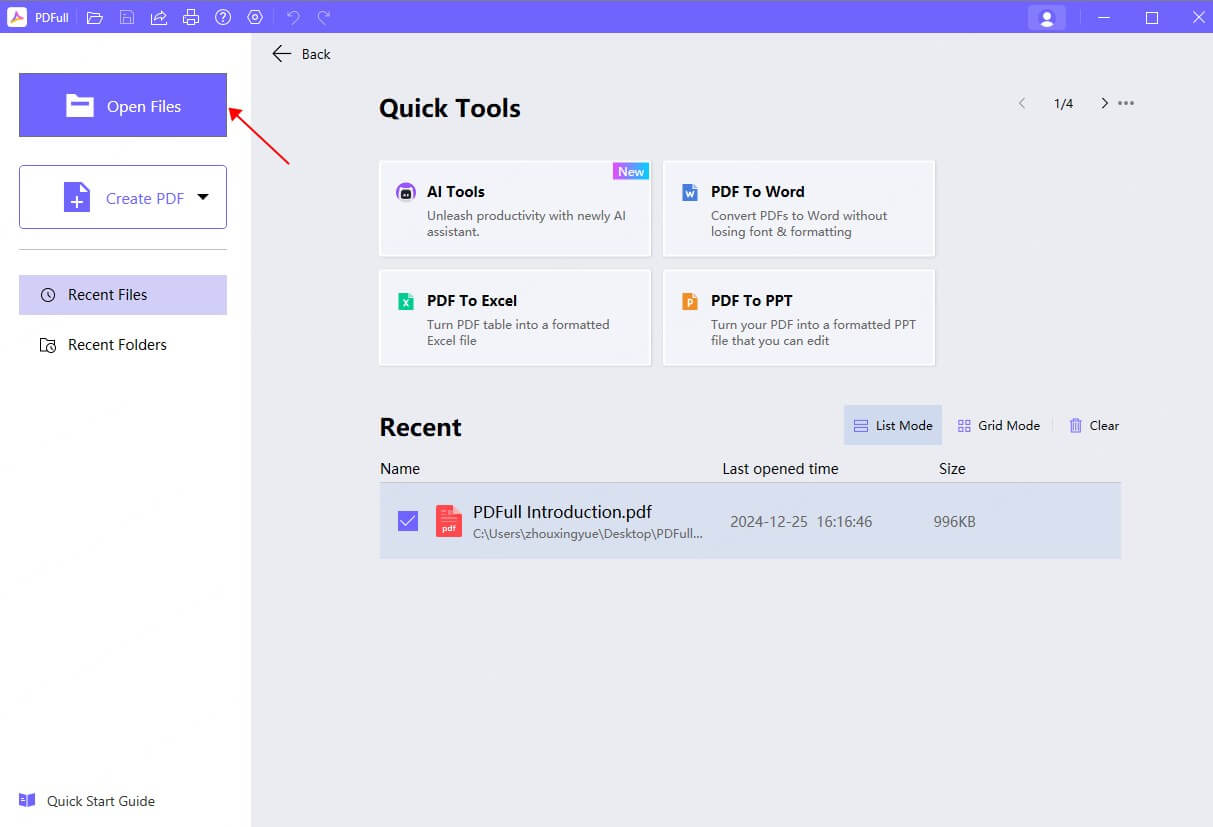
Step 3 - Encrypt PDF: From the toolbar, select "Editor > Security," then click on the "Set Password" option. You will be prompted to set a password for the document.
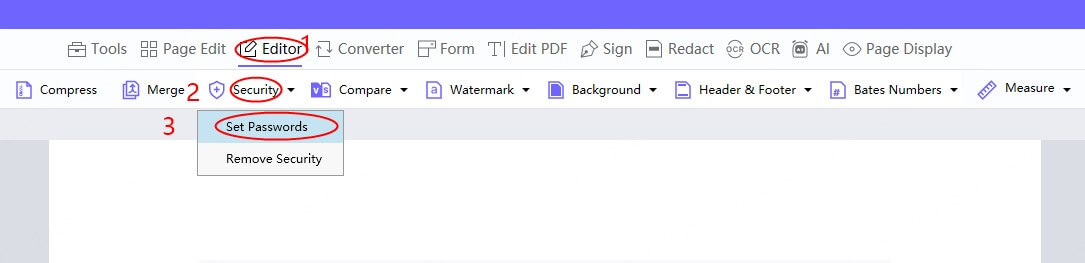
Step 4 - Set Password: Choose a strong password that combines letters, numbers, and special characters to open the document. For further printing and copying restriction, you can set another password, which ensures the security of the document.
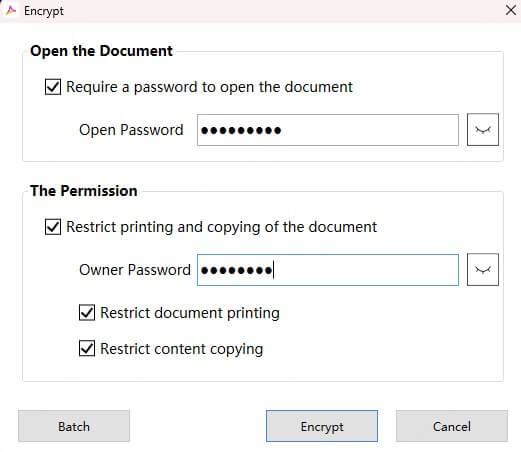
Step 5 - Save the Encrypted PDF: Once the password is set, save the encrypted PDF file to your preferred location.
Step 6 - Email the PDF: Attach the encrypted PDF to your email and send it to the recipient. Don't forget to securely share the password through another channel, such as a phone call or secure messaging app.
How to Encrypt a PDF for Email in Gmail
Gmail provides a confidential mode to help protect sensitive information from unauthorized access, but it does not natively support PDF encryption. While the confidential mode allows users to set an expiration date and password to prevent the message from being forwarded, copied, printed, or downloaded, it does not encrypt the PDF itself.
However, you can still send encrypted PDFs by using a third-party tool such as PDFull to encrypt the PDF before attaching it to your email.
Steps to Encrypt a PDF for Gmail:
Step 1 - Encrypt the PDF Using PDFull: Follow the steps mentioned in the previous section to encrypt your PDF with a password.
Step 2 - Compose Your Email: Open your Gmail account and click "Compose" to start a new email.
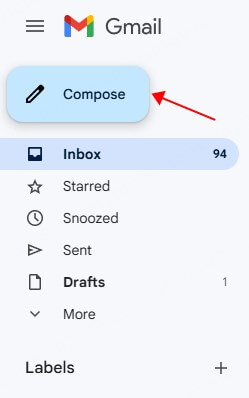
Step 3 - Attach the Encrypted PDF: Attach the encrypted PDF file you just saved from PDFull to your email.
Step 4 - Share the Password Securely: In the email, do not include the password. Instead, send the password through a different method such as a phone call, encrypted messaging service, or a separate email.
By encrypting your PDF before emailing it, you can ensure that your file is secure, even if your email account is compromised.
How to Encrypt PDF Document for Email on Mac
For Mac users, Preview offers a built-in way to encrypt a PDF for email. Here's how you can use Preview to add password protection to your PDFs:
How to Encrypt a PDF for Email on Mac with Preview:
Step 1 - Open the PDF in Preview: Locate the PDF file you wish to encrypt and open it using the Preview app.
Step 2 - Export the PDF with Password: Click on "File" and then select "Export." In the export options window, check the box for "Encrypt."
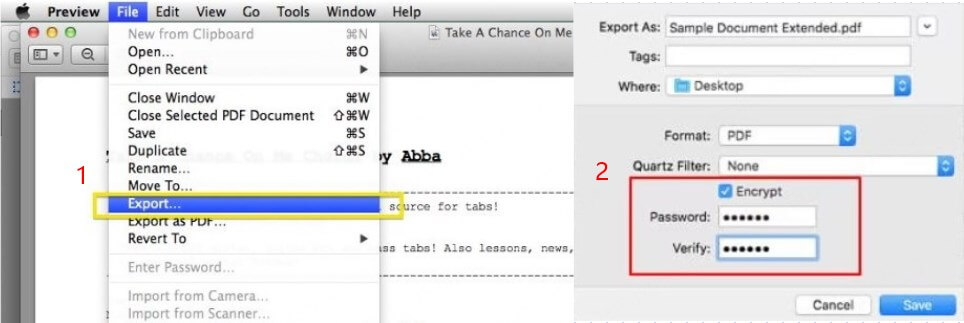
Step 3 - Set a Password: A prompt will appear asking you to enter a password. Choose a strong password to protect your file and click "Save."
Step 4 - Email the Encrypted PDF: Once saved, you can attach the encrypted PDF to your email. As with the Gmail method, share the password through a secure channel.
With this simple method, you can quickly password protect PDF on your Mac and send it securely via email.
How to Encrypt a PDF Using WinRAR or 7-Zip
For users who don't have access to specialized PDF tools like PDFull, you can still encrypt a PDF by compressing it into a password-protected ZIP file using programs like WinRAR or 7-Zip. This method works across both Windows and Mac systems.
Steps to Encrypt a PDF Using WinRAR or 7-Zip:
Step 1 - Install WinRAR or 7-Zip: Download and install one of these free compression tools if you haven't already.
Step 2 - Compress the PDF: Right-click on the PDF file, and select "Add to Archive" (WinRAR) or "Add to Archive..." (7-Zip).
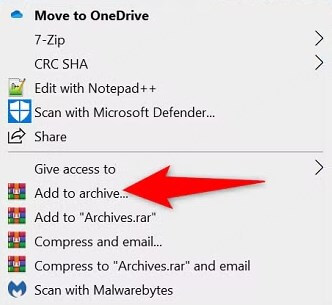
Step 3 - Set a Password: In the archive settings, locate the "Set password" option and enter a strong password. Ensure that you check the option to encrypt file names for added security.
Step 4 - Send the ZIP File: Once the PDF is compressed and encrypted, attach the ZIP file to your email. Share the password securely, just as you would when encrypting the PDF directly.
This is a good option if you don't want to use a specialized PDF editor but still need to encrypt a PDF for email.
Additional Tips for Safe Password Sharing
When you encrypt a PDF for email, it's essential to keep the password secure. Here are some tips for safely sharing your encryption password:
- Use a Secure Messaging App: Share the password through a secure platform like Signal, WhatsApp, or a direct phone call.
- Avoid Sending the Password in the Same Email: Never send the password in the same email as the encrypted file.
- Use Multi-Factor Authentication: Ensure your email account is protected with multi-factor authentication to prevent unauthorized access.
- Create Strong Passwords: Choose passwords that are long, complex, and unique for each document.
Final Words
When transfer files during online communication, knowing how to encrypt a PDF for email is essential in protecting sensitive information. Whether you use PDFull, Preview on Mac, or a third-party tool like WinRAR or 7-Zip, each method offers a way to password protect a PDF and prevent unauthorized access. Just remember, encryption alone isn't enough; make sure to also share your passwords securely and use other best practices to maintain privacy.
Password Protect PDFs in a Few Clicks
Encrypt PDFs for email in no time. Try PDFull's intuitive interface and secure your documents effortlessly.
Time Limited Offer
for All Products
Not valid with other discount *

 Hard Drive Recovery
Hard Drive Recovery
 Deleted Files Recovery
Deleted Files Recovery
