Tips: How to Highlight Text in a PDF Document
Highlighting a PDF document is an essential practice for readers and professionals looking to emphasize key points for quick reference or deeper study. Knowing how to highlight text in a PDF document efficiently can make a significant difference in your workflow.
Whether you're asking, "How can I highlight text in a PDF?" or looking for the top PDF highlighter tools, this guide covers various ways — starting from PDFull software to online services and native applications such as Preview on Mac.
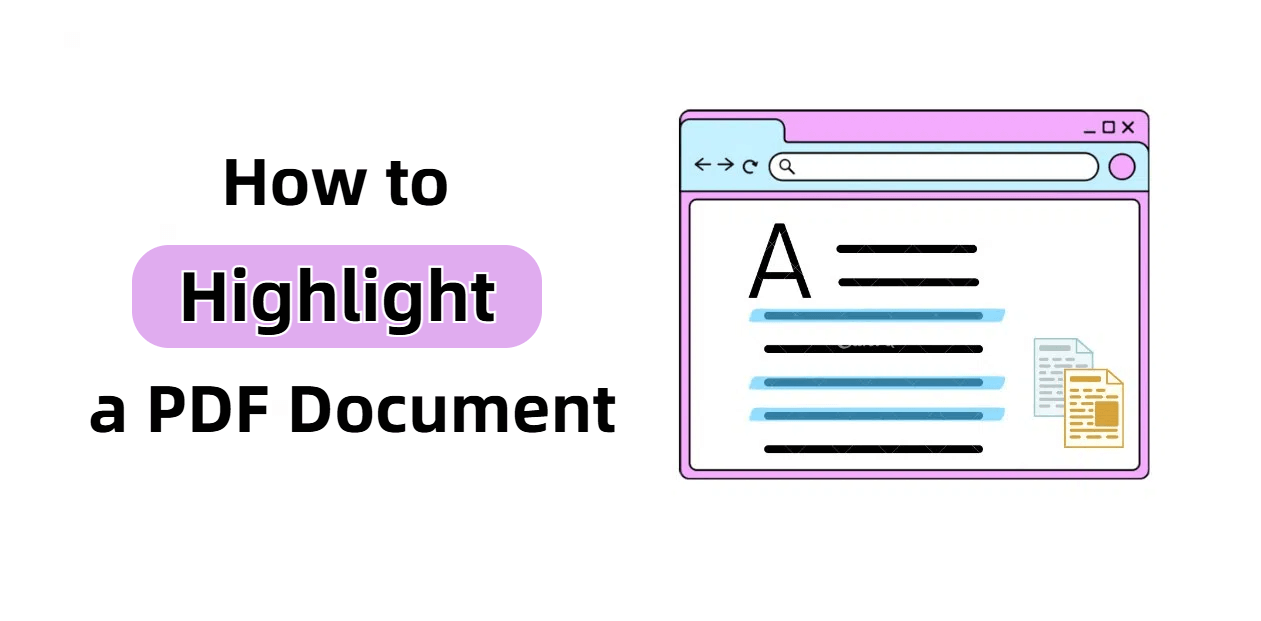
How to Highlight Text in a PDF Document
Can I highlight a PDF document?
Yes, certainly. You can highlight a PDF file, but your ability to do so depends on the software you're using and whether the PDF is editable or protected. Some PDFs are scanned images and require OCR (Optical Character Recognition) to enable text selection and highlighting.
Try User-Friendly PDF Highlighter - PDFull
Highlight and modify any PDF with ease, even for scanned documents with OCR functionality. Simplify your PDF editing experience today!
How can I highlight text in a PDF?
If you need a quick and effective tool to highlight important sections of your PDF documents, PDFull is a good choice for you. It makes the process simple, allowing you to emphasize key points effortlessly. Here's how to highlight text on PDF using PDFull:
Step 1 Launch PDFull on your computer.
Step 2 Use the "Open File" button to upload the PDF document you want to highlight.
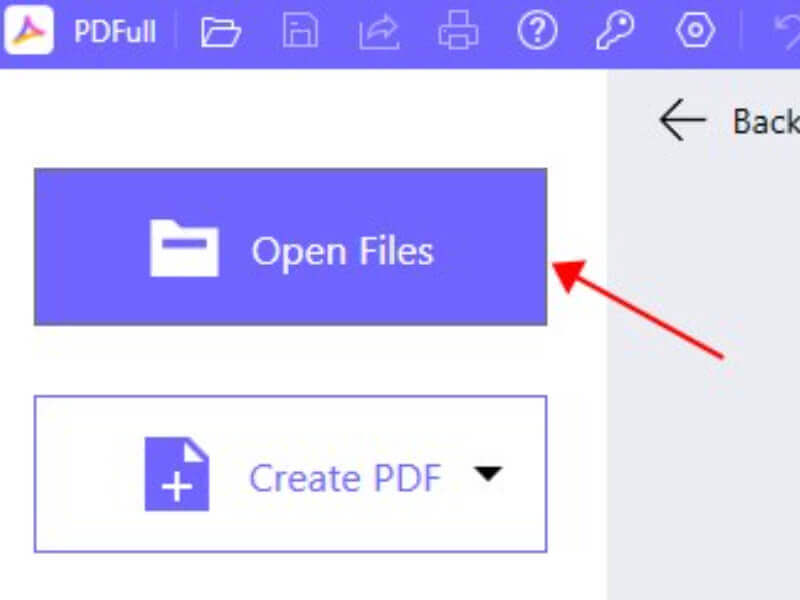
Step 3 Navigate to the toolbar and choose the "Highlight" option, or you can use the shortcut key "Ctrl+Alt+H".
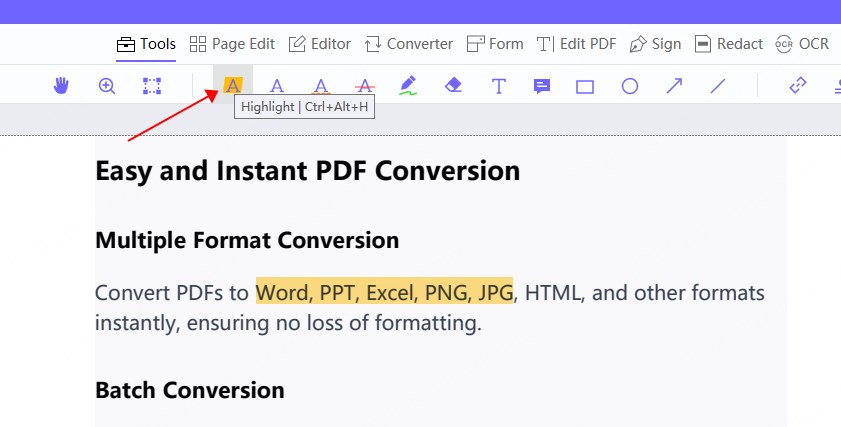
Step 4 Click and drag over the text you wish to highlight. You can adjust the color and opacity of the highlight to suit your preferences.
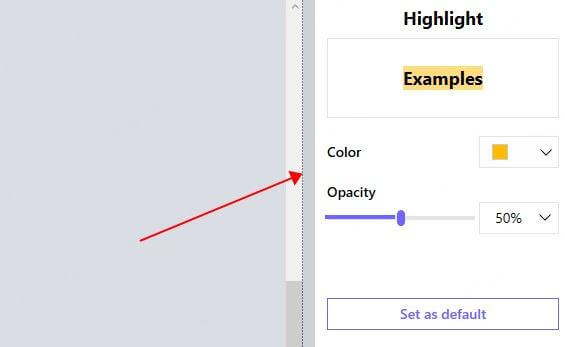
Step 5 Once you've highlighted all necessary text, save your changes by clicking "Save" or "Save As".
In addition to highlighting, PDFull offers a suite of robust features, including editing, converting, annotating and more. These tools make it easy to customize, transform, and review your documents efficiently.
How to remove all highlight from PDF?
Sometimes, you may need to remove highlighting from PDF, whether for a revision or just to clear up your document. To achieve this, you could open your PDF file in PDFull, then simply click on the highlighted section and either right-click to choose "Delete" or press the delete key on your keyboard.
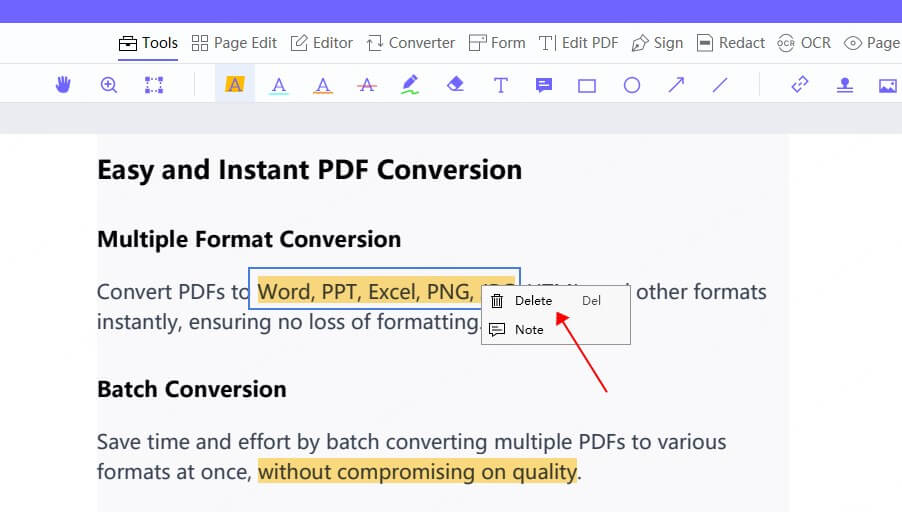
How to Highlight a PDF Online
If you'd prefer not to download software, you can use built-in tools available in your device's web browser to highlight text in PDFs. Many modern browsers, such as Microsoft Edge, include basic PDF editing features that allow for quick highlighting without the need for additional software. Here's how you can highlight a PDF using a browser like Microsoft Edge:
Step 1 Open the PDF in Your Browser: Right-click on the PDF file and select "Open with" > "Microsoft Edge" (or open the file directly if it's already set as your default PDF viewer).
Step 2 Activate the Highlight Tool: Once the PDF is open, use the built-in highlighting tool by selecting text and choosing the highlight option from the toolbar that appears.
Step 3 Adjust the Highlight: Customize the color and opacity of the highlight as needed.
Step 4 Save Your Changes: Save the highlighted PDF by clicking the save icon or using the "Save As" function.
This method offers the advantage of not requiring any downloads or installations, which is convenient for simple tasks, and it's completely free. However, these tools tend to have limited features, so they might not be ideal for more complex editing. Additionally, not all browsers support PDF highlighting, and the available options for customizing the highlight, like color or opacity, may be basic.
How to Highlight on PDF on Mac Using Preview
For Mac users, the built-in Preview app offers a simple and efficient way to highlight text in PDF. Whether you're reading a report, marking up a study guide, or reviewing a contract, Preview provides all the tools you need for basic annotation tasks.
If you're new to this, don't worry – the process is straightforward and takes just a few clicks. Let's walk through the steps to highlight your PDF in Preview.
Step 1 Double-click on your PDF file, or right-click on it and select "Open with Preview." The document will automatically open in the Preview app.
Step 2 In the Preview toolbar, you'll find the "Highlight" button. Click on it to activate the highlight tool.
Step 3 Now, simply click and drag over the text you want to emphasize. If you'd like to change the color of the highlight, just right-click on the highlighted text and select a different color.
Once you've highlighted the important sections of your PDF, don't forget to save your changes! You can easily save your annotated document by going to File > Save, ensuring that all your highlights are preserved.
How to Highlight a PDF - FAQ
Why can't I highlight a PDF?
There are a few reasons why you can't highlight text in PDF:
- Scanned PDF: If the PDF is an image-based file (scanned), you won't be able to highlight the text directly. You need a PDF editor with OCR feature, like PDFull, to convert it to an editable format.
- Protected PDF: Some PDFs are protected with security features that restrict editing. If the document is locked or encrypted, you won't be able to highlight any text. You'll need to unlock the file using the appropriate permissionss.
- Corrupted or Broken File: If the PDF file is damaged or corrupted, it can lead to issues with functionality, including the inability to highlight text. You may need to repair or recover the PDF file using specialized software to restore its features.
- Out-of-Date PDF Tool: Some basic PDF readers or editors lack features like text highlighting, which means that it's out-of-date. In such cases, try using a more robust PDF editor, such as PDFull, to finish your PDF highlighting work.
Why can't I select and copy text in PDF?
Similiarly, this issue often occurs when a PDF is a scanned document or an image. To select and copy text, you'll need to use an OCR tool to make the text selectable.
How do I highlight text in a PDF without Adobe?
If you want to highlight text in a PDF without using Adobe Acrobat, PDFull is an excellent alternative. Simply upload your PDF, select the text you wish to highlight, and customize the properties to suit your preferences. In a word, you can find all the functionality for efficient PDF editing here.
Conclusion
Alright, now we've explored several popular methods to highlight text in PDF, from using dedicated tools like PDFull to browser-based editors and native apps like Preview on Mac. No matter your preference, mastering "how to highlight text in a PDF document" will enhance your workflow and ensure you can easily emphasize key points for better reference and study.
Time Limited Offer
for All Products
Not valid with other discount *

 Hard Drive Recovery
Hard Drive Recovery
 Deleted Files Recovery
Deleted Files Recovery
