How to Insert PDF into PowerPoint [5 Simple Ways]
If you are professionals or students alike, knowing how to insert PDF into PowerPoint can enhance your slides significantly, no matter you're looking to showcase detailed content, graphics, or charts from a PDF.
In this guide, we'll explore five simple methods to help you easily insert a PDF into PowerPoint presentations. Whether you want to convert the PDF, use it as an image, or add it as a link, these techniques will make it easy to insert PDF in PPT effectively.
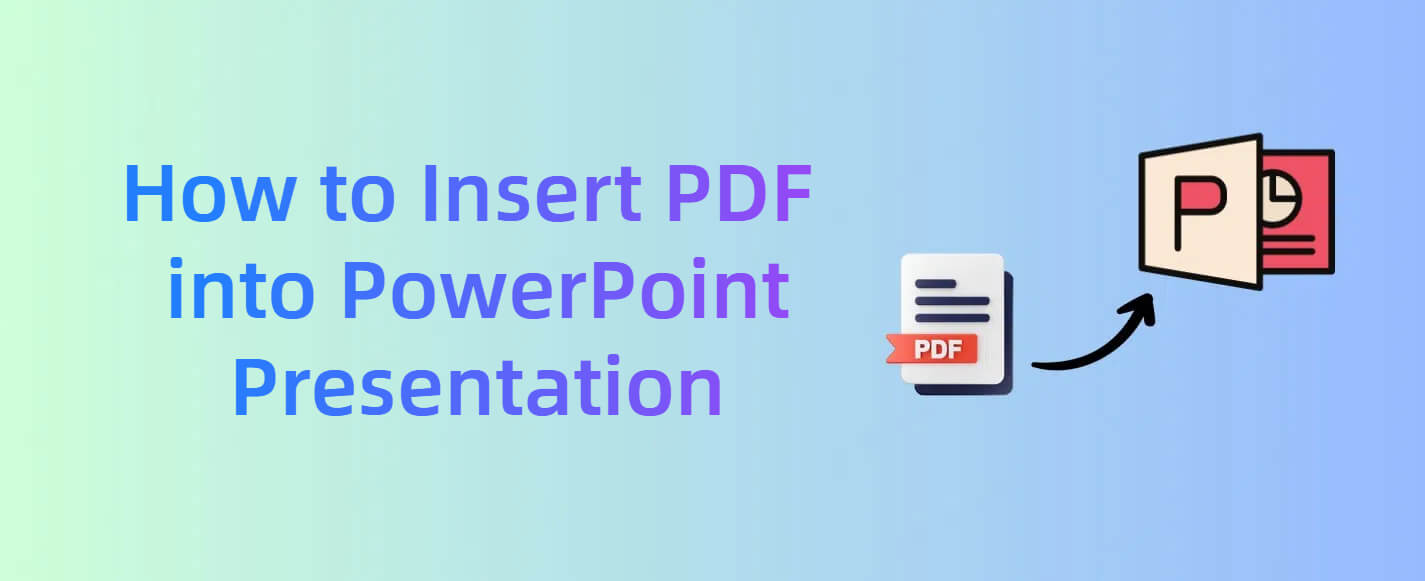
Can You Insert a PDF into PowerPoint?
Yes, you can! PowerPoint allows users to incorporate PDFs in multiple formats, making it a flexible tool for diverse presentation needs. Depending on your preference, you can insert a PDF as an image, object, link, or even convert it into slides. Let's explore the five most effective methods.
Effortless PDF Conversion for PowerPoint
Make your presentations standout with PDFull's easy-to-use tools for inserting and converting PDFs into PowerPoint.
Method 1: Convert PDF to PPT and Insert into a Slide
For the smoothest integration, you can convert the PDF into a PowerPoint file (PPT) first, and then choose the needed slides to insert into the PowerPoint presentation. Here's how you can use PDFull to accomplish this:
Step 1 - Launch PDFull on Your Computer: Install PDFull on your Windows or Mac in advance. Open it and select the "PDF to PPT" tool.
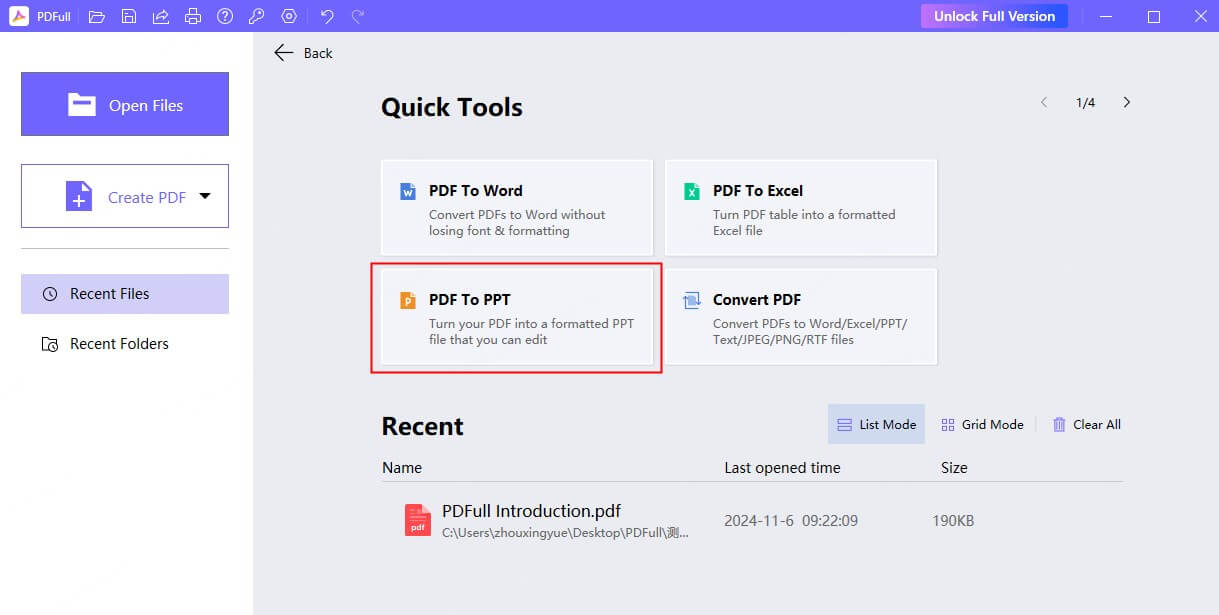
Step 2 - Upload the File and Convert: Browse your file folders and choose the PDF you want. For better recognition, you can set the OCR language, then click "Convert."
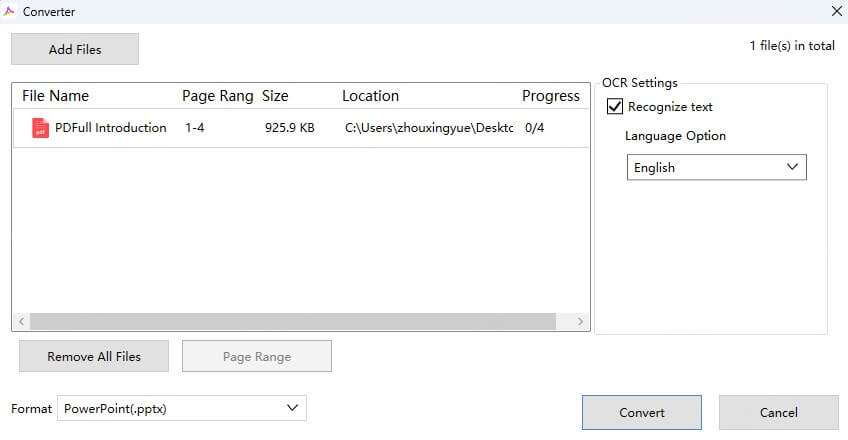
Step 3 - Download the PPT: Once the conversion is complete, download the PowerPoint file.
Step 4 - Open the PPT in PowerPoint: Insert the converted slides into your existing presentation or use them as a standalone deck.
Using this method guarantees that the content from your PDF maintains its quality and formatting, meanwhile giving you the flexibility to edit as needed.Method 2: Insert PDF into PowerPoint as Image
If you do not need to edit any content in the PDF document, a straightforward approach is to insert your PDF as an image. You might wonder how to insert a PDF into PowerPoint as an image - the answer is to use PowerPoint's screenshot tool:
Step 1 Open the PDF in any PDF viewer like PDFull.
Step 2 In PowerPoint, go to the Insert tab and select Screenshot under the Images group.
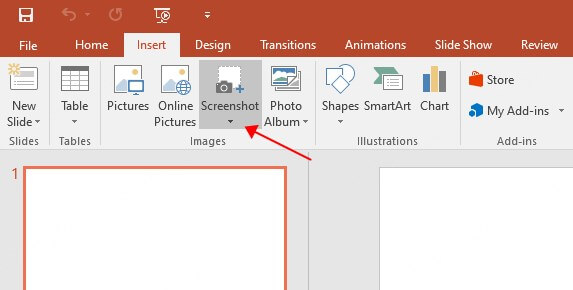
Step 3 From the dropdown, choose Screen Clipping. When your screen gets a white frosted appearance, you can select the desired section of your PDF after the pointer becomes a "+".
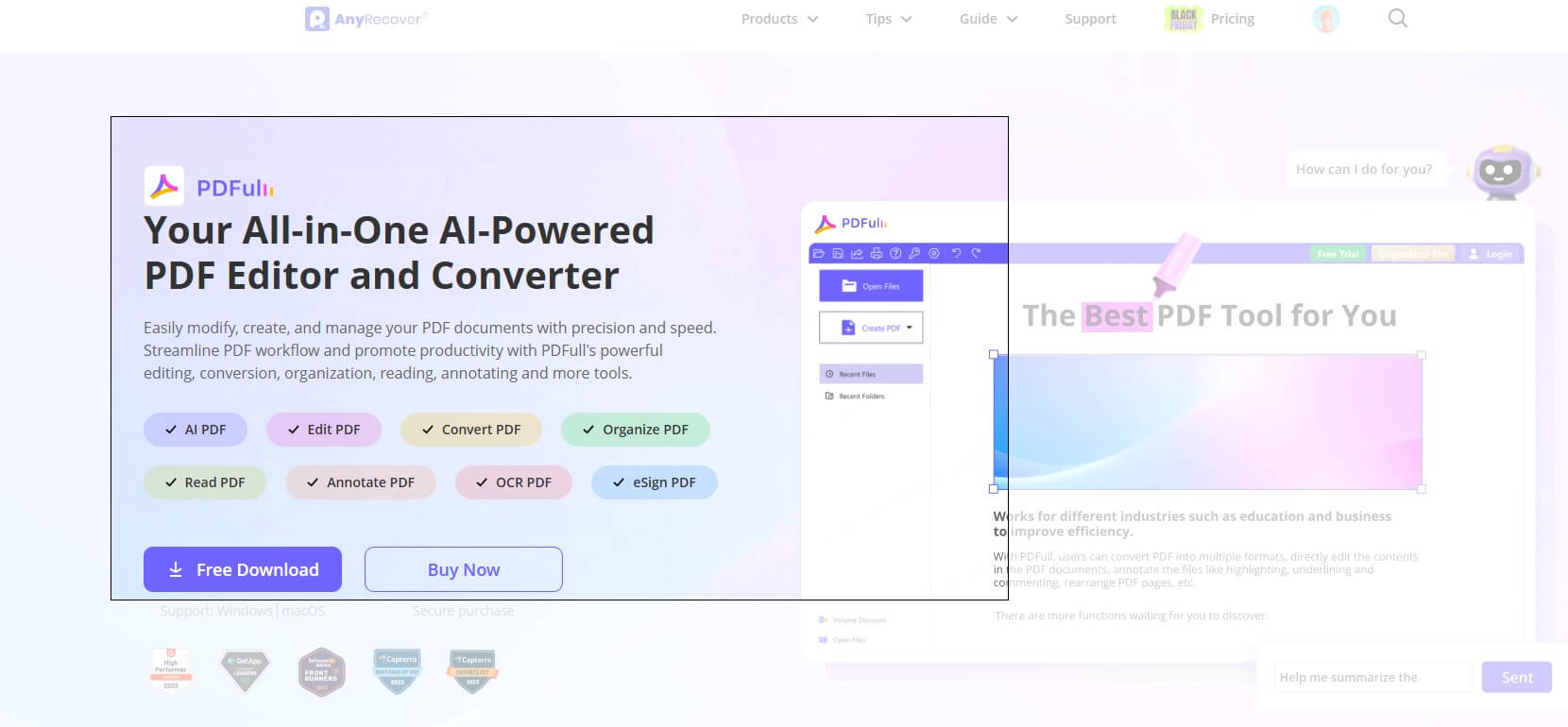
Step 4 The selected area will be inserted as an image into your PowerPoint slide, then you can move it, resize it, crop it, and format it as you like using the "Picture Tools Format" tab.
This method is ideal for highlighting specific sections of a PDF without overwhelming your slides with too much content.
Method 3: Insert PDF into PowerPoint as an Object
In addition to insert some parts of a PDF file, you can also embed a PDF as an object, keeping the entire file accessible directly from your presentation. Here's how to do it:
Step 1 In PowerPoint, navigate to the slide where you want to add the PDF.
Step 2 Click on the Insert tab, then select Object under the Text group.
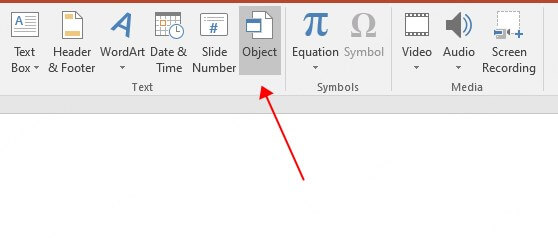
Step 3 Choose Create from File, then click Browse to locate your PDF file.
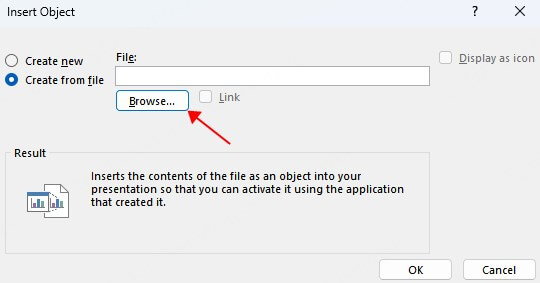
Step 4 Select the file and click OK, then the whole PDF will be inserted into your PowerPoint. It appears as an icon.
Step 5 To open your PDF fluently, you can customize Action setting of the object. Or you can double click it to get access.
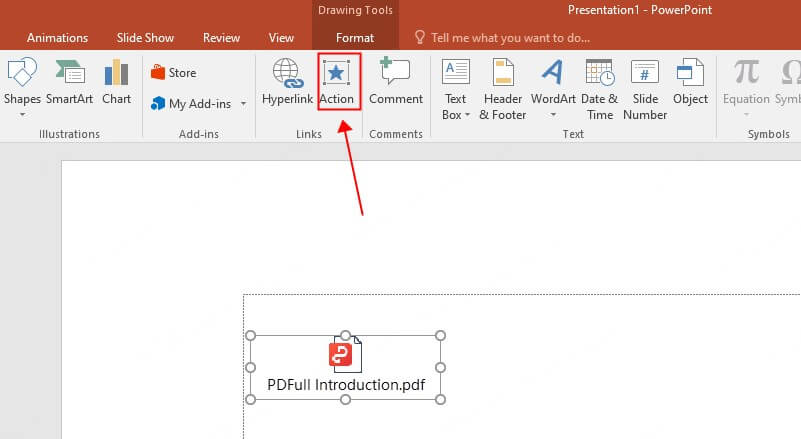
Why do I receive an error when trying to insert my PDF file as an object?
When inserting PDF into PowerPoint as an object, you may encounter errors if your PDF is encrypted, too large, or incompatible with PowerPoint. However, the most common cause is that the PDF file is open, which prevents it from being inserted into PowerPoint. So make sure that you do not have the PDF file open.
Method 4: Insert a PDF into PowerPoint as a Link
If you want to keep your PowerPoint clean while providing access to detailed information, linking to a PDF file is a great way to achieve this. Here's how to insert a PDF into PowerPoint as a Link:
Step 1 In PowerPoint, select the text or object you want to hyperlink.
Step 2 Right-click and choose Hyperlink.
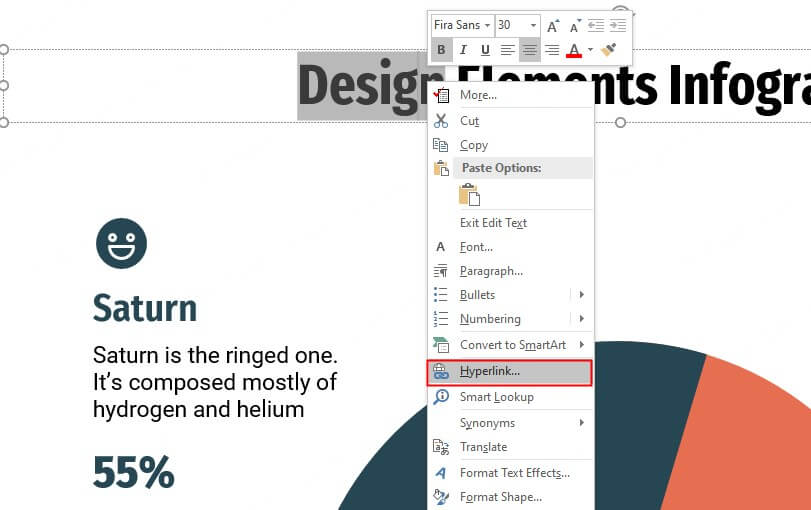
Step 3 In the dialog box, select Existing File or Web Page and locate your PDF file.
Step 4 Click OK to insert the link.
When presenting, clicking the link will open the PDF in your default viewer, allowing easy access without crowding your slide.
Method 5: Drag and Drop a PDF into PowerPoint Directly
For quick and simple integration, you may ask "Can I drag and drop a PDF into PowerPoint directly?" Fortunately, the answer is Yes. Acctually, it's indeed a feasible method to insert PDF to PPT. To do this, open both your PDF viewer and PowerPoint, and then drag the PDF file or specific pages directly onto a slide. Another good news is - this approach is also helpful when inserting other files, such as Word or Excel documents.
Conclusion
Inserting a PDF into PowerPoint enhances your presentation by merging visual elements and detailed information. Whether you choose to convert it using PDFull, add it as an image, embed it as an object, link it, or drag and drop, each method caters to different needs. Explore these techniques to find the one that best suits your workflow.
Now that you know how to insert a PDF into PowerPoint, you can elevate your presentations with enriched content and seamless integration!
Enhance Your Presentations with PDFull
Convert your PDFs into PowerPoint effortlessly and bring your detailed documents to life in your slides.
Time Limited Offer
for All Products
Not valid with other discount *

 Hard Drive Recovery
Hard Drive Recovery
 Deleted Files Recovery
Deleted Files Recovery
