Step-by-Step: How to Open PDF in Word Easily
PDF files are widely used for sharing documents, but sometimes you may need to open a PDF in Word to make edits or work with the content. However, opening a PDF in Word isn't always as straightforward as it seems.
In this blog post, we'll show you exactly how to open PDF in Word, whether you're using newer versions like Word 2013 or later, or older versions such as Word 2010 and earlier. Plus, we'll highlight reliable tools like PDFull that can help you convert and edit PDFs effortlessly.
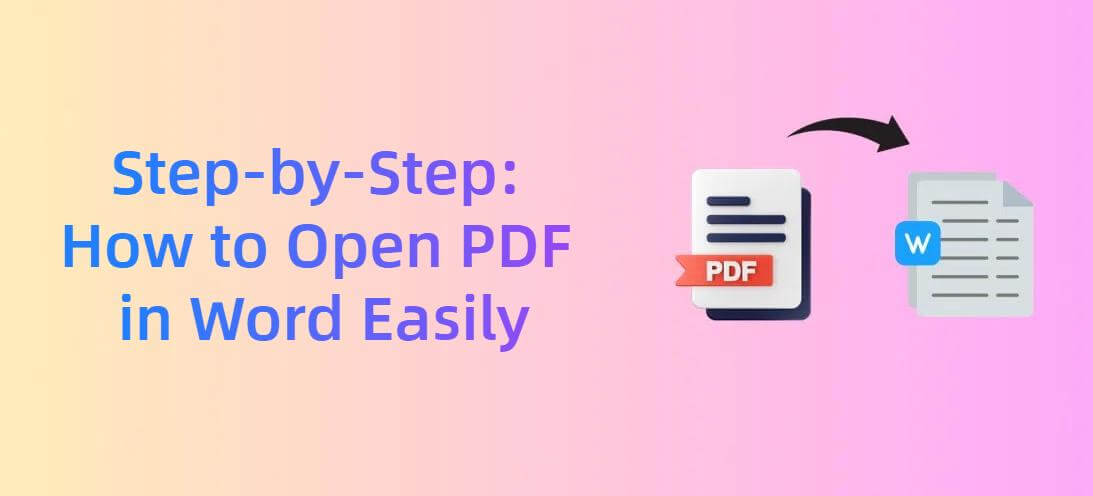
Can You Open A PDF File in Word?
Before diving into the process, let's first address an important question: Can you open a PDF file in Word? The answer is yes, but with some nuances.
Word 2013 and later versions allow users to open a PDF directly within the program. However, the success and quality of the PDF-to-Word conversion can vary based on the content of the PDF. Text-based PDFs generally convert well, but PDFs that include complex formatting, tables, or images may not maintain their original layout when opened in Word.
Now, let's go through the steps to open PDF in Word, starting with the more simple and basic method for users with newer versions of Word.
How to Open PDF in Word Directly (Word 2013 and Later)
As mentioned earlier, starting with Word 2013, users are able to open PDFs directly within the application. So, if you're using Microsoft Word 2013 or a later version, opening a PDF in Word is a breeze. Here's a step-by-step guide of how to open PDF in Word directly:
Launch Microsoft Word: Open Microsoft Word on your computer.
Open PDF File: Click on "File" in the top-left corner of Word, then choose "Open > Browse"
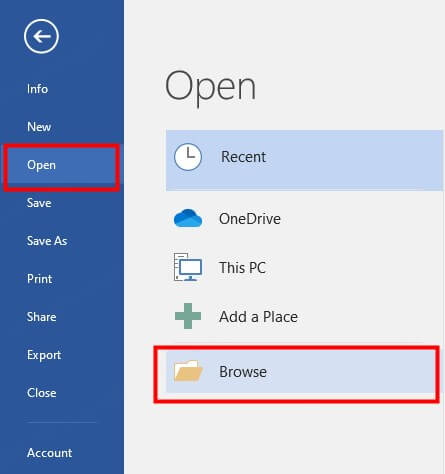
Select the PDF: Navigate to the folder where your PDF is stored and select the file.
Conversion Prompt: A message will appear notifying you that Word will attempt to convert the PDF to an editable Word document. Click "OK" to proceed.
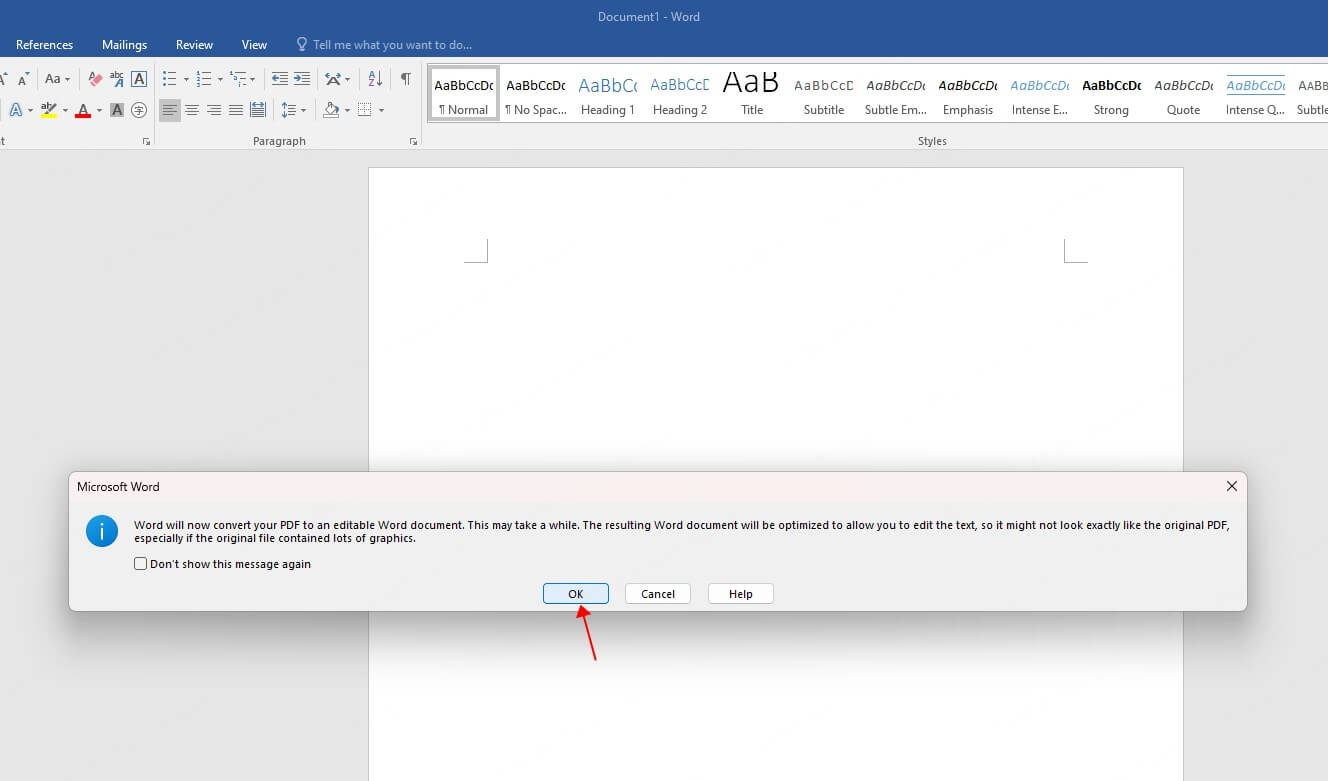
Editing the PDF: Once the PDF opens in Word, you can start editing it as if it were a regular Word document.
Keep in mind that Word's conversion tool might struggle with complex PDFs, so you may see some formatting issues, especially if your PDF includes graphics, tables, or unusual fonts.
Reliable Way to Open PDF in Word (Word 2010 and Earlier)
For users with older versions of Microsoft Word, like Word 2010 or earlier, the process isn't as seamless. Word 2010 doesn't support opening PDFs directly, so you'll need an alternative solution. One of the most reliable ways to open a PDF in Word is by using a third-party tool like PDFull.
PDFull key features include:
- Edit PDFs Like a Pro: Seamlessly edit text, images, and layouts with PDFull's powerful PDF editing tools.
- Convert PDFs Effortlessly: Transform PDFs to Word, Excel, PPT, and more without losing formatting in seconds.
- Organize with Ease: Merge, split, rotate, or compress PDFs for perfect document management.
- AI-Powered Tools: Summarize, translate, and proofread PDFs with cutting-edge AI features.
Here's how you can do it:
Step 1 - Download and Install PDFull: First, download and install PDFull on your computer (Windows and Mac are both available).
Step 2 - Open PDF in PDFull: Launch the PDFull software and open your PDF document.
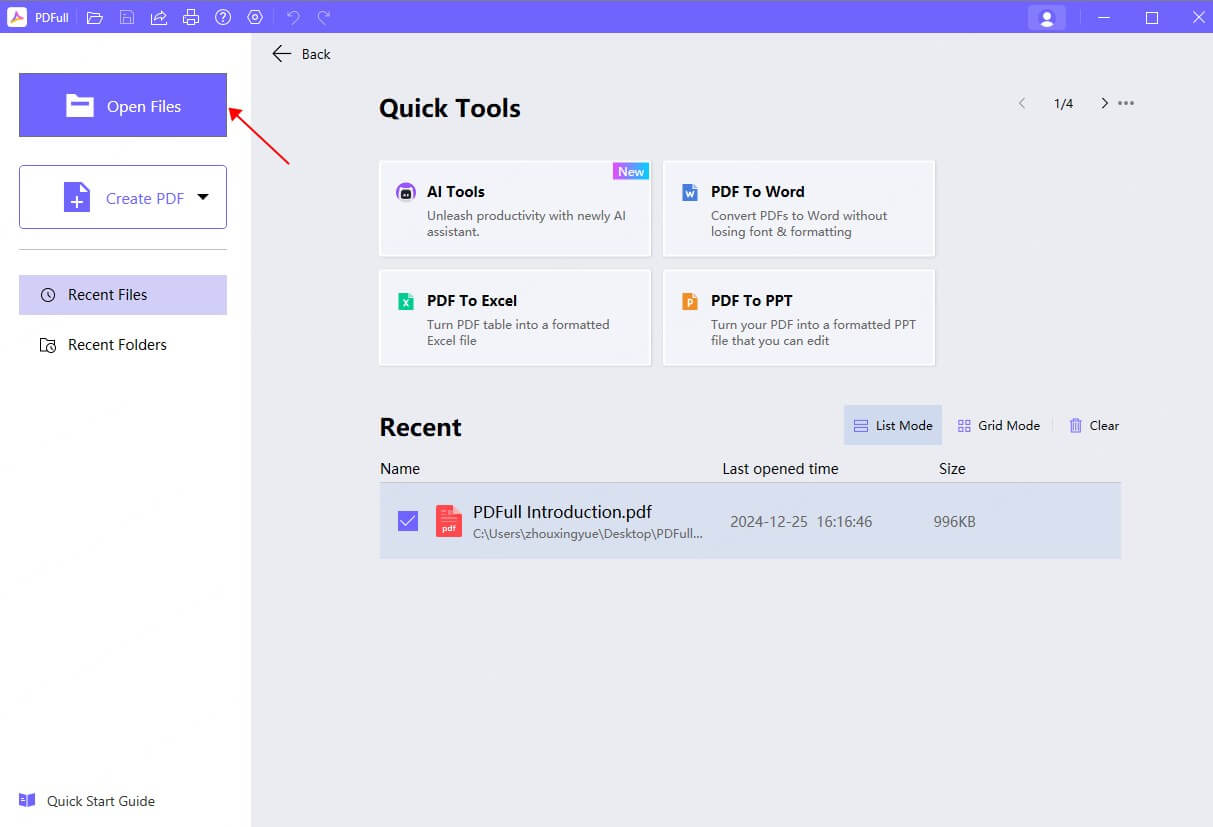
Step 3 - Convert PDF to Word: Using "PDF to Word" feature and making neccessary settings, you can simply convert the PDF to a Word document. This tool ensures that all formatting, images, fonts, and layouts are preserved during the conversion.

Step 4 - Open the Converted File in Word: After conversion, you'll have a .docx or .doc file that you can open directly in Microsoft Word for editing.
PDFull offers a user-friendly and accurate solution to convert and open PDFs in Word, ensuring that the integrity of your document is maintained during the conversion process. Additionally, it serves as an all-in-one solution for PDF editing, conversion, compression, management, and more, making it an invaluable resource for frequent PDF users.
How to Convert PDF to Word for Free
If you don't want to install any software, here's indeed another option for you — PDFull online tool. Here's how to convert your PDF to Word in this way:
Step 1 - Visit PDFull's Website: Navigate to the PDF tool collection page and select the PDF to Word Conversion Tool.
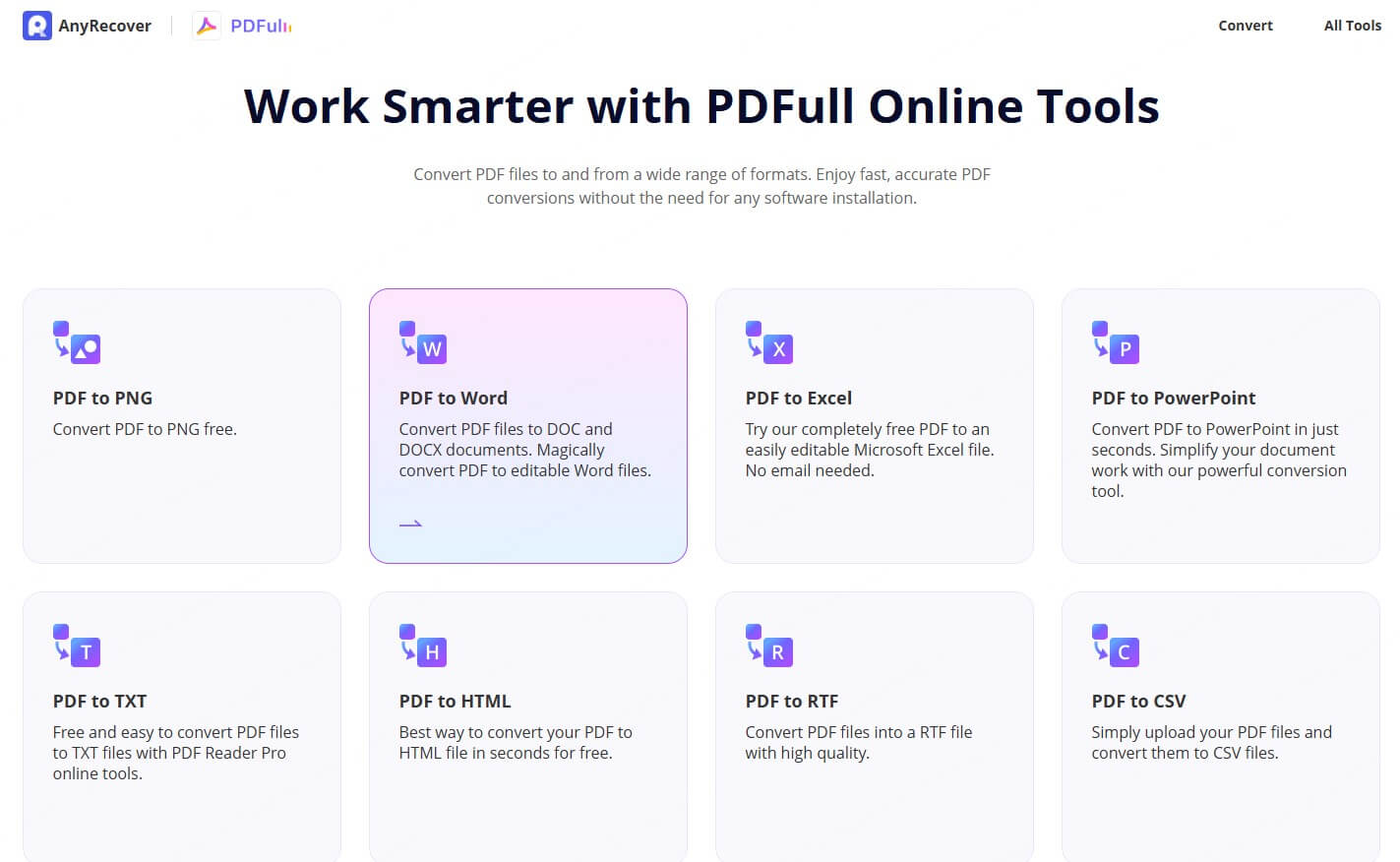
Step 2 - Upload Your PDF: Click "Select your file" and upload the PDF you wish to convert from your computer.
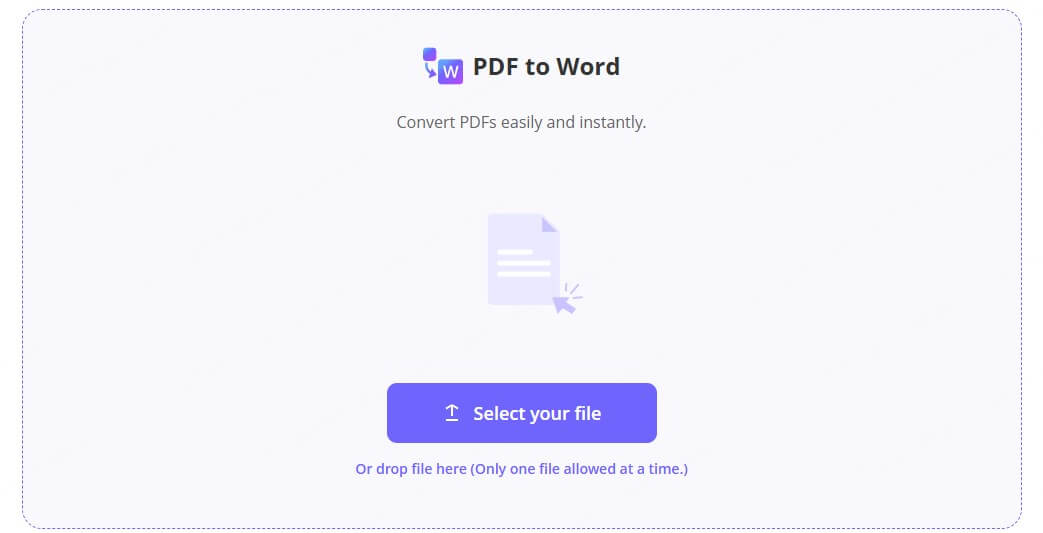
Step 3 - Convert the PDF: After uploading, PDFull will process the file and convert it into an editable Word document.
Step 4 - Download the Word File: Once the conversion is complete, you can download the newly created Word document to your device.
The PDFull online tool is free to use and provides an excellent solution for users who don't need advanced features or who are looking to quickly convert one or two files without installing any software.
Frequently Asked Queries
1What to do if my PDF doesn't open in Word?
If your PDF doesn't open in Word, the file might be password-protected or encrypted, preventing Word from accessing the content. Additionally, if it's a scanned PDF, Word cannot read it directly without optical character recognition (OCR).
In such cases, you should check the PDF's format to ensure it's not locked. Or, you can use a professional tool like PDFull, to convert the PDF into an editable Word document, preserving formatting and layout.
Alternatively, make sure you're using the latest version of Word, as older versions may struggle to handle newer PDF formats.
2How to stop my PDF documents from opening in Word?
If you don't want PDFs to automatically open in Word, you can change the default application for PDFs. Here's how to keep PDF document from opening in word:
For Windows: Right-click on a PDF, select "Open with," and choose a different program like PDFull or another PDF viewer. Check the box to make it the default.
For macOS: Right-click the PDF file, click "Get Info," and change the "Open With" setting to another PDF reader.
3Is It Better to Convert PDF to Word or Copy and Paste?
In most cases, converting the PDF to Word is the better option, as it maintains the document's structure, including images, tables, and text formatting. Copy-pasting might lead to formatting issues and require additional manual adjustments, especially if your document contains complex elements.
Final Words
Knowing how to open PDF in a Word can save you time and effort when you need to edit, review, or repurpose PDF content. Fortunately, no matter using Word 2013 or later, or an older version like Word 2010, there are reliable methods to ensure smooth conversion for you, including using Word's built-in PDF support to leveraging tools like PDFull.
By following the steps above, you can quickly open PDF files in Word and make necessary edits with ease. So, the next time you wonder how to open PDF in Word, remember that you have several easy-to-follow options at your disposal!
PDFull: The Ultimate PDF Toolkit
Discover the easiest way to convert and edit PDF in word document. Get PDFull and unlock powerful PDF features now!
Time Limited Offer
for All Products
Not valid with other discount *

 Hard Drive Recovery
Hard Drive Recovery
 Deleted Files Recovery
Deleted Files Recovery
