How to Save Email as PDF [Your Ultimate Guide]
Emails are a vital part of modern communication, often holding important details you might want to save, share, or refer back to. You might have already wondered "how to turn an email into a PDF" for better management when organizing your inbox, but weren't sure how to go about it.
No worries—whether you need a professional backup for legal reasons or simply a handy reference, this guide will show you how to save email as PDF in Outlook, Gmail, and on your iPhone. We'll also cover alternatives to printing and answer common queries like whether you can include attachments when converting emails to PDFs. Let's dive in!

How to Save Outlook Email as a PDF
If you're an Outlook user, saving emails as PDFs is quite easy. Outlook offers choices to “print” the emails to PDF or to export them for safe keeping. Here's how to save Outlook email in pdf format:
Steps to Save Outlook Email as PDF:Step 1-Open the Email: Launch Outlook and select the email you wish to save.
Step 2-Initiate Print: Click on the File tab and select Print from the menu.
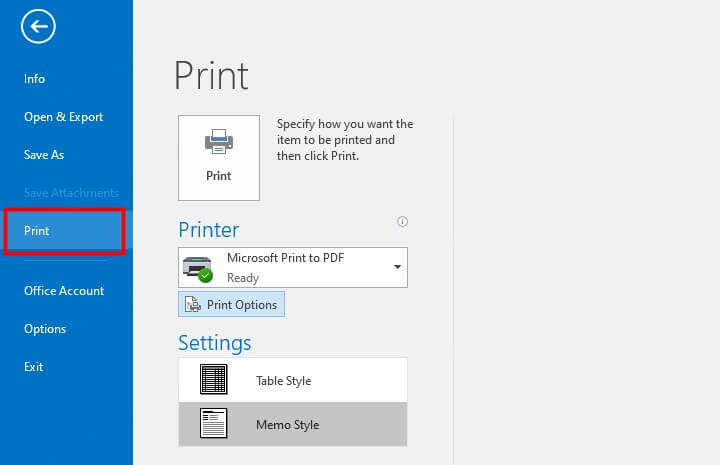
Step 3-Select Printer and Set Up: From the printer dropdown, choose Microsoft Print to PDF or an equivalent PDF printer installed on your computer. Make neccessary settings, like page range.
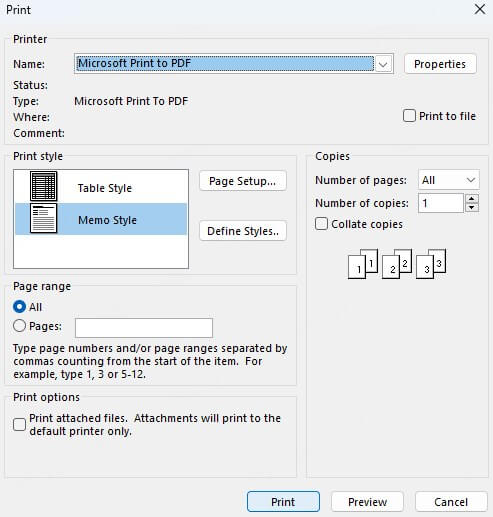
Step 4-Save as PDF: Hit Print, and you'll be prompted to save the file. Choose a destination, name the file, and click Save.
This process ensures your email, including its formatting, is preserved in PDF format for future use.
How to Save an Email as a PDF in Gmail
Today, Gmail has become the first choice for millions people. For Gmail users, you can also save an email as a PDF using the built-in print functionality. Here's how to proceed:
Steps to Save Gmail Email as PDF:Step 1-Open the Email: Log into Gmail and open the email you wish to convert.
Step 2-Click the More Options Icon: Look for the three vertical dots near the top-right corner of the email.
Step 3-Select Print: Click on Print from the dropdown menu. For quick printing, you can also click the "Printer" icon at the top left of the "More Options" icon.
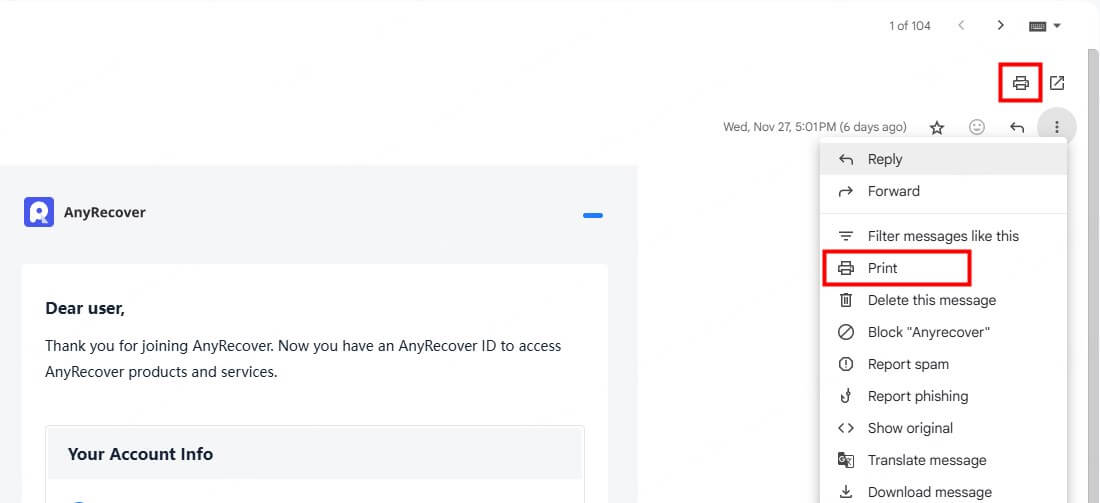
Step 4-Choose PDF Printer: In the print dialog box, select Save as PDF as the destination.
Step 5-Save the File: Click Save, then choose the location and file name for your PDF.
This method allows you to preserve all details, including attachments and email metadata, in a compact PDF file.
How to Save Email as PDF on iPhone
In addition to Outlook and Gmail, you may ask "how do I convert an email to PDF on my iPhone?" With the Mail app, iPhone make it simple to convert email into PDF directly. Follow these steps:
Steps to Save Email as PDF on iPhone:Step 1-Open the Email: Run command prompt as administrator.
Step 2-Access Print Option: Tap the Reply arrow and select Print from the list of actions.
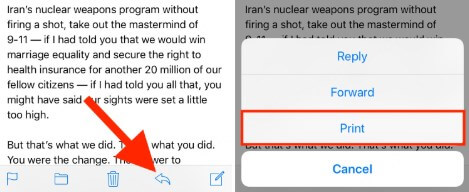
Step 3-Use Pinch-Out Gesture: On the print preview screen, perform a pinch-out gesture to expand the preview to a full-page PDF.
Step 4-Share or Save: Tap the Share icon and choose Save to Files or send it to another app like PDFull for further editing.
How to Convert Email to PDF Without Printing
If you're looking for ways to change email to PDF without printing, alternative methods like saving your email as .html first, and then converting it to PDF are your best bet.
Steps to Convert Without Printing:Step 1-Save the Email as .html: In Outlook or Gmail, use the Save As feature to export the email as a .html file.
Step 2-Converting with PDFull: Visit PDFull online tool collection page, which is totally free. Choose HTML to PDF converter to process it.
Step 3-Save the File: Once the conversion finished, the PDF file will be automatically downloaded through your browser.
This method is perfect for advanced workflows or when printing is not an option. Likewise, you can save email as PDF without printing by saving as an eml. file first, and convert it to PDF with other converter tools.
All-in-One AI-Powered PDF Editor - PDFull
Organize Your Email Life. Save, Edit, and Manage Your Email PDFs Efficiently.
Common Q&A - Save Email as PDF
Is it possible to save multiple emails as a single PDF?
Generally, email clients only allow you to save one email at a time as a PDF. However, if you need to combine several emails into one PDF file, PDFull provides an easy solution. This tool lets you merge PDFs created from individual emails or batch-process them directly into a single, cohesive document for easy sharing and organization.
Can I save email attachments in the PDF?
Unfortunately, the attachments won't be included when you save an email as a PDF. So, you may download them in advance, and then use PDFull to merge the attachments as a part of the PDF created from original email.
Is it possible to edit a saved email PDF?
Yes, many PDF editor tools, like PDFull, allow you to edit your saved email PDFs freely. With such advanced tools, you can modify text, add annotations, or adjust formatting to suit your needs without compromising the original content.
Conclusion
Knowing how to save email as PDF empowers you to keep essential communications secure, organized, and easily accessible. Whether you're using Outlook, Gmail, or an iPhone, the process is simple and versatile. For those who want even more control, tools like PDFull offer enhanced features like editing, converting, and managing email PDFs efficiently.
Now that you know how to turn an email into a PDF, try these methods and discover just how convenient PDF management can be!
Time Limited Offer
for All Products
Not valid with other discount *

 Hard Drive Recovery
Hard Drive Recovery
 Deleted Files Recovery
Deleted Files Recovery
