How to Retrieve Google Backup Photos? [3 Ways]
Google Photos allow you to store your images and videos in the cloud and access them on any device and location. You can download Google Backup and Sync for your iOS devices, Computer, and Android devices. Backup and Sync frees up storage space on your devices and ensures your photos are safely stored in Google Photos. Google keeps your accidentally deleted photo or video in the trash for 60 days before it's permanently gone.
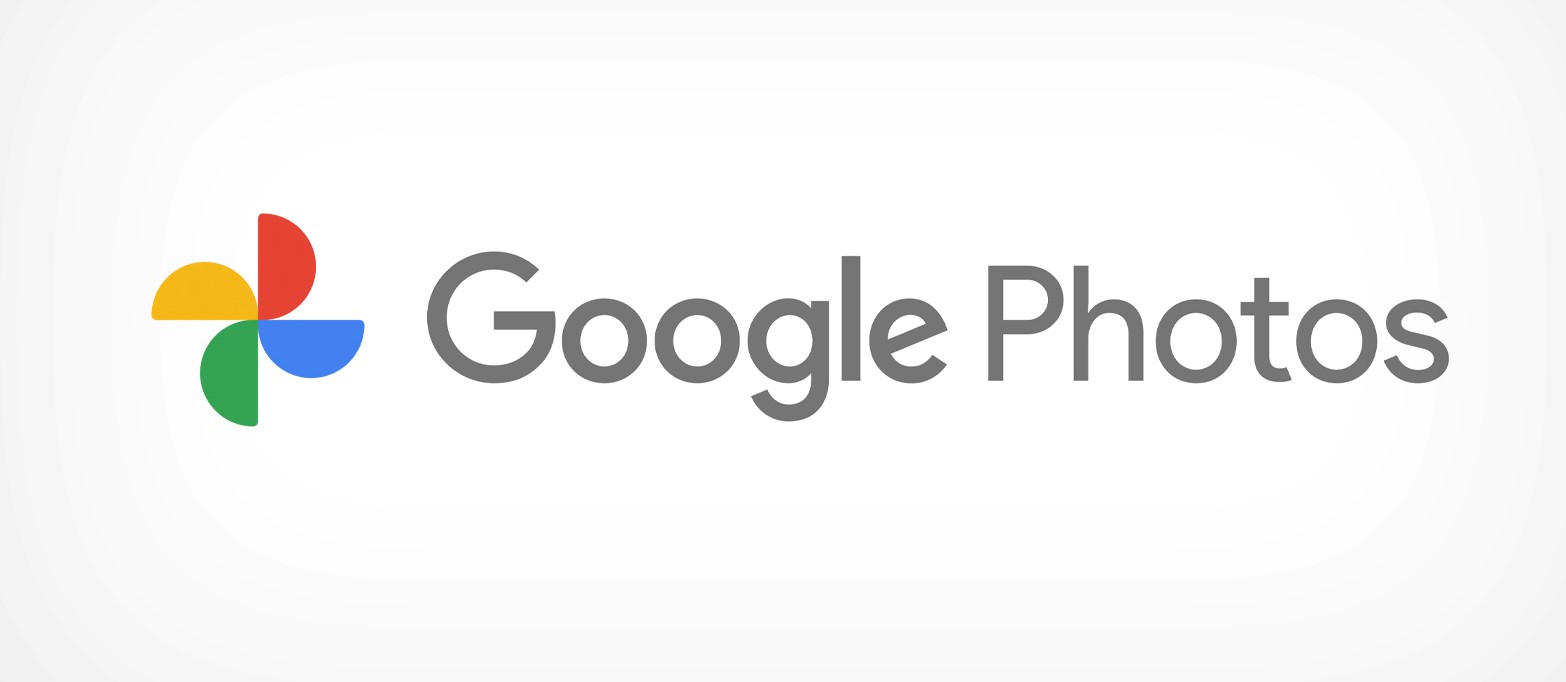
In this article, you will learn about Google backup and how to retrieve Google backup photos. Please keep on reading and check out the several ways to be mentioned.
Part 1: How to Retrieve Google Backup Photos?
There are 2 feasible ways to find backed up photos on Google down below so you can retrieve all your pictures easily to PC and your mobile device.
1. Retrieve Google Backup Photos on the Computer
What will you do if you accidently deleted an important photo? You can recover photos from Google backup if you haven't permanently deleted them and they are still present in your trash. If you want to know how to find back up photos on Google, then follow these steps:
Step 1: Sign in. Sign in to the Google account where you stored all your photos. Click on the Google apps icon and open Google Photos.
Step 2: Find the photo. On your left-hand side, you will see a menu. Click on Trash. Find the photo you want to recover and open it.
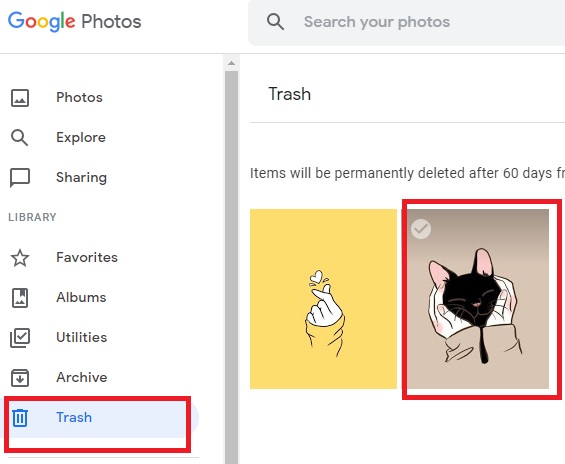
Step 3: Restore. Click the Restore option on the top right side. You will recover your deleted photo, and it will move back to the Google Backup.
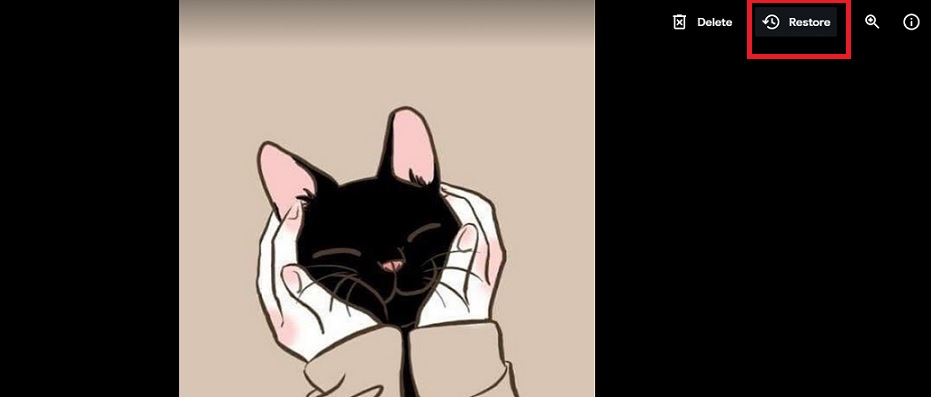
You cannot recover photos through this method if you emptied your trash, deleted it permanently, and deleted it 60 days ago.
2. Retrieve Google Backup Photos on Android & iOS devices
You can only recover Google Backup photos on Android and iOS devices if you haven't permanently deleted them from trash and they are still there. If you want to know how to retrieve Google backup photos on Android & iOS devices, then follow these steps:
Step 1: Open Google Photos. Open the app Google Photos. On the top-left side of the screen, click the three horizontal bars to open the menu.
Step 2: Select the photos. Click on Trash. Now select the photos that you want to recover.
Step 3: Restore. If you are an Android user, tap the Restore option on the top-right side of the screen. In iOS devices, there is a Restore option at the bottom of the screen. Click it, and you will recover your photos.
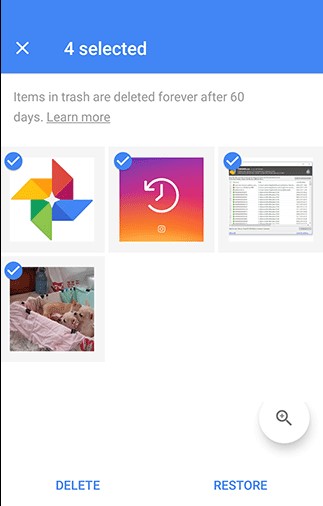
Bonus: How to Recover Photos Permanently Deleted From Google Drive?
Well, photos previously stored on Google cloud cannot be recovered with almost all data recovery tools after they were permanently deleted. But if you accidentally saved them on your Google drive before, then you could use third-party data recovery software. AnyRecover is a top-class data recovery software to retrieve lost or deleted multimedia files. It is 100% safe to use.
![]()
2,061,704 Downloads
Key Features of AnyRecover:
-
Recover photos and files that are shifted deleted, formatted, deleted from recycle bin after emptying it and lost from other scenarios.
-
Recover permanently deleted photos and files from any devices such as computer hard drive, external drive, USB flash drive and SD card.
-
Supports many files types and photo formats including JPG, WMF, PNG, JPEG, TIFF/TIF, DNG, BMP, GIF, GIFF, etc.
-
Supports scan and preview before data recovery and you are allowed to recover 8 pictures for free.
Step 1: Select a location
Download and install AnyRecover on your computer. Select the location of the file or photo you want to recover. Click on Start button.
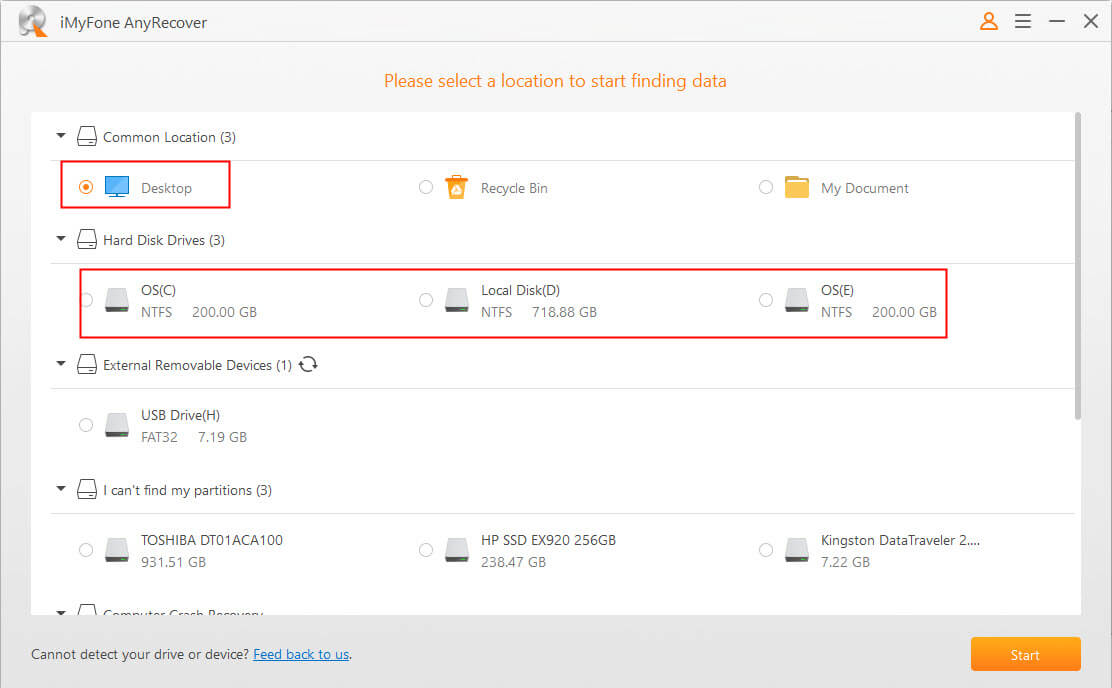
Step 2: Scan Photos
AnyRecover will start an all-round scan of your Google backup photos files. You could pause or stop to check them anytime.
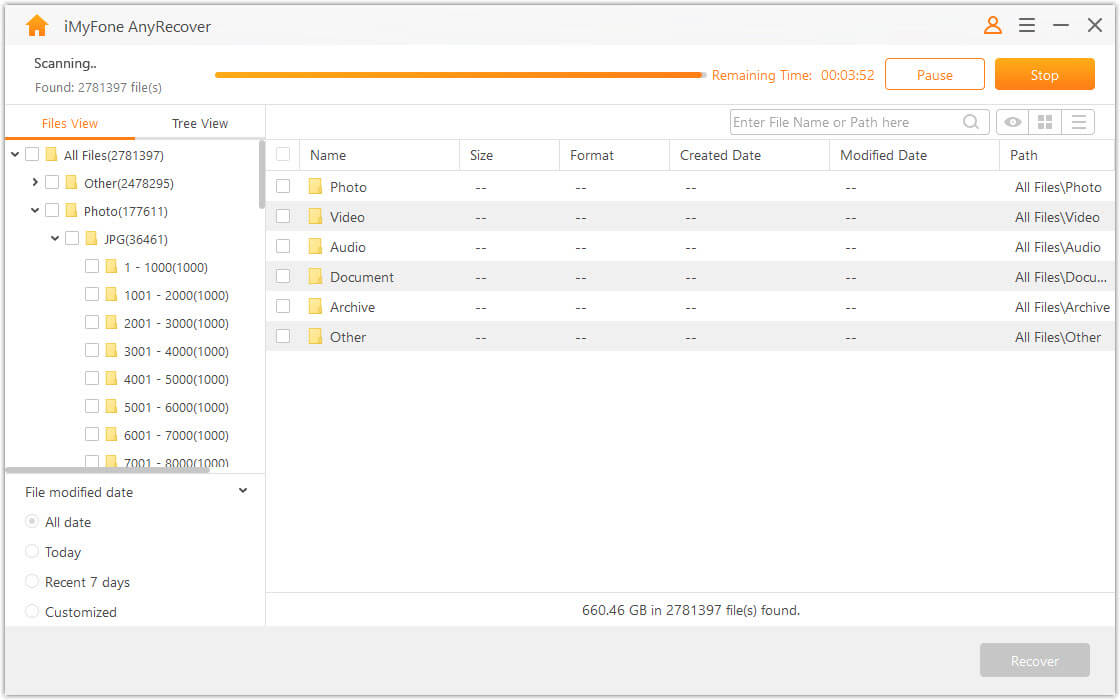
Step 3: Recover
After the scanning process is complete, you will see the recoverable items. Click on the Recover option after selecting the photos you want to recover. You will recover all your lost pictures in a few minutes.
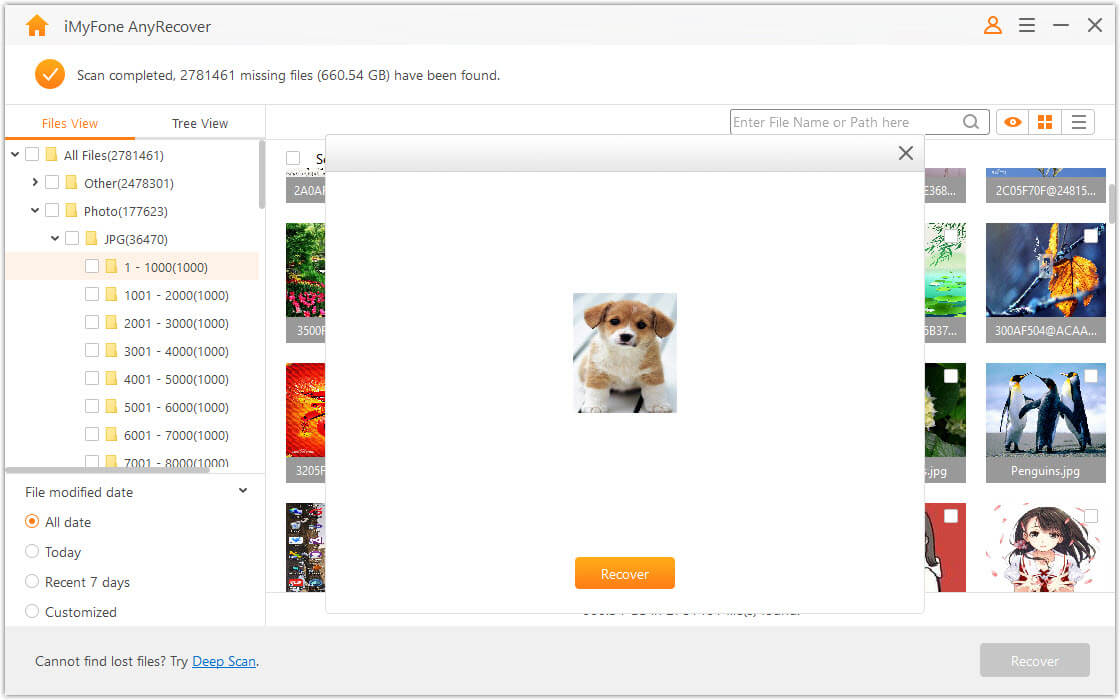
Frequently Asked Questions About Google Photos
1. What Is Google Backup?
You don't have to worry about losing your precious memories and important data because Google Backup will safely store all your photos, multimedia messages, and videos. Google backup keeps your files on cloud storage. You will need your Google account to sign in to your Google backup. A 15 Gigabytes (GB) worth of cloud storage space is given to every Gmail account for free.
With just a click of a button, you can access all your files from Google Backup anytime and anywhere. To make the backup process more effortless, Google has launched an application Google One. This application allows all Android users to manage their backups. You can also automatically backup your mobile phone with Google One.
2. What You Can and Can't Backup?
To Back up photos and videos you will need a good internet connection.
You can't backup if:
-
Your photos are larger in size than 150 MP or 200 MB.
-
Your videos are larger in size than 10GB.
-
Your items are smaller in size than 256 x 256.
You can backup only if:
-
Photos are in the .heic, .png, .gif, jpg, .webp, and some RAW file formats.
-
Videos are in the mpg, .tod, .mod, .mmv, .wmv, .divx, .asf, .avi, .mov, .3g2, .m4v, .3gp, .mp4,.m2ts, .mts, .m2t, and .mkv file format.
You can backup live photos if you use the Google Photos app on your iPad or iPhone.
3. What Is Google Backup For?
-
Google Backup allows you to sync all your devices together to access all your files on all your devices.
-
You can save space by storing your photos and videos in high quality instead of the original resolution.
-
You can transfer ownership to another person while deleting a file permanently from Google Backup. This will prevent other people from losing access to this file, and you can also recover it.
-
You do not have to personalize a new device again because you can backup your entire mobile phone or Computer to Google Backup.
4. How to Turn on Back up and Sync for Google Photos on iOS and Android Devices?
To saves your photos and videos automatically to your Google Account, you can use Back up and sync storage service. You can log into your account from any device to access these photos and videos. If you want to turn on Back up and Sync for Google Photos on iOS and Android, then follow these easy steps:
Step 1: Open Google Photos. To turn on Back up and Sync, launch the Google Photos app and sign in to your Google Account.
Step 2: Back up and Sync. At the top right corner, tap the three horizontal lines to open the menu. Tap on Settings. Select the option Back up and Sync. Use the toggle key to turn on or off the Backup and Sync option.
To allow the app to access your photos on your iOS device:
Open the iOS settings app.
Click on Privacy and then click on Photos.
Turn on the options Google Photos.
Google Backup is a fantastic service that can create a backup of your data in cloud storage. Before you start using this service, there are a few things you should know.
Conclusion
If you are looking for a solution on how do I retrieve Google backup photos, then you can use any of the methods mentioned above. While if you would like to recover photos from the drive, we suggest you use AnyRecover data recovery software. Due to AnyRecover's ease of use and efficiency, it is the best choice for users. AnyRecover supports more than 1000 file formats and can also recover permanently deleted files. It is 100% safe to use and can heal not just your photos but audio and videos.
Time Limited Offer
for All Products
Not valid with other discount *

 Hard Drive Recovery
Hard Drive Recovery
 Deleted Files Recovery
Deleted Files Recovery
