How to Format SD Card and USB to Fat32 on Mac?
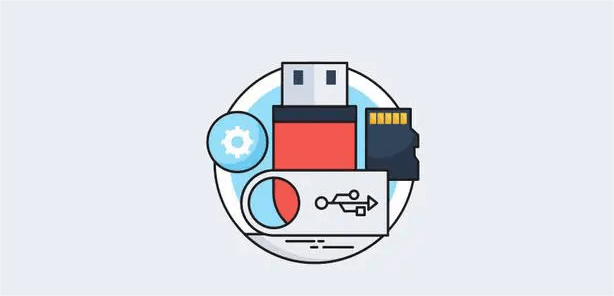
Formatting an SD card or USB drive to the Fat32 system on a Mac is essential for proper functioning and compatibility with various devices. However, formatting to Fat32 is not always a straightforward process, and many users face challenges during the process. This guide will provide simple steps to format an SD card and USB on a Mac, explain why formatting to Fat32 is necessary, and offer solutions to common problems encountered during the formatting process. Whether you need to format a 64GB SD card or are experiencing difficulties with the process, this guide has got you covered.
Part 1. Fat32 System: What It Is?
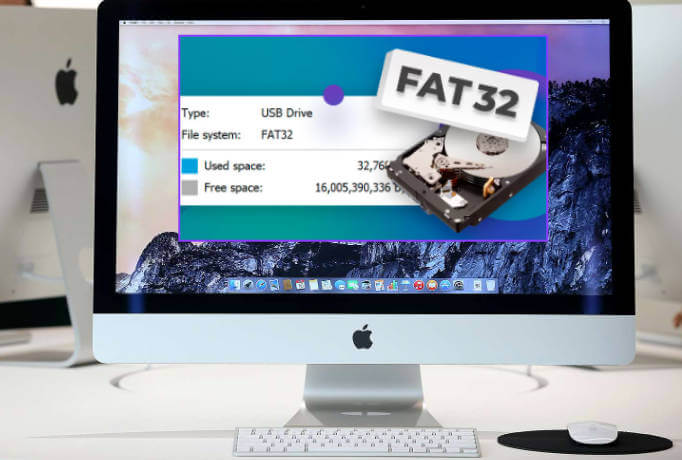
FAT32 is a file system that is commonly used on USB drives, SD cards, and other portable storage devices. It is compatible with both Mac and Windows computers and allows for easy transfer of files between the two operating systems.
Part 2. Simple Steps to Format An SD Card And USB On Mac
Step 1:Connect the SD card or USB drive to your Mac. Open Disk Utility, which can be found in the Utilities folder in the Applications folder. Select the SD card or USB drive from the list of devices on the left-hand side of the Disk Utility window.
Step 2:Click on the Erase button at the top of the window. Choose the format you want to use for the SD card or USB drive. You can choose from various formats such as MS-DOS (FAT), ExFAT, or Mac OS Extended. Give the drive a name, if desired.
Step 3: Click on the Erase button to format the SD card or USB drive. Wait for the formatting process to complete.
Part 3. How to Recover Formatted SD Card And USB On Mac?
AnyRecover is a software tool that can be used to recover lost or deleted files from a wide range of storage devices, including hard drives, USB drives, memory cards, and more. This program uses advanced algorithms and scanning technology to search for recoverable data on the selected storage device and then presents the findings in a user-friendly interface.
Data Recovery on Windows/Mac
- No.1 Restore deleted, lost, formatted or corrupted files from a full range of devices.
- No.2 Recover 1000+ file types: photos, videos, office documents, emails, audio, etc.
- No.3 Include a preview panel to filter the scanning results.
- No.4 Repair damaged/broken video files after recovery.

Too bad 99% of the ‘pictures’ were images from a map Waste of time and money.
From Google

it's just perfect,I could die with it recovering all the data I deleted.
From Koch

It shown my deleted file but I was unable to recover that.
From Jay639
Part 4. Getting Ready to Format SD Card And USB To Fat32 On Mac
Before formatting an SD card or USB to FAT32 on a Mac, there are a few things you should consider and do to ensure a smooth and successful process:
Backup your data: Formatting an SD card or USB drive will erase all the data on it, so make sure to backup any important files before formatting.
Check compatibility: Make sure that the device you want to use the SD card or USB drive with supports the FAT32 file system. Some devices may require a different file system, such as ExFAT or NTFS.
Choose the appropriate formatting tool: Choose the appropriate file system: While FAT32 is a good option for cross-platform compatibility, other file systems such as ExFAT or Mac OS Extended may be more appropriate depending on your specific needs and usage.
Choose the appropriate formatting tool: On a Mac, you can use the built-in Disk Utility tool to format your SD card or USB drive. However, there are also third-party formatting tools available that may offer additional features or options.
Consider the size of the SD card or USB drive: FAT32 has some limitations on the size of the partition and the maximum file size that can be transferred. If you are using a large capacity SD card or USB drive, you may want to consider using a different file system that does not have these limitations.
Part 5. How To Format 64Gb SD Card To Fat 32 On Mac?
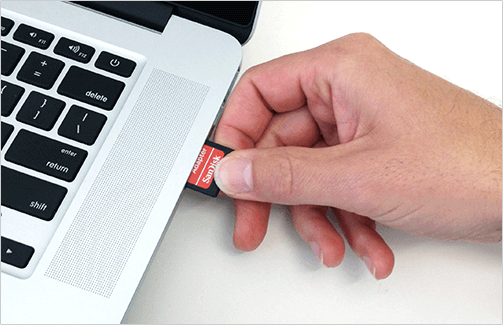
Step 1: Connect the SD card to your Mac. Open Disk Utility, which can be found in the Utilities folder in the Applications folder.
Step 2: Select the SD card from the list of devices on the left-hand side of the Disk Utility window. Click on the Erase button at the top of the window.
Step 3: In the Format drop-down menu, select MS-DOS (FAT), which is the same as FAT32. Give the SD card a name, if desired. Click on the Erase button to format the SD card to FAT32. Wait for the formatting process to complete.
- FAT32 has some limitations on the size of the partition and the maximum file size that can be transferred. If you are using a larger capacity SD card or USB drive, you may want to consider using a different file system that does not have these limitations, such as ExFAT or NTFS.
Part 6. Still Unable To Format Your SD Card On Mac?
If you are still unable to format your SD card on Mac, there may be several reasons why you are facing the issue. Here are some troubleshooting steps you can try.
Check the write protection switch: Some SD cards have a physical switch on the side that can prevent the card from being written to or formatted. Make sure this switch is in the "unlocked" position.
Check the card reader: If you are using an external card reader, make sure it is connected properly and functioning correctly. Try using a different card reader or port to see if that solves the issue.
Use a different file system: If you are unable to format the SD card to FAT32, try using a different file system such as ExFAT or NTFS.
Use a different formatting tool: If you are still unable to format the SD card using Disk Utility, try using a third-party formatting tool such as SD Card Formatter or HP USB Disk Storage Format Tool.
Check for errors: If there are any errors or bad sectors on the SD card, it may prevent it from being formatted. You can use Disk Utility's First Aid feature to check for errors and repair any issues.
Try on a different computer: If none of the above steps work, try formatting the SD card on a different computer to see if the issue is with your Mac.
- If you have tried all these steps and still cannot format your SD card, it may be damaged or faulty, and you may need to replace it.
Part 7. Is It Necessary to Format SD Card And USB To Fat32 On Mac?
Formatting an SD card or USB to FAT32 on Mac is not always necessary. However, it can be useful in some situations. If you need to transfer files between a Mac and a Windows computer, formatting your SD card or USB drive to FAT32 can make the process easier and more straightforward.
Additionally, some devices such as cameras, smartphones, and gaming consoles may only support the FAT32 file system. In these cases, formatting your SD card or USB drive to FAT32 may be necessary to ensure compatibility.
However, if you only use your SD card or USB drive on a Mac and do not need to transfer files to a Windows computer or use it with a device that requires FAT32, formatting it to another file system such as ExFAT or Mac OS Extended may be more appropriate.
Conclusion
This article provides a comprehensive guide on how to format SD Card and USB to Fat32 on a Mac. It explains what the Fat32 system is and how to use it on a Mac. If you want to recover your formatted data, you can also try AnyRecover for free
Time Limited Offer
for All Products
Not valid with other discount *

 Hard Drive Recovery
Hard Drive Recovery
 Deleted Files Recovery
Deleted Files Recovery

