Text Recovery Converter: How to Recover Text from Damaged Word File?
When a Word document becomes corrupted on Windows or Mac, accessing its content can seem impossible. However, you can use the Text Recovery Converter Word free feature to extract and recover valuable text.
This guide will show you how to utilize the Word Text Recovery Converter, also referred to as the MS Word Text Recovery Converter, to retrieve text from corrupted Word documents and repair them efficiently.
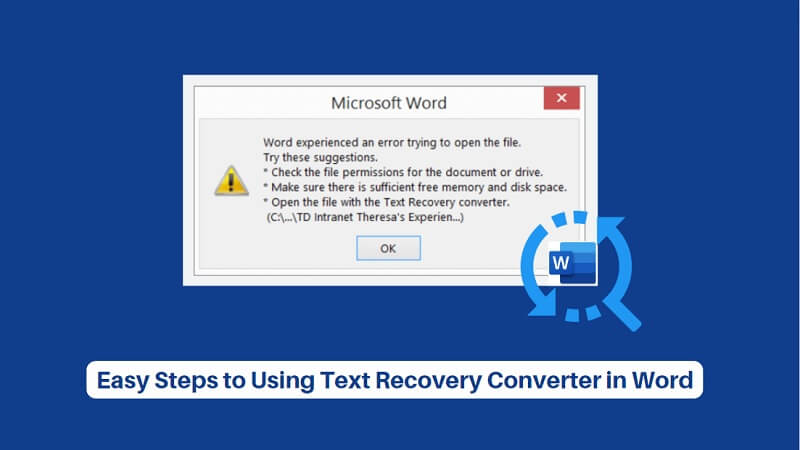
Text Recovery Converter Meaning and FAQs
What is Text Recovery Converter?
Text Recovery Converter is a feature in Microsoft Word that helps users recover text from damaged or corrupted files. It aims to extract as much information as possible from the problematic document, allowing users to retrieve important content and minimize data loss.
While it is a valuable tool for recovering text, it has some limitations, such as only recovering the text from a file and not preserving formatting, images, or other elements. Some frequently asked questions about the Text Recovery Converter have been listed below:
FAQs About Text Recovery Converter
What types of files can Text Recovery Converter work with?
Text Recovery Converter primarily works with Microsoft Word files, such as .doc and .docx formats. It can also extract text from non-document files, though the formatting may not be preserved perfectly in such cases.
How effective is the Text Recovery Converter?
While the Text Recovery Converter can recover text from damaged files, it may not always retrieve all the content, and it does not restore formatting, images, or other elements.
Are there alternatives to Text Recovery Converter?
Yes, alternatives include the Microsoft Office Open and Repair tools like AnyRecover for Word program. Such tool can repair damaged Word or Excel files due to invalid format files or extensions.
Powerful Word Recovery Tool
Anyrecover, a powerful file recovery solution that supports the restoration of up to 1000 file formats, including Microsoft Word, Excel, PDF, and more.
Three Most Effective Ways for Word Text Recovery
When a Word document experiences an error and displays messages such as "The file is corrupt and cannot be opened" or "The file cannot be opened because there are problems with the contents", you can attempt to fix the corrupted file by using the Text Recovery Converter.
However, if you want a higher success rate, simplicity, and time-saving in your repair, you can try file repair software directly, which is introduced clearly in Method 3.
Method 1. By Using Text Recovery Converter in Word
This method works for Word documents and other file types, such as HTML files. Here's how to use the Word Text Recovery Converter on both Mac and Windows computers:
Step 1 - Launch Microsoft Word: Open the Microsoft Word application on your computer.
Step 2 - Access the File Menu: Click "File" located in the upper left corner of the Microsoft Word application.
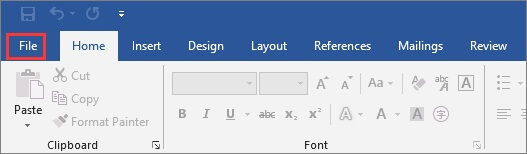
Step 3 - Open the Corrupted File: Select "Open" from the main menu, followed by "Browse" to navigate to the location where the corrupted Word file is saved.
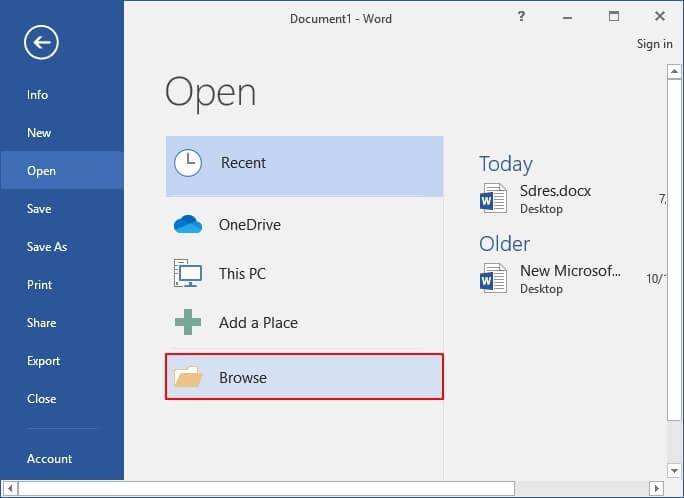
Step 4 - Choose the Text Recovery Converter Option: In the bottom right corner, click on "All Files." From the drop-down list, select "Recover text from any files."
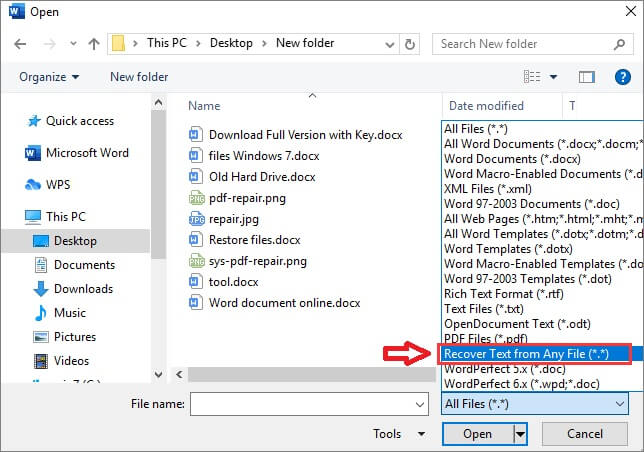
Step 5 - Recover Text from the Selected File: Select the file you wish to recover text from and click the "Open" button. Microsoft Word will then open and extract text from the file.
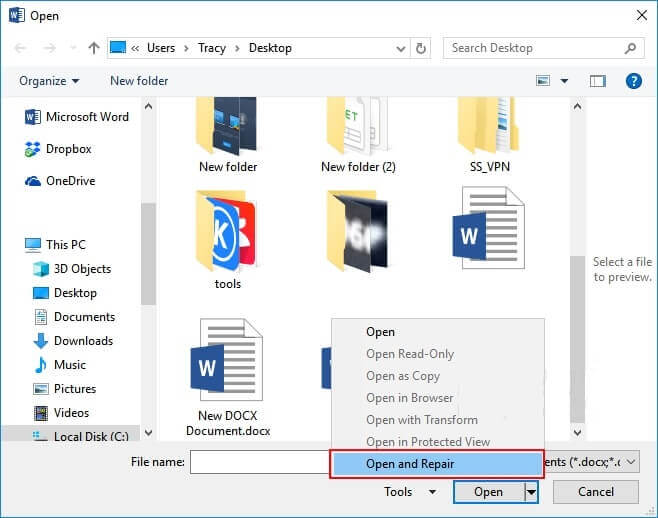
Keep in mind that the Text Recovery Converter, as the name suggests, can only recover text from a file. If your Word document contains images, charts, or other embedded elements, this method may not be effective.
Method 2. Using Open and Repair Tool in Word
In addition to the Word Text Recovery Converter, Microsoft Office also comes with another Word repair tool - Open and Repair. This feature allows you to repair damaged Word or Excel caused by invalid file formats or file extensions.
Step 1: Start Office Word. Click "File > Open > Browse".
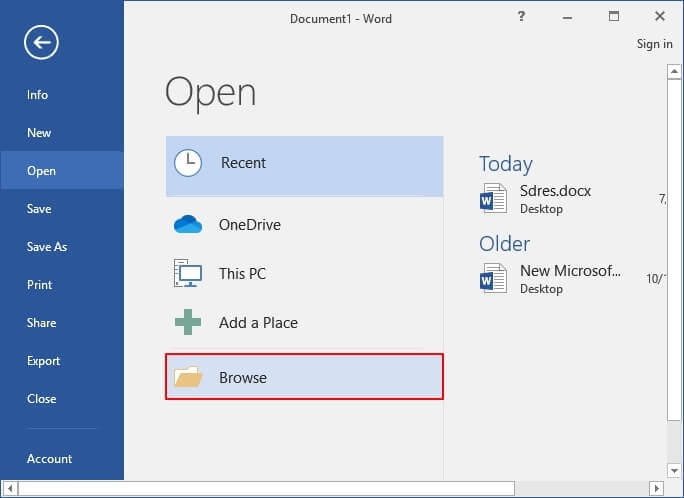
Step 2: Go to the location or folder where your corrupted Word document is stored.
Step 3: Choose the Word you want to repair. Click the drop-down arrow next to the Open button, and select "Open and Repair".
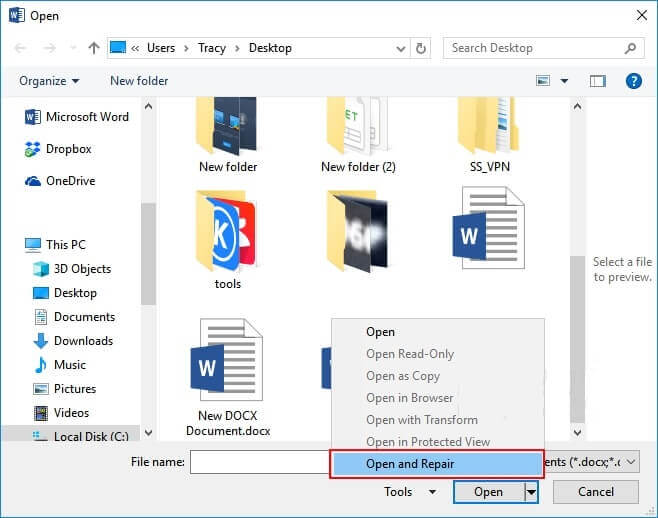
Then the Microsoft Office repair tool will automatically open and repair the Word document for you. Once repaired, you can review the file and save it as a new file. If this tool, along with the previously mentioned Word Text Recovery Converter, does not resolve the issue, you can consider exploring more methods to repair a damaged Word document with Microsoft guidelines.
However, it might be much easier to use the file recovery software recommended in the next section to fix your corrupted files. Let's explore it!
Method 3. Repair Corrupt Word Document With Software
A superior alternative to Word Text Recovery Converter is a professional file repair tool, such as AnyRecover Data Recovery. This software excels in recovering and repairing lost or corrupted files efficiently.

Key Features:
- Comprehensive Word and Text Recovery: Retrieves lost Word documents and text files from various devices. Supports multiple text formats for thorough content restoration.
- Advanced Document Repair Capability: Uses advanced AI to repair corrupted Word files and text documents, salvaging content from damaged files.
- Wide Format Support: Recovers over 1000 file types, including major text formats like .doc, .docx, .txt, .rtf, and PDF.
- Selective Preview and Recovery: Allows preview of recoverable text files before restoration, enabling targeted recovery of specific documents.
The steps below demonstrate how to restore lost Microsoft Word data and fix corrupted Word documents with AnyRecover.
How to Repair Corrupted Word Document with AnyRecover File Repair Tool
Step 1: Launch AnyRecover on your computer and start scanning.
Step 2: Once the scan finished, you can the files you want to restore.
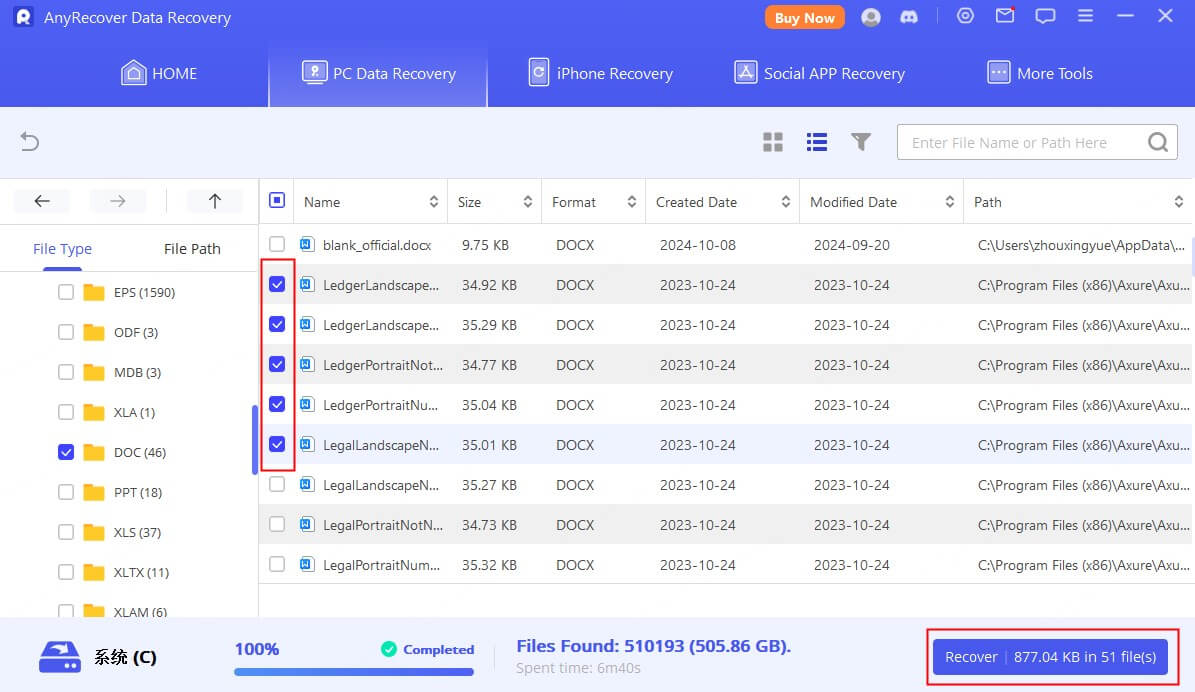
Step 3: Click "Recover" button to get your Word files back.
Step 4: To repair corrupt word document, please click "Repair Corrupted Files" on homepage and then choose "File Repair".
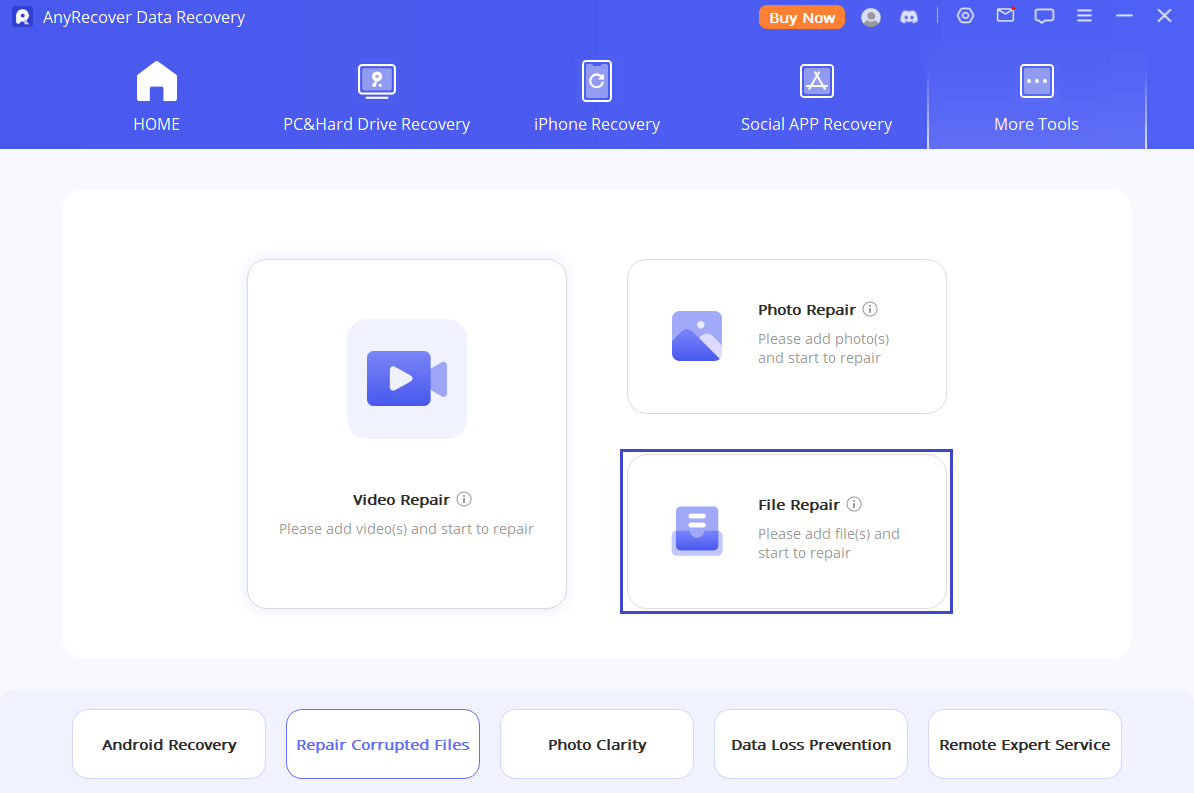
AnyRecover ensures a smooth experience when recovering deleted files and retrieving lost data caused by hard drive formatting, partition loss, OS crash, storage media corruption, and more. Additionally, this software can also help fix corrupted files, including repairing damaged photos, videos, and documents.
Conclusion
The Text Recovery Converter free feature in Microsoft Word is an invaluable tool for anyone looking to recover and restore corrupted, damaged, or inaccessible documents. Despite the availability of other high-success-rate recovery solutions like AnyRecover Data Recovery, understanding and mastering the Word Text Recovery Converter is crucial for all Microsoft users. This knowledge not only aids in Word document recovery but is also beneficial for handling other formats like Excel and PDF.
Related Articles:
Time Limited Offer
for All Products
Not valid with other discount *

 Hard Drive Recovery
Hard Drive Recovery
 Deleted Files Recovery
Deleted Files Recovery
