How to Restore Accidentally Deleted Startup Disk/Macintosh HD on Mac
Were you operating your Macintosh laptop and accidentally deleted startup disk? Perhaps, it was accidentally deleted by some nosy person or an innocent kid? The first thought that might come to mind is "I'm screwed," and then you would start wondering if there are ways to recover the deleted disk. Well, luckily, the answer is YES! There are ways to recover the deleted startup disk on Mac. To save your time, you can also immediately try to use AnyRecover to recover your deleted data on Mac by mistake.This article takes a detailed look at how to recover accidentally deleted startup disk on Mac. Read on.
Part 1: What Happens if You Accidentally Erased Macintosh HD?
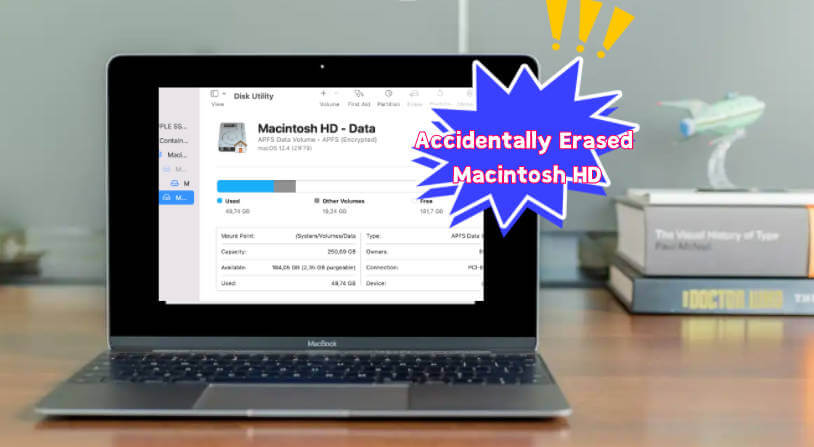
If you erase your Macintosh HD accidentally, the Mac computer will be reset to factory settings and wipe your Mac computer. That's to say, the software will go back to how it was when you first turned it on, and all the files, data, and applications on the Mac computer will be deleted.
Part 2: How to Restore Accidentally Deleted Startup Disk/Macintosh HD?
The erase function on a Mac is very much similar to the format function on Windows as it will wipe the data out. Some files on deleted Macintosh HD can be recovered with data recovery software as long as they are not overwritten, while you can also restore others from a backup.
2.1: Restore Accidentally Deleted Startup Disk on Mac via Disk Utility
One way to recover accidentally deleted Startup Disk/Macintosh HD on Mac is taking advantage of the Disk Utility. This device allows you to restore one volume from another, format, clone, and partition disks, among other functionalities. Here is a detailed guide on how to restore accidentally deleted startup disk on mac from Disk Utility.
Step 1 Open the Disk Utility app on your Mac. Then click on View > Show all devices.
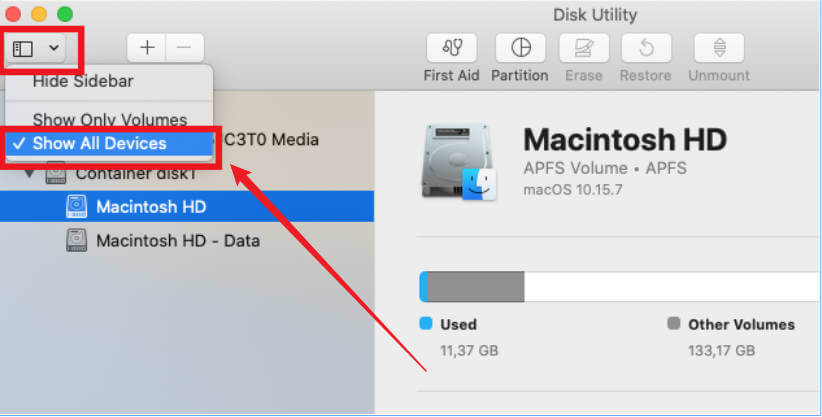
However, if your Mac doesn't start up, you need to open the Disk Utility from macOS Recovery. To do this, first of all, determine if you are using a Mac with Apple silicon. Then follow these steps.
-
For Mac with Apple Silicon: Turn on your Mac, press and hold the Power button until the startup options window appears. Next, click the gear icon option, then Continue.
-
For Mac with intel processor: Turn on your Mac, then press and hold Command (⌘) and R keys until you see an Apple logo.
-
If you are asked to choose a user you know the password for. Choose the user, click Next and enter the password.
-
Go to the macOS Recovery > utility window > Disk Utility.
Step 2 From the utility window, choose the volume you want to restore and click the Restore option. The volume will be erased to become an exact copy.
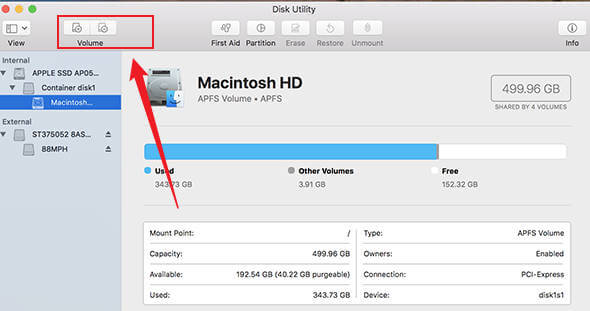
Step 3 Click on the Restore menu to pop up and select the volume you want to copy. Click on Restore and click Done.
2.2: Use AnyRecover to Restore Data After Accidentally Deleting Startup Disk/Macintosh HD on Mac
Although some people can use Disk Utility to restore the deleted startup disk or Macintosh HD, most of people may suffer from failure or data loss during this process. At this time, you may wonder how to recover the data lost after accidentally deleting startup disk/Macintosh HD. Fortunately, as mentioned above, there is a way out.
AnyRecover is a top-class software for data recovery. With AnyRecover, you can easily recover data lost in any scenario for both Mac and Windows, making data recovery much easier than expected. Here are some outstanding features of it:
Data Recovery on Windows/Mac
- No.1 Restore deleted, lost, formatted or corrupted files from a full range of devices.
- No.2 Recover 1000+ file types: photos, videos, office documents, emails, audio, etc.
- No.3 Work well with both Mac and Windows.
- No.4 Recover up to 8 files for free with trial verison.
- No.5 Super user-friendly interface for no tech-savvy.
To restore the data of your Mac after accidentally deleting startup disk or Macintosh HD disk, here is a detailed step to follow:
Download and install AnyRecover software. Then Launch this tool and choose a location from the available options. Click Start for it to carry out an all-around scan of the chosen location.
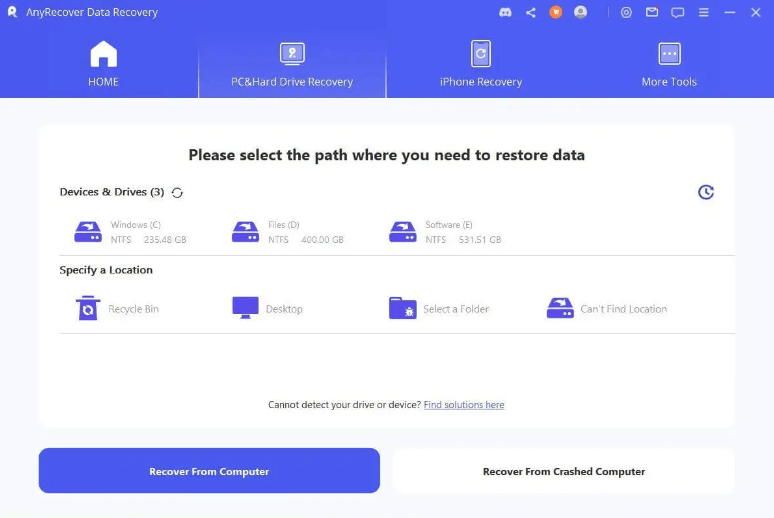
If you have found the files you need, you can click the Stop or Pause button to end the process.
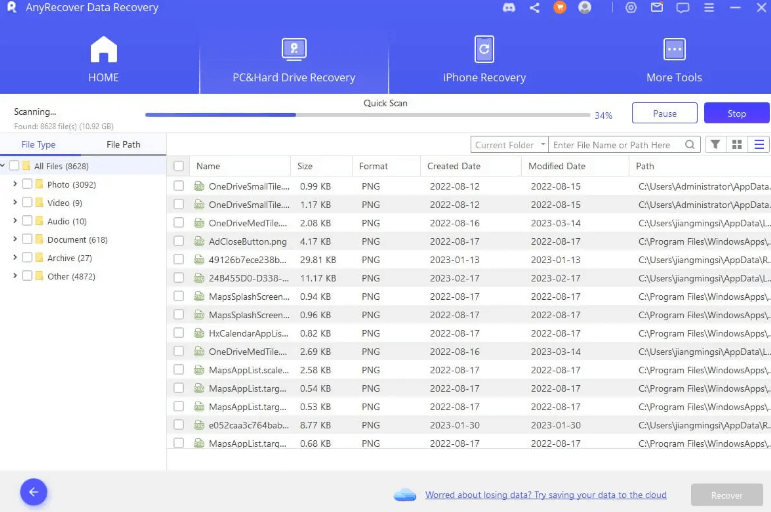
Double-click the target file to preview and then click on Recover to restore it to your Mac. Choose the files to be recovered and pick a folder to save them. Note, do not save the recovered files in their previous location.

Part 3: Additional Tip: What If You Can't Boot the Mac After Deleting the Startup Disk
If you can't boot the Mac after you accidentally deleted the startup disk/Macintosh HD, you can also recover your data with AnyRecover. The software will help you create a bootable drive. Follow these steps to get started:
Get another working computer and a USB drive or a CD/DVD that is blank. Ensure that the USB drive or CD/DVD is connected to the computer and recognized.
Click on Recover from Crashed Computer after launching AnyRecover, then to continue, press Start.

Choose the drive you want to create a bootable drive with, and then to begin, click Create. A message informing you that your device would be formatted. Ensure to have your important data backed up, then go on and click Format. The program will then begin downloading firmware and then format the CD/DVD or USB to make a new bootable device.

Then restart your computer by adjusting BIOS to boot from CD/DVD or USB flash, connect CD/DVD or USB flash drive, and restart the computer to recover data.
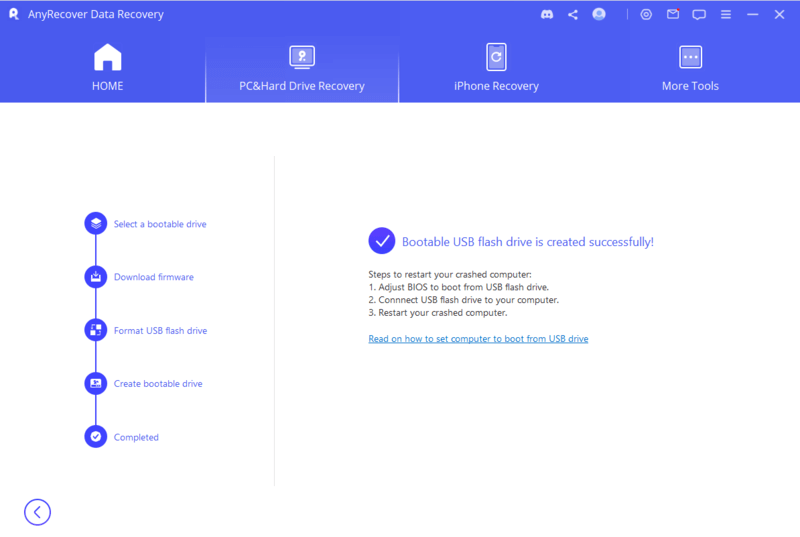
Conclusion
There are ways to restore your Mac startup/Macintosh HD disk if you accidentally deleted it. The steps listed above are easy ways to help you recover your lost data. However, if you cannot restore the disk from Disk Utility or you encounter data loss during the process, it is vital to opt for the amazing AnyRecover to recover your lost data just in time. It now enables users to recover up to 8 files for free. Just download and Give it a try!
Time Limited Offer
for All Products
Not valid with other discount *

 Hard Drive Recovery
Hard Drive Recovery
 Deleted Files Recovery
Deleted Files Recovery
