Full Guides on Windows Cannot Access The Specified Device, Path, or File Problem
![]() Anonymous
Anonymous
For the past few weeks, I've had issues opening some of my Printable Document Files (PDFs). Whenever I click on the file, I get a pop-up dialog box saying, "Windows cannot access the specified device, path, or file. You may not have the appropriate permissions to access the item." My computer has Windows 10 OS, and I have a folder that contains various assignments and textbooks for my school work. I've surfed the Internet to answer this issue; the error message persists even after unblocking the folder under Settings. Does this mean I'm going to lose three years of academic work? Please, what do I do? I need help!
Actually, the Windows Cannot Access The Specified Device, Path, or File Problem is one common error that still bothers most Windows 11/10 users. This is because the pop-up display disrupts the function you want to execute. If you have experienced this error message after downloading, installing, or updating a file or program, let's say a .exe file, for example, then you should read this guide till the end.
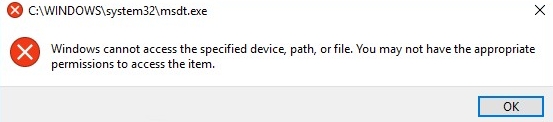
There are various reasons why your Windows 11/10 computer displays the Windows Cannot Access The Specified Device, Path, or File Problem error message. It can be due to an invalid shortcut file, a dented device, the file no longer being in that location, or you do not have permission to access the file. To amateur computer users, this issue might seem like a big deal. Still, this article would help both novices and professionals deal with the "Windows cannot access the specified device" error message.
How to Fix Windows Cannot Access The Specified Device Path or File
Since there are different reasons for the error message, getting the particular solution on your computer system is not an easy process. We have compiled a list of possible causes and proffered solutions; in each case, you can follow the step-by-step procedure to resolve the Windows Cannot Access The Specified Device Path or File Problem; we recommend that you start with the first solution and continue with the next until you fix the problem.
Let's now proceed to fix all these common problems.
Case 1: The Shortcut or File Is Corrupt
If your computer displays the Windows Cannot Access The Specified Device Path or File Problem error message when you launch a shortcut, you should confirm if the file is still in its actual location.
Fix 1: Recreate Shortcut and Repair the File
Option 1: Check the Shortcut
Step 1. To create another shortcut, right-click on a space on your desktop background and select Shortcut under New.
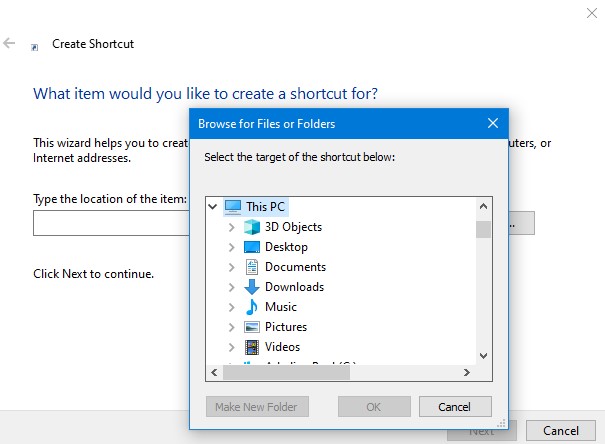
Step 2. Windows launch a wizard you can use to create shortcuts to programs, folders, and files on your Windows 10 system. Select Browse and choose the file you wish to make a shortcut for.
Step 3. Click Next, type the file name and Finish.
Option 2: Repair Corrupted File by Running SFC
You can easily get rid of the error display with the System File Checker tool (SFC.exe).
Step 1. First, launch the inbox Deployment Image Servicing and Management (DISM) tool and input the command DISM.exe/Online/Cleanup-image/Restorehealth to obtain the files that need to be fixed.
Step 2. Launch Command Prompt and input sfc/scannow. The command scans all system files and replaces the damaged ones with a cached replica.
Do not close the Command prompt window until the process is complete and the scan result is displayed.
Case 2: The File Has Been Moved/Deleted
Windows won't access a file, program, or folder once deleted or moved from your computer system.
Fix 2: Recover the Removed/Deleted Files
In such a case, you would have to recover the file so as to fix the error Windows cannot access the specified device path or file. iMyFone AnyRecover is recommended here. It is a data recovery software you can use to recover lost data from your personal Windows and Mac computer with the highest success rate and the fastest speed.
AnyRecover Key Features Include:
- Supports data recovery under various scenarios including file corruption, mistaken/permanent deletion, factory resetting system, virus attack and partition issues.
- Supports data recovery from different devices like internal/external hard drives, cameras, USB drives and SD cards.
- Supports recovering numerous files such as archives, emails, photos, videos, office documents and more.
- Each user could recover 8 files without a size limit for free with a 100% safety rate, not overwriting the original data and damaging its quality.
Step 1 Launch AnyRecover and choose the location you wish to recover data from. After that, click Start button.

Step 2 The software would perform a deep scan of the location you have selected. Asides from having a bar to monitor progress in real-time, AnyRecover also displays the scan results immediately.
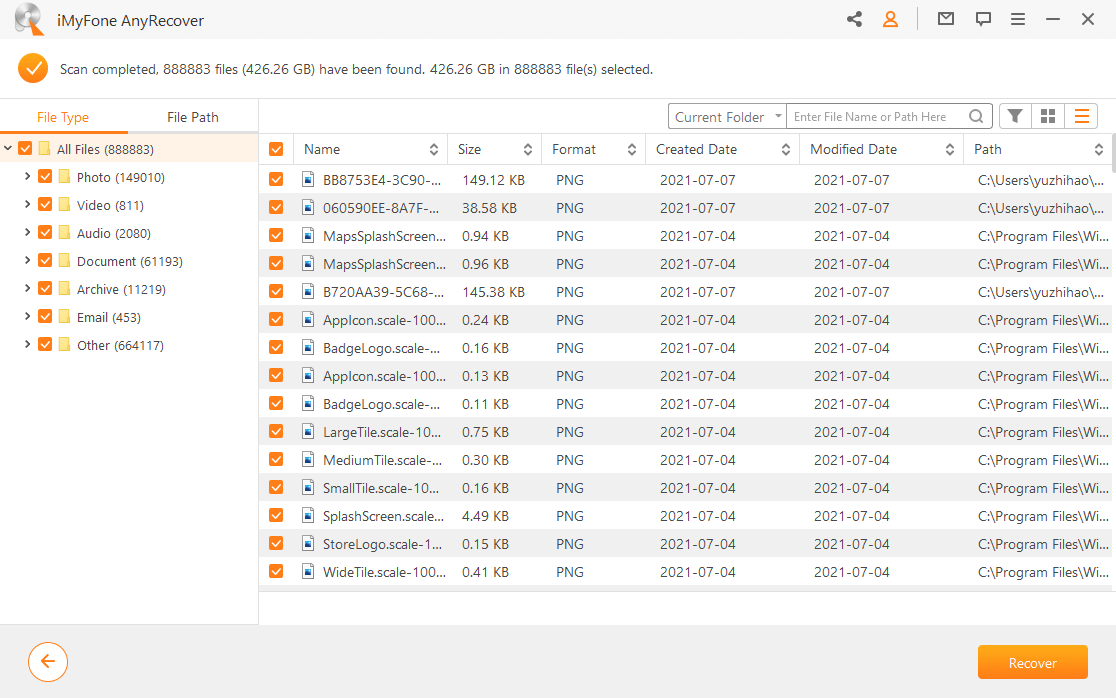
Step 3 Once the scan is complete or you have found the files you need, you can preview and recover files in their original quality. Switch from File Type to File Path to quickly locate the recovered files on your Windows computer.

 Tip
Tip
We strongly advise that you do not save the retrieved files to the exact location where they were lost.
Case 3: Inaccessible Permission to the File/File Location
If you do not have the permission to access specific files and folders on your PC, you are very likely to see the Windows Cannot Access The Specified Device Path or File Problem display on your screen.
Fix 3: Re-gain the permission to the file and file location
You need to check the permission before resolving the issue by following the steps below:
Option 1: Check the Permission of the File
Step 1. Launch your computer and locate the file you have issues accessing.
Step 2. Right-click on the file or folder and select Properties.
Step 3. Click on Security, pick your name from the Group or User name section, and Edit.
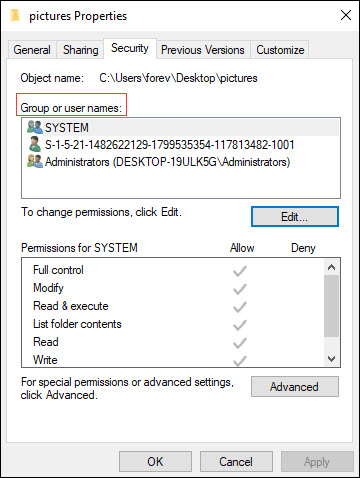
Step 4. From the Permissions pop-up box, tick the boxes in the Allow column, select Apply and click OK. Always try to confirm you have been granted proper permission before exiting the Permissions window.
Step 5. Restart the computer and open the affected file.
If the issue persists after modifying the permission settings, then you should try the next option.
Option 2: Check the File Location
If the file is on a disk that is not connected to your computer or is on a server that is currently offline, then you are likely to encounter this problem.
Step 1. To check the file location, right-click on the affected shortcut file and click on Properties.
Step 2. Click on the Shortcut tab and use the file path in the Target column to check if the wanted file or program is still in the actual location.
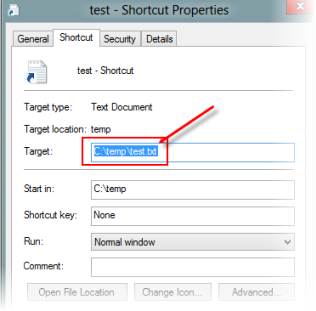
Case 4: The File is Blocked
Events may occur whereby Windows would block some files and folders to protect your personal computer from damage. This is one of the reasons for Windows Cannot Access The Specified Device Path or File Problem.
Fix 4: Unblock the File/Check Antivirus Software
Follow the steps below to unblock affected files and folders on your computer system:
Option 1: Unblock the File
Step 1. Locate the file path on File Explorer.
Step 2. Right-click on the blocked file and click Properties.
Step 3. Select the General tab and check Security for the message "This file came from another computer and might be blocked to help protect this computer".
Step 4. Tick the Unblock box beside the message and click OK to unblock the required file or folder.
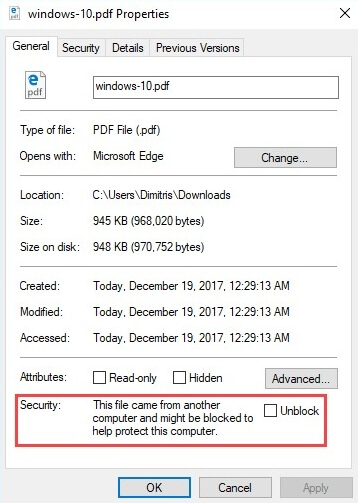
Option 2: Check Antivirus Software
Events may arise where you still can't access the specified device path after unblocking the file in the step above. The solution is to check if the file or folder is blocked by antivirus software. Temporarily disable the antivirus protection on your PC until the Windows Cannot Access The Specified Device Path or File Problem is resolved. To disable the antivirus:
Step 1. Launch Settings and Select Update and Security.
Step 2. Select Windows Security from the tab on the left and click on Virus & threat protection.
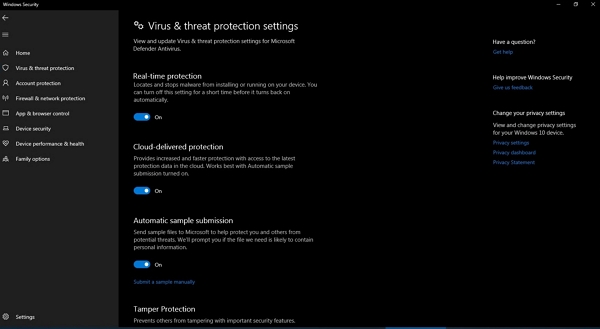
Step 3. Click on Manage Settings and switch off Real-time protection.
Your computer's safety is paramount; make sure you switch on the antivirus protection immediately once you've fixed the problem.
Conclusion
There are various causes and solutions to the Windows Cannot Access the Specified Device Path or File Problem. By following our comprehensive guide, you should be able to fix this issue on your own. If you are unable to resolve this issue, we advise that you download and install the iMyFone AnyRecover software on your personal computer to recover lost program files and folders.
Time Limited Offer
for All Products
Not valid with other discount *

 Hard Drive Recovery
Hard Drive Recovery
 Deleted Files Recovery
Deleted Files Recovery
