What is Lost Partition/Lost Disk in AnyRecover
Lost partition or lost disk is an option in AnyRecover that allows you to retrieve files even if the entire partition is deleted or unallocated. This article describes 2 situations when this feature is needed to recover files.
Part 1: What is AnyRecover Lost Partition?
Sometimes partitions are deleted due to various reasons such as power failure, misuse, disk failure, etc. AnyRecover is a special tool for recovering files (photos, videos, audio files, etc.) due to loss of partitions on internal/external hard drives, USB flash drives, SD/memory cards, etc.
There are two scenarios in which you need AnyRecover Lost Partition/Lost Disk Entry to recover lost files.
Scenario 1
An entire partition has been deleted or lost due to other reasons. In this case, the area will appear as unallocated in Disk Management.
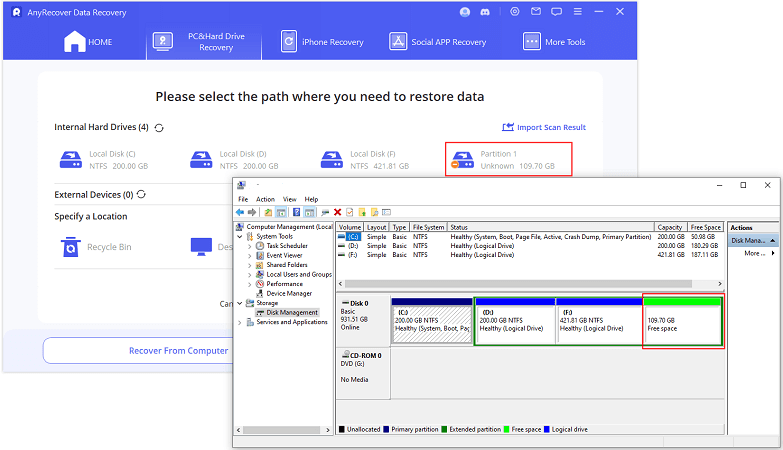
Scenario 2
The partition to be recovered does not have a disk letter and cannot be found in Windows Explorer.
The process of recovering files from a lost partition/lost disk is identical to regular recovery. It is recommended that you follow the guide here to recover files.
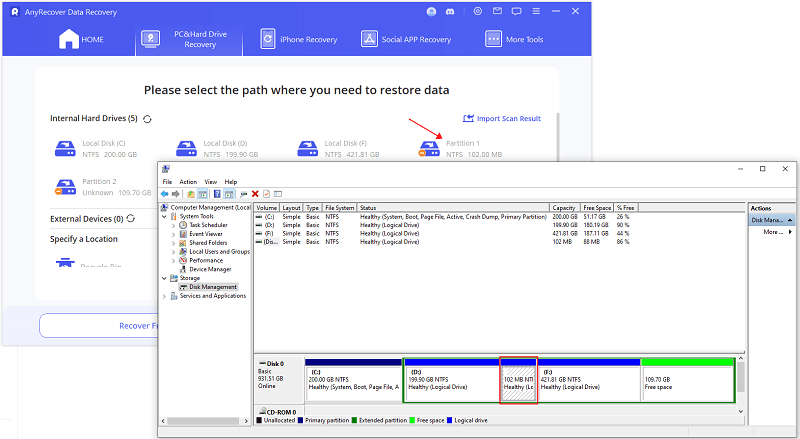
Part 2: What is Windows Disk Management?
Disk Management is a Microsoft Windows utility first introduced in Windows XP. It enables users to view and manage internal/external hard drives and portable storage devices (flash drives and memory cards) installed on their computers, as well as partitions associated with these drives.
It usually gives the user a general clear picture of how hard disks are used and work in the computer. In addition, information on whether a hard drive is correctly recognized by Windows can be found in Disk Management. Thus, the information in Disk Management is sometimes very important for investigating technical issues related to hard drives.
Part 3: How to access Disk Management in Windows?
In all versions of Windows, there is also a common method of accessing Disk Management using the command line, which is opened by typing Diskmgmt.msc in the Windows Run dialog box, the Search box, or on the CMD line, and then pressing Enter.
The following image provides a screenshot of the correct Disk Management. It would be helpful if you could see all the hard drives (bottom half in red) in the Disk Mapping section.
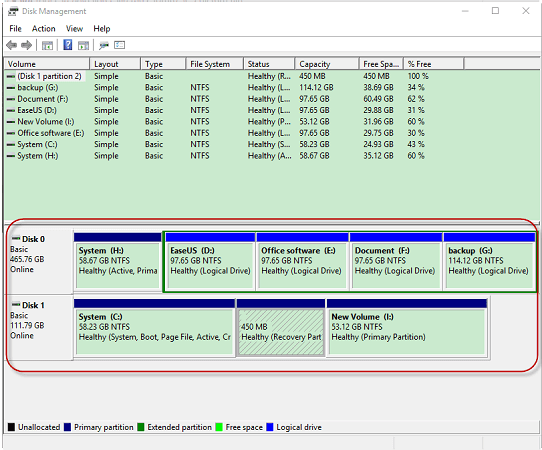
Time Limited Offer
for All Products
Not valid with other discount *

 Hard Drive Recovery
Hard Drive Recovery
 Deleted Files Recovery
Deleted Files Recovery
