How to Fix Pen Drive Data Not Showing in Windows
Most of us use USB memory sticks, also known as pen drives to store our important files and work. It can be a way to backup documents or take files for moving around from work, school and home. Our reliance on these USB pen drives is precisely why it can be irritating when the pen drive data fails to show files on Windows.
In this article, we will briefly explore reasons why pen drives doesn't work in Windows and list 8 verified methods for fixing the problem of pen drive data not showing.
Part 1: Why Is the Pen Drive Data Not Showing?
There are a few reasons behind why pen drives files not showing. It's possible that your files and folders could be hidden from the file explorer. Secondly, there may be some issues with the file system that means the data isn't being recognised.
The data you're looking for may have been corrupted. Data corruption refers to when errors occur in the writing of data that changes the file beyond usability. If data is corrupted, you may need to use a data recovery tool like AnyRecover.
The pen drive detected but not showing data error could also be caused by a virus or ransomware attack. If this the case, you should run an anti-virus deep scan to find any threats lingering on your system.
Part 2: How to Fix Pen Drive Data/Files Not Showing
If you're being faced with your pen drive detected but not showing data, here are some verified fixes to resolve the issue.
1. Reboot and Reconnect
Issues with your data not showing could be caused by random glitches occurring either in your USB pen drive or in your system drivers. This can usually be resolved by reconnecting your pen drive or restarting your computer.
Here's how to reconnect your pen drive:
Step 1: Press the Windows Key + E to open the File Explorer. Click This PC.
Step 2: Find your pen drive in the Devices section and right click it. In this menu, click Eject.
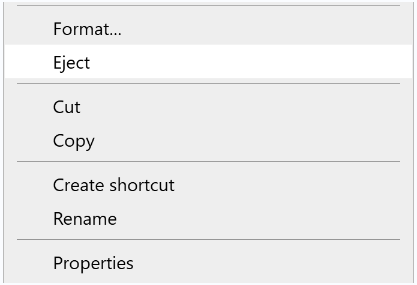
Step 3: You can now safely remove the pen drive. Disconnect the USB device and then re-insert it into your PC. Wait until the PC recognises your pen drive and open it to see if the issue is fixed.
If this doesn't, restart your computer. Check your pen drive once more.
2. Type the File/Folder Path
If you know exactly where the file is, you may be able to open it directly using the file path. This is a great way of bypassing any hidden files.
Step 1: First, find out the letter assigned to the pen drive. You can find this out in the This PC screen. It will be listed next to the drive's name. For this example, we'll use (G:).
Step 2: Then, to form the file path, you'll need to type the following into the top file path bar.
Drive letter:\Folder\File
Make sure to include the file extension. This should open the file directly. For example:
G:\Homework\Essay12.docx
This will open the file directly in case it is hidden.
3. Show Hidden Files
Your pen drive files not showing may be attributed to the fact that the file you are looking for may accidently have been hidden. Here's how to show hidden files on a pen drive in Windows.
Option 1: Using Windows Explorer
Step 1: Open File Explorer by pressing the Windows Key + E.
Step 2: Find the File button in the top-left of the screen. Click Change folder and search options.
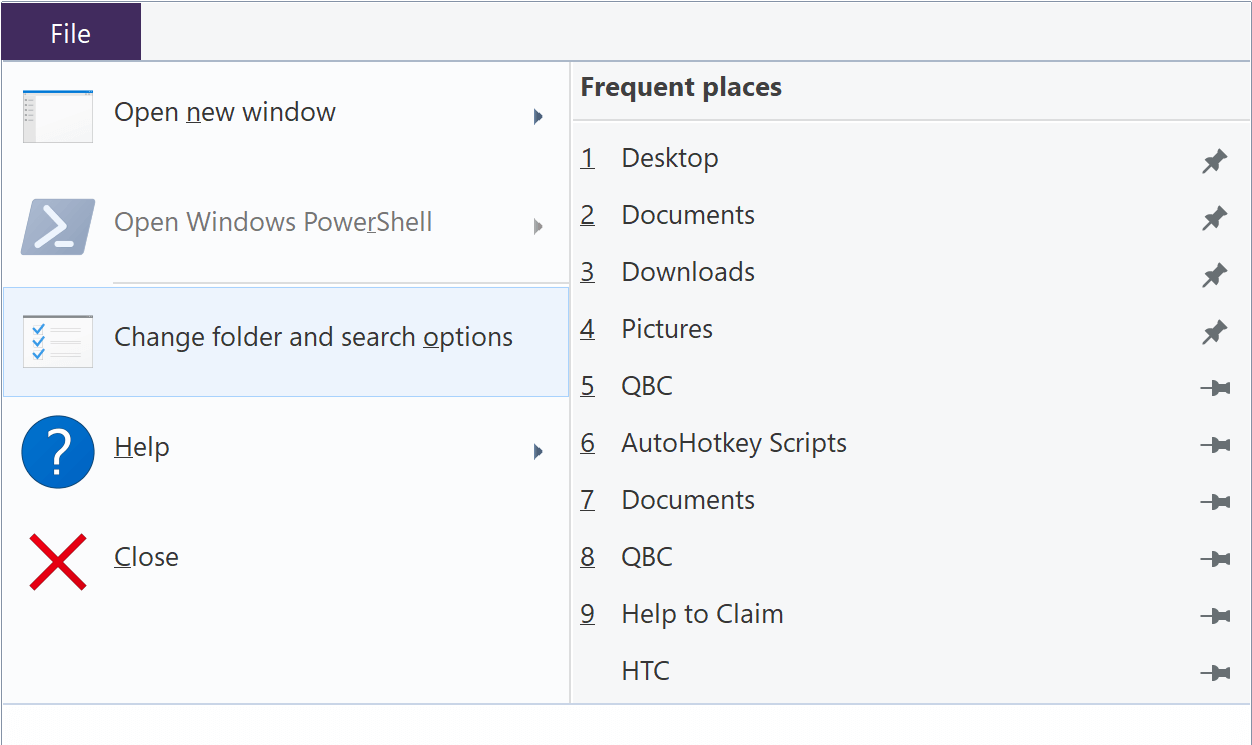
Step 3: In the View tab, look under Advanced Settings to find and select Show hidden files, folders, and drives. Check this option and then hit OK.
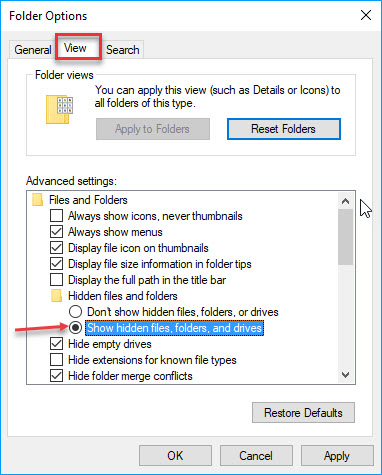
Step 4: Open the pen drive folder to see if you can find the files.
Option 2: Using Command Prompt
Step 1: Press Windows Key + R and type in "cmd". After that, press Control + Shift + Enter.
Step 2: In the new Command Prompt window, type in:
attrib -h -r -s G:\*.* /s /d (Replace G with the drive letter of your pen drive.)
Then, try to open the pen drive again to see if the issue is fixed.
4. Recover Files from Pen Drive Using AnyRecover
If the files have been corrupted or accidentally deleted, then your pen drive will not show data. In such a case, you'll need to use a data recovery tool to get the files back. The best tool to use for this purpose is AnyRecover. AnyRecover is one of the most reliable and easy-to-use data recovery programs on the market.
AnyRecover's Key Features:
- It can recover encrypted files from USB drives, recover formatted USB devices, and recover files among various other situations.
- It can recover 1000+ types of files from your pen drive such as photos, videos and documents.
- It also supports data recovery from other devices like SD cards, SSDs and hard drives.
- With the higheset success rate and safety rate, you could recover 8 files from your pen drive for free without size limit.
- It is comaptitble with almost all versions of Windows OS including the latest Windows 11.
AnyRecover allows users to restore lost files on your pen drive in minutes!
Step 1 Get the app and select the location of your pen drive from the Devices & Drives list.

Step 2 Then the tool will scan for any fragments of data and show you what can be recovered.

Step 3 From there you can easily preview the documents and then click Recover to restore the files you need.

5. Update the Pen Drive
The pen drive not showing data may also result from the outdated drives. So, try updating the drivers of your USB device. Here's how.
Step 1: Press the Windows Key to open the start menu and type in Device Manager. Select the first result.
Step 2: Look for the Disk drives section and use the arrow to expand it. Then, look for your pen drive. These usually are labelled "USB Mass Storage Device", but may differ for your brand of USB stick.
Step 3: Right click the device and select Update driver.
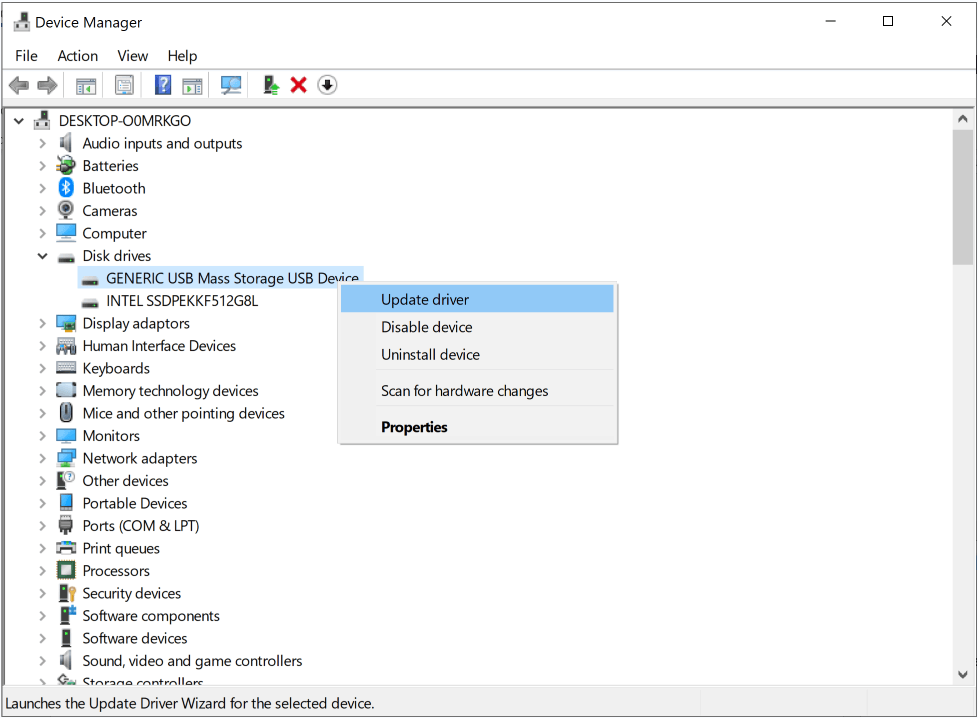
Step 4: In the pop-up window, select Search automatically for drivers. Windows will now scan for new drivers available for your USB device. Press OK to update your pen drive's drivers.
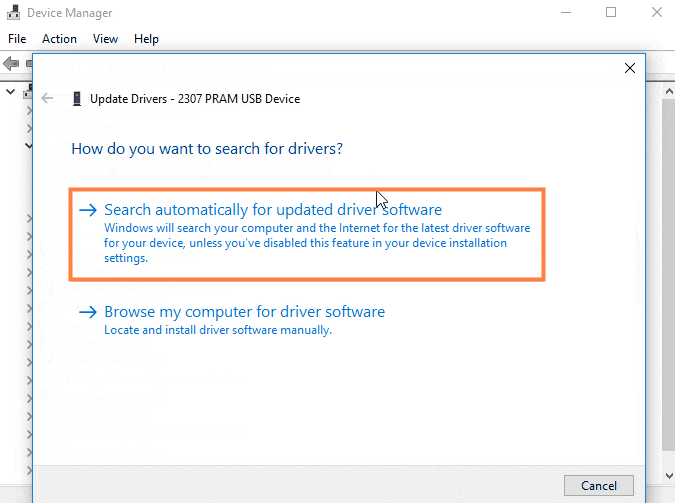
If this doesn't work, look online on your pen drive manufacturers website for the latest drivers. Use the "Browse my computer for drivers" button instead and browse for the drivers you just downloaded.
6. Check for Errors with Chkdsk
If there are any issues with your USB pen drive, you can check for errors with the Chkdsk utility. First, we'll need to find out the drive letter has been assigned to your pen drive.
To do this, press Windows + E to open File Explorer and click This PC in the left-hand pane.
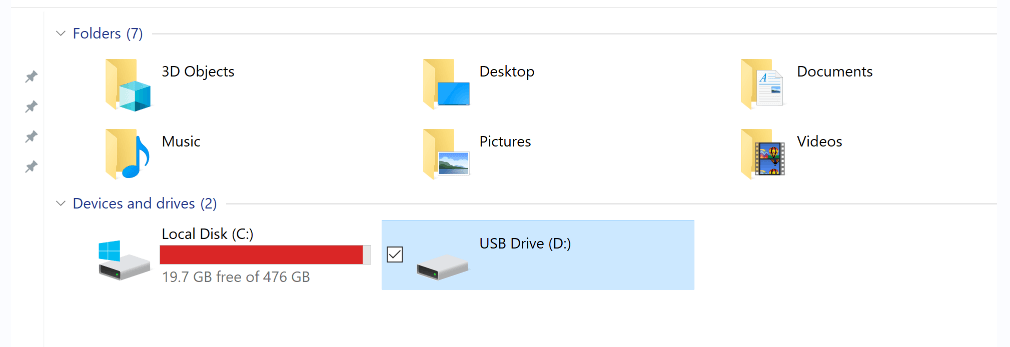
You should be able to see the drive letter next to the drive name. In the above screenshot, the drive letter is (D:).
Step 1: Press Windows + R and the Run dialog box will be opened. Then, type in cmd and press Ctrl+Shift + Enter. This will start Command Prompt in Administrator mode.
Step 2: Then we want to type in chkdsk drive letter: /f, and press Enter.
 Tip
Tip
You could also use the error-checking utility to fix your pen drive errors. Open Windows Explorer and right click your pen drive, click Properties > Tools > Check.
7. Run SFC
The issue of not being able to access data on a USB pen drive could be caused by a faulty file system. The System File Checker is a utility built into Windows to repair any corrupted system files.
Step 1: First, we'll need to launch the Command Prompt in admin mode. To do this, press Windows + R and type in cmd. Press Ctrl + Shift + Enter and a Command Prompt window will open.
Step 2: Type SFC /scannow into this new command prompt window.
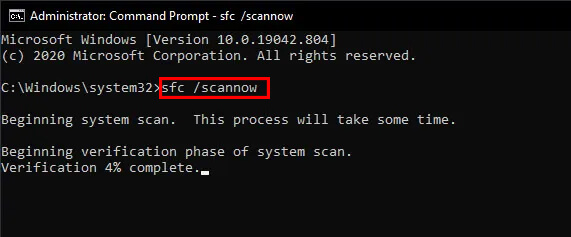
Step 3: Then press Enter. SFC will run and verify the integrity of Windows's system files.
Step 4: Try to open the USB pen drive to see your data again.
8. Format the Pen Drive
The issue may be caused by an issue with the file system adopted by the USB drive. Alternatively, it could be a random glitch that can only be solved by resetting the pen drive.
Formatting the pen drive will erase all data on the pen drive. Try your USB device in another system first. Formatting your drive should be a last resort.
Step 1: Press Windows + E to open File Explorer and click This PC in the left-hand pane. Find the drive in the Devices and drives section and right-click it.
Step 2: In this menu, select Format and follow the steps in the Wizard.
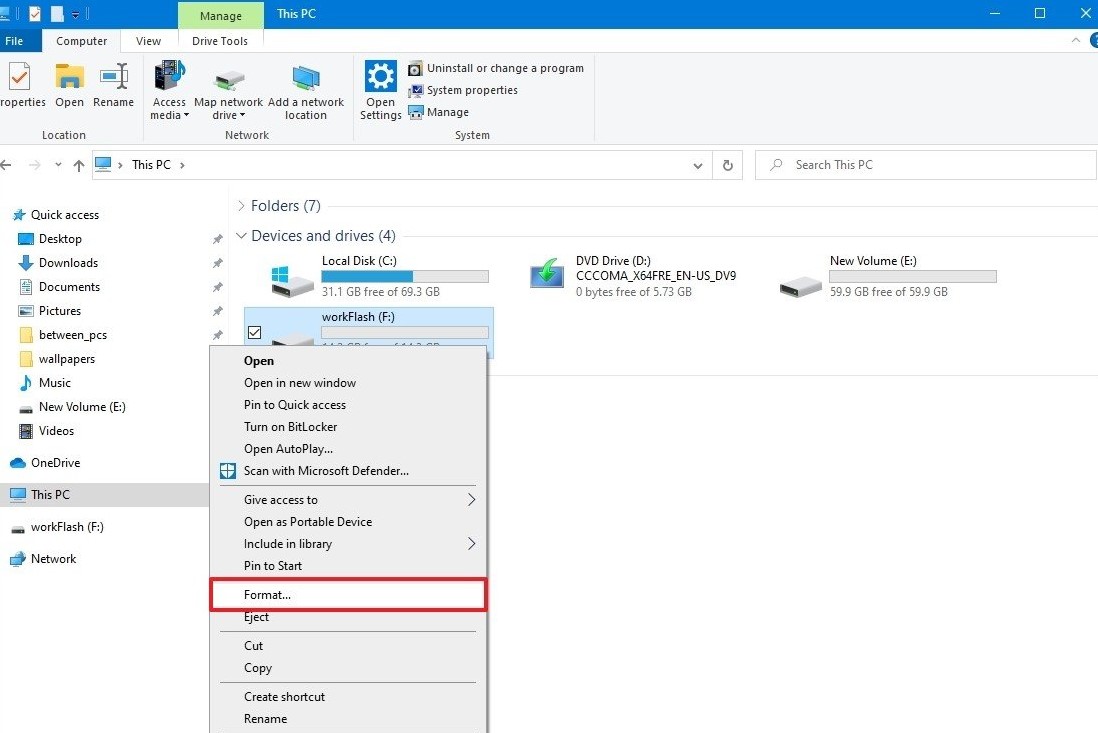
Step 3: The wizard will ask you to choose a file system to use.
If you only plan on using this pen drive on Windows PCs, use the NTFS file system. If you ever plan on using this on Mac or Linux machines, use either exFAT or FAT32. FAT32 limits your file sizes to 4GB, so exFAT is the most popular option.
Step 4: Press Start. Once that has been completed, your USB pen drive should be formatted.
Conclusion
There you go, those are 8 verified methods for fixing the pendrive data not showing error. If the issue still isn't resolved, chances are your USB drive is faulty and may need replacing.
Try your USB pen drive in another device, and if that doesn't work, you'll have to buy a replacement device. Always keep a backup of anything on that portable drive just in case. For any faulty or dead drives, try using the dead drives utility on AnyRecover to restore lost files and documents.
Related Articles:
Time Limited Offer
for All Products
Not valid with other discount *

 Hard Drive Recovery
Hard Drive Recovery
 Deleted Files Recovery
Deleted Files Recovery
