Samsung Photo Recovery -- How to Recover Deleted Photos from Samsung Phone
Samsung phones are not only sleek and powerful, but they have some of the best camera quality of any phone. This is why so many photographers and consumers buy Samsung phones. In addition, Samsung mobile devices help keep your photos conveniently and securely stored. However, accidents happen from time to time. If you have accidentally deleted your Samsung photos, and need to do a Samsung photo recovery, stick around. We'll talk about how to recover deleted photos from your Samsung phone throughout the rest of this post.
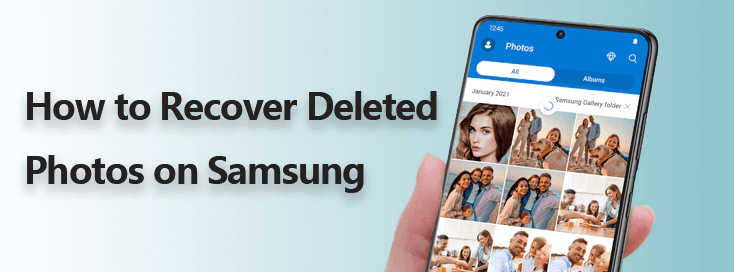
Part 1: Can You Recover Deleted Photos on Samsung Phone?
Of course, you can recover deleted photos from Samsung phone. Usually, the photos are stored in the internal storage and the external storage SD card on your Samsung devices. When you deleted the photos, they aren't wiped completely as the memory sectors are just marked as available for new files. During this period, you have the opportunities to recover deleted photos.
Before the Samsung photo recovery, there are a few matters needing attention. First, you had better not use your phone and perform any actions on data to avoid your original deleted photos being overwritten and thus you lose them forever. Then it is suggested you close Bluetooth and Wi-Fi. Finally, if you are eager to recover deleted photos on Samsung SD card, a Samsung photo recovery tool is your top choice.
Part 2: How to Recover Deleted Photos from Samsung Phone
1. Perform Samsung Photo Recovery from Trash in the Gallery App
You can recover most of your photos in your Samsung phone's Gallery if the time period of photos deleted hasn't exceeded 30 days. Because the Trash keep deleted photos for 1 month and after that, they will be gone forever. The followings are about how to recover deleted photos from Gallery Samsung.
-
The first thing you need to do is go to your home screen, then find and click the Gallery app.
-
Once you are in your Gallery, go to Menu, then click on the word Trash. After you have access to your trash, you want to hit the Edit button.
-
Once you have hit the Edit button, select any photos you want to recover. Then hit the Restore button.
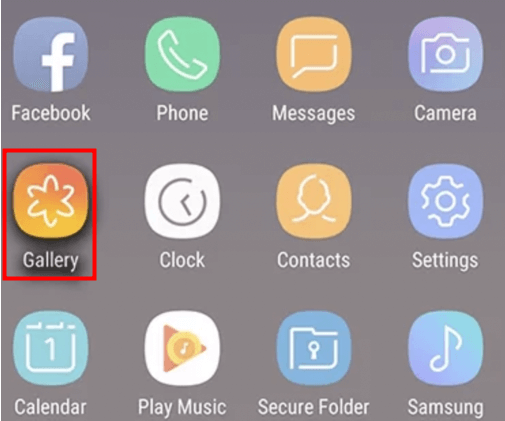
Note: To use Trash to recover deleted photos, you have to turn it on before the deletion. To activate Trash, go to Gallery > Menu > Settings and choose Trash to turn on.
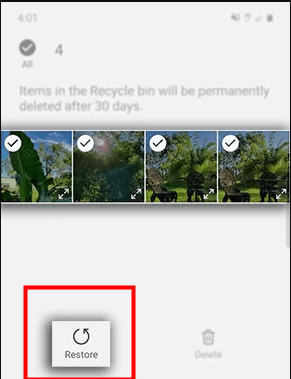
Recovering photos from your Gallery is convenient, but you could only do this in 30 days and if your SD card is corrupted, this method might not be possible.
2. Perform Samsung Photo Recovery with Backup
Backups are one of the best ways to recover your lost Samsung phone photos. Fortunately, there are several ways offered to do this.
Option 1: Recover Deleted Photos from Samsung Cloud Backup
The official Samsung Cloud can sync your photos and you could recover them after the deletion.
To do this on web:
-
Go to Samsung Cloud website and log into your account.
-
Choose Gallery and select the photos you would like to recover.
-
Click the Download icon.
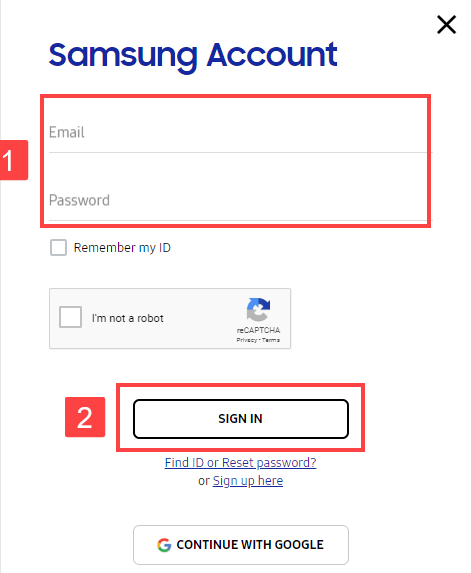
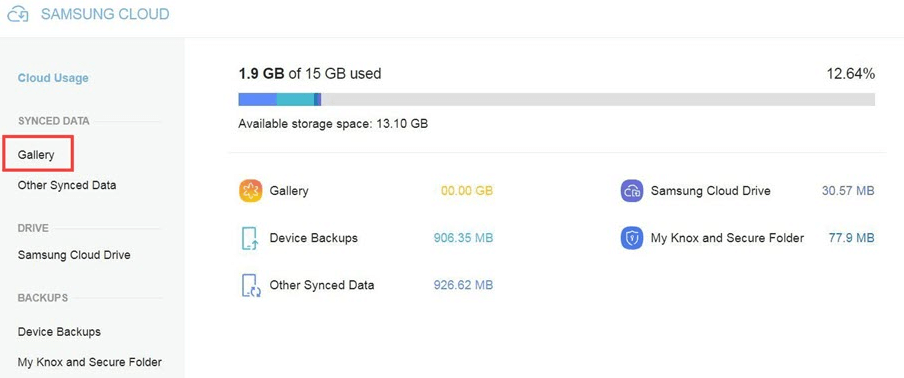
To do this on Samsung phone:
-
Head to Settings app > Accounts and backup > Samsung Cloud.
-
Click Backup and restore, then choose Restore data option and follow the on-screen instructions.
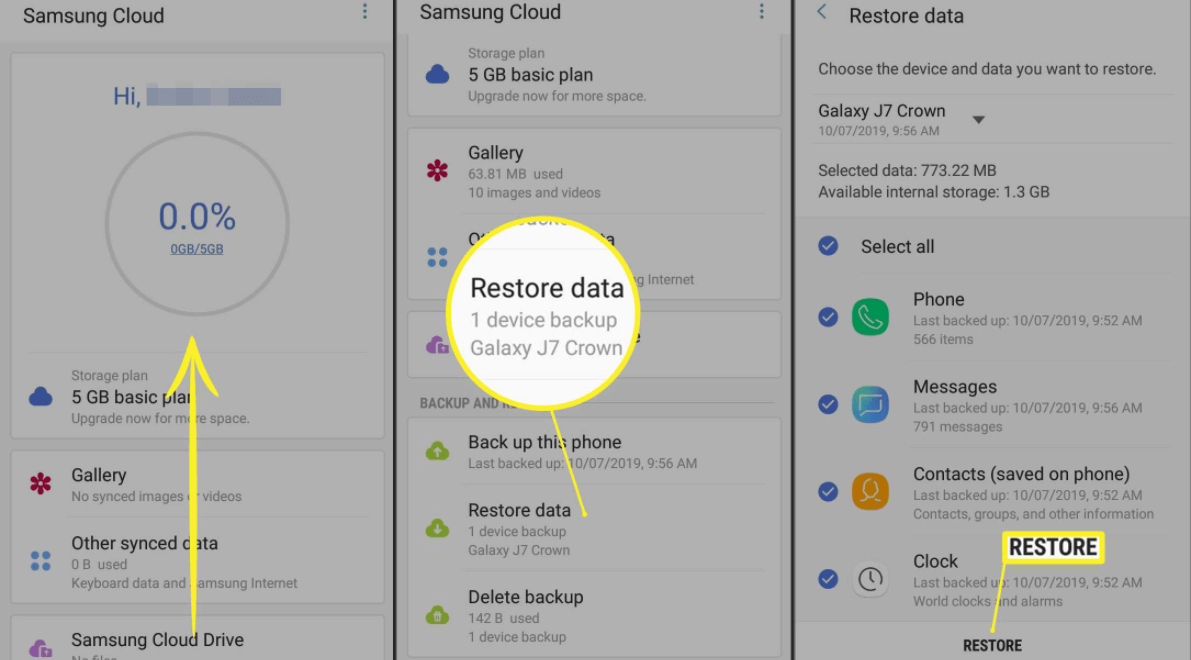
If you didn't turn on the Gallery's auto sync feature, then you cannot recover deleted Samsung photos from the Cloud. Besides, Samsung Cloud stores the deleted photos for only 15 days.
 Tip
Tip
To use Samsung Cloud to back up data, first open Settings and click Accounts and backup. Then hit Samsung Cloud > More options > Settings. Finally choose Sync and auto backup settings > Auto back up options.
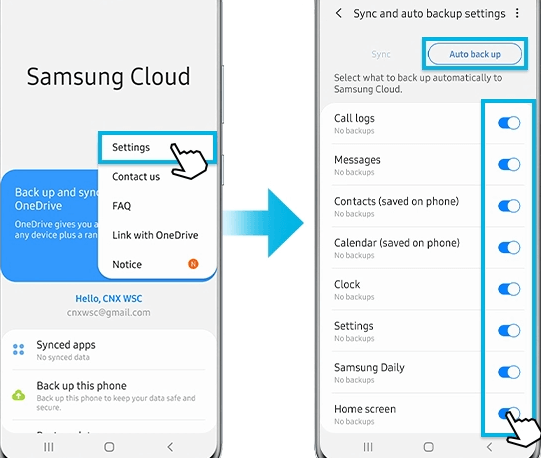
Option 2: Recover Deleted Photos from Google Photos App
Google Photos app is another source that your photos will be saved to. This Cloud backup option used to offer unlimited data, but now will offer limited data storage. Still, this is a great place to recover lost photos from Samsung if you have backed up photos to the app earlier.
To do this on Samsung Phone:
-
Open the app, then make sure you are logged into your Google account.
-
After you have logged in, click the Bin button under the Library tab.
-
Select the photos you want to recover, then you will be given the option to restore them to your phone.
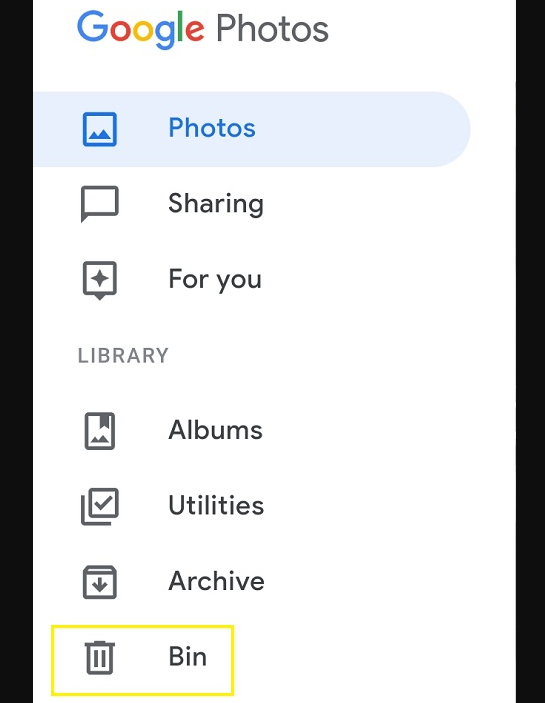
To do this on web:
-
Go to the official Google Photos website and sign in your account.
-
Choose the photos and click the Download option in the three dots at the upper right corner.
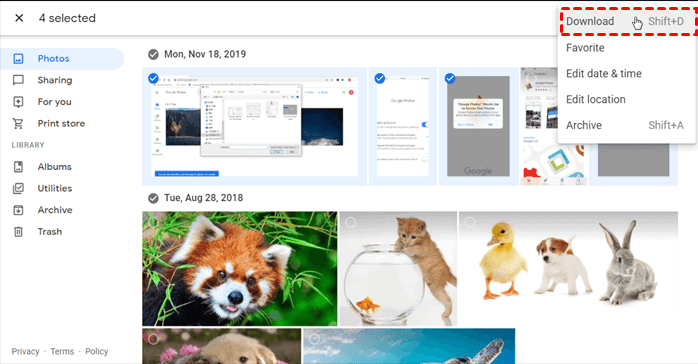
The Bin keeps the deleted photos for only 60 days and then it will be automatically emptied.
Option 3: Recover Deleted Photos from Google Drive
If you previously kept your deleted photos on Google drive and they haven't been moved to Google Photos, then you could recover them through following steps.
-
Go to Google Drive and choose the folder with photos.
-
Select all the photos you want to restore. Then you will need to hit the Download button.
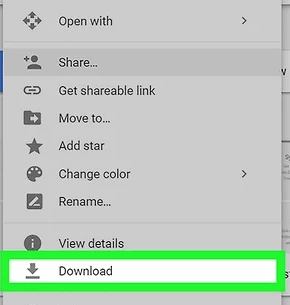
Option 4: Recover Deleted Photos from Microsoft OneDrive
You could also rely on Microsoft OneDrive to recover your deleted photos on Samsung phone.
-
Launch OneDrive app and tap the Photos at the bottom.
-
Select your photos, then hit the three dots and lastly click the Save button.
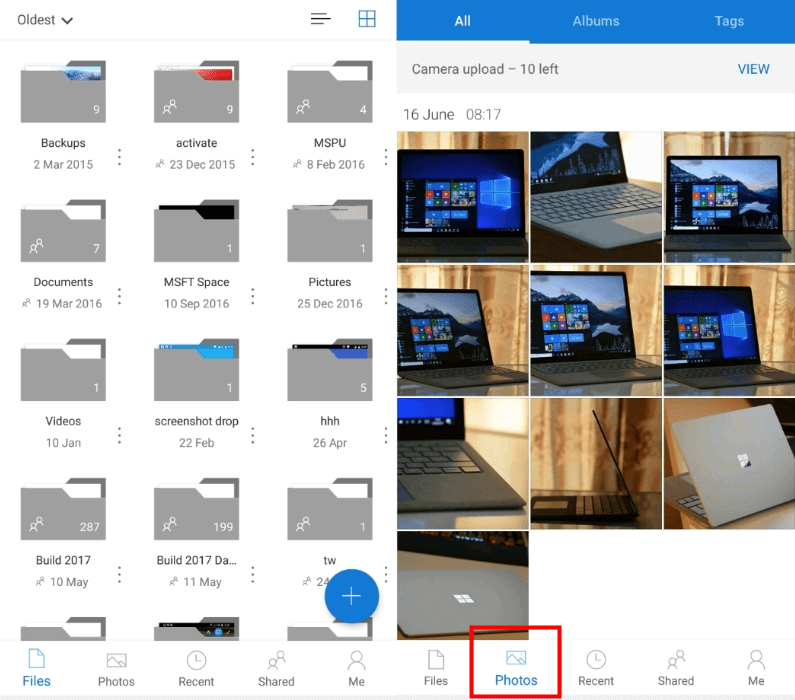
Remember, this method will only work if you have the app for Microsoft OneDrive downloaded on another device and it is synched up to your Samsung photo gallery.
3. Perform Samsung Photo Recovery Without Backup
If you don't have a backup on the cloud or through the other sources we mentioned, try this final method. You will need a recovery tool to help you with this, we recommend downloading AnyRecover. This method will be particularly workable for Samsung photo recovery if there is an external memory card for your phone.
![]()
2,061,704 Downloads
Features of AnyRecover
-
Supports Samsung photo recovery under various scenarios such as deletion, emptied trash and virus infection.
-
Supports recovering deleted photos with different formats from Samsung phone like JPG, PNG, etc.
-
With the highest success and safety rates, it supports recovering 8 files for free, no size limited.
-
Apart from easy of use and a user-friendly interface, it also supports previewing photos before recovery.
Step 1 Once you have AnyRecover downloaded on your computer, using a card reader to connect the card of your Samsung phone with the computer. After that, select the card location.

Step 2 The program will scan all the photos lost in your Samsung phone's card.

Step 3 After the scanning is done, your files will show up. Select photos and hit the Recover button that shows up on the bottom. In this way, your deleted photos on Samsung will be restored to the computer.

Part 3: Bonus Tips to Avoid Samsung Photos Loss in the Future
To prevent photo loss in the future, there are a few tips to keep in mind. First off, take good care of your SD card. You don't want to remove it often or drop your phone, as this can create damage.
Backing up your photos is important too. If you save your photos to a cloud service there is less of a chance that you will lose photos.
Finally, we recommend that you have antivirus protection on your phone. Viruses and malware can corrupt your SD card and your phone's data and photos. Having anti-virus protection will prevent this from happening.
Conclusion
Throughout this post, we went over everything you needed to know about Samsung photo recovery. Look back over our tips and instructions, in this way you can get your photos back and prevent photo loss in the future!
Time Limited Offer
for All Products
Not valid with other discount *

 Hard Drive Recovery
Hard Drive Recovery
 Deleted Files Recovery
Deleted Files Recovery
