[The Ultimate Guide] How to Fix Corrupted USB Drive on Mac
If you're a Mac user experiencing a corrupted USB drive, or you simply want to be prepared for drive corruption so that you can preemptively avoid any risk of data loss, then keep reading. This article will guide you through everything you need to know about general USB corruption, as well as offering you step-by-step solutions to recover and restore corrupted USB files on a Mac computer with the help of AnyRecover.
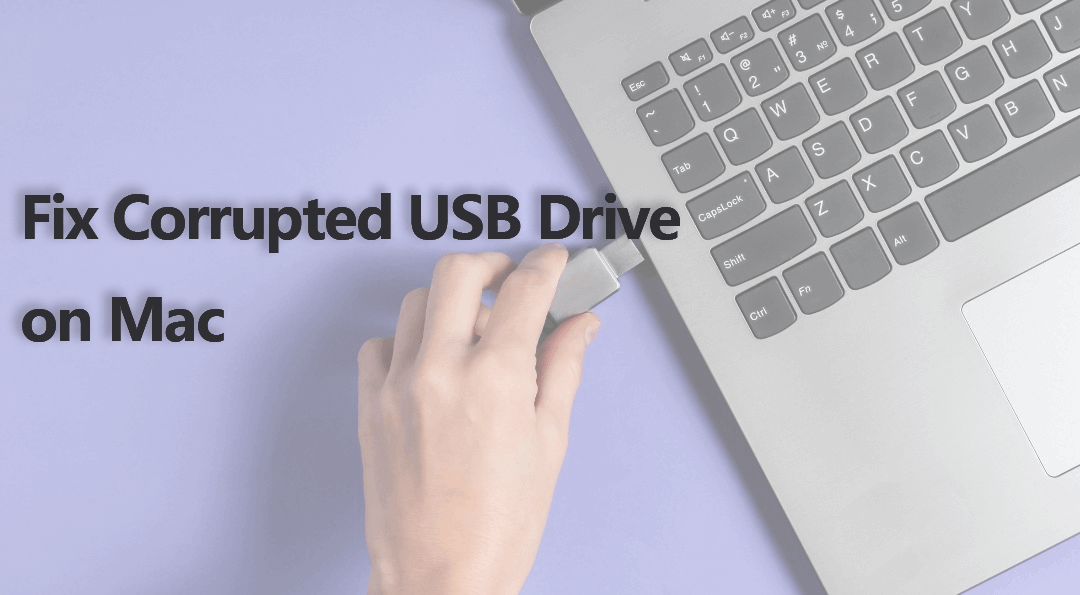
An Overview of Corrupted USB Drive
USBs have been a primary solution to portable data transference and back-up storage long before the rise of cloud computing models and online file-sharing platforms like iCloud, Google Drive, or Dropbox. In a world where USB and popular forms of remote cloud storage must now coexist, while both have their strengths and weaknesses when it comes to convenient data storage, both also require inevitable troubleshooting.
As for USB flash drive, given that it is a physical form of storage that doesn't require internet connection in order to safely transfer data, more often than not, most setbacks that you run into when using a USB likely have to do with the integrity of the drive--or in other words, drive corruption. If you've been getting error message from time to time when trying to access the data stored on your USB drive connected to your Mac computer, there's a good chance the USB drive itself is corrupted.
USB drive corruptions can be caused by a few external factors: wear to the device or its internal logic gate, sudden power loss, a crashed operating system, user error due to improper drive ejection, loss of retention caused by plugging your drive into an overheated computer, etc. If the USB you're using is new, you can probably exclude normal wear and tear from your list of probable causes.
How to Fix Corrupted USB Drive on Mac
Fortunately for Mac users, there is a desktop troubleshooting application called Disk Utility, which can be used to diagnose and repair the problematic USB drive. Here's what you need to do:
-
Step 1: Press command + spacebar keys to open Spotlight. Search for "Disk Utility" and open it.
-
Step 2: Plug in your USB drive if you haven't done so already and select the name of your USB from the sidebar of Disk Utility once it appears.
-
Step 3: In the upper right-hand corner of the Disk Utility window, double-click on First Aid.
-
Step 4: Next, click the Run button. In a few moments, First Aid will indicate that the process is complete. Click Done to exit the First Aid diagnostic and repair process.
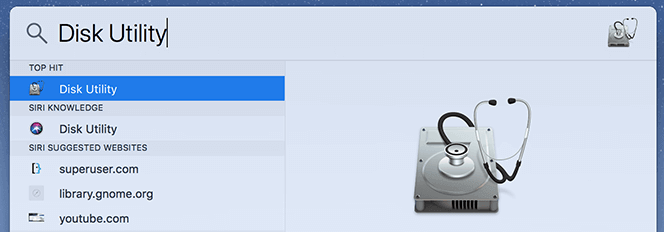
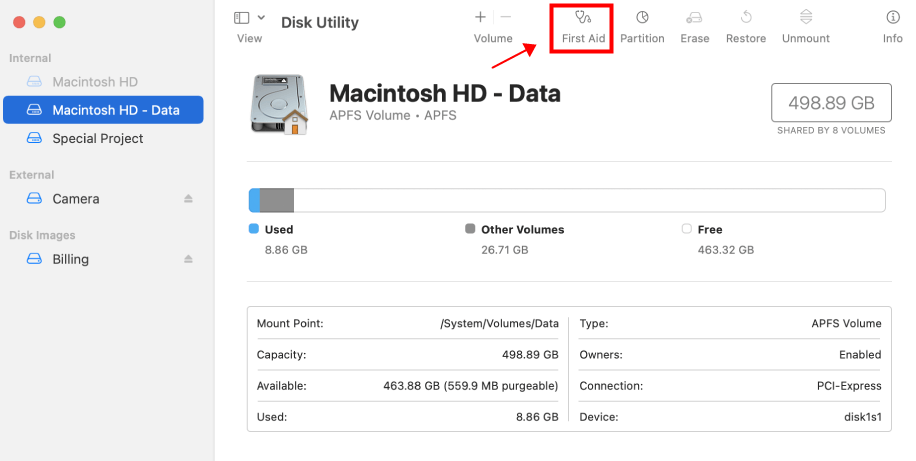
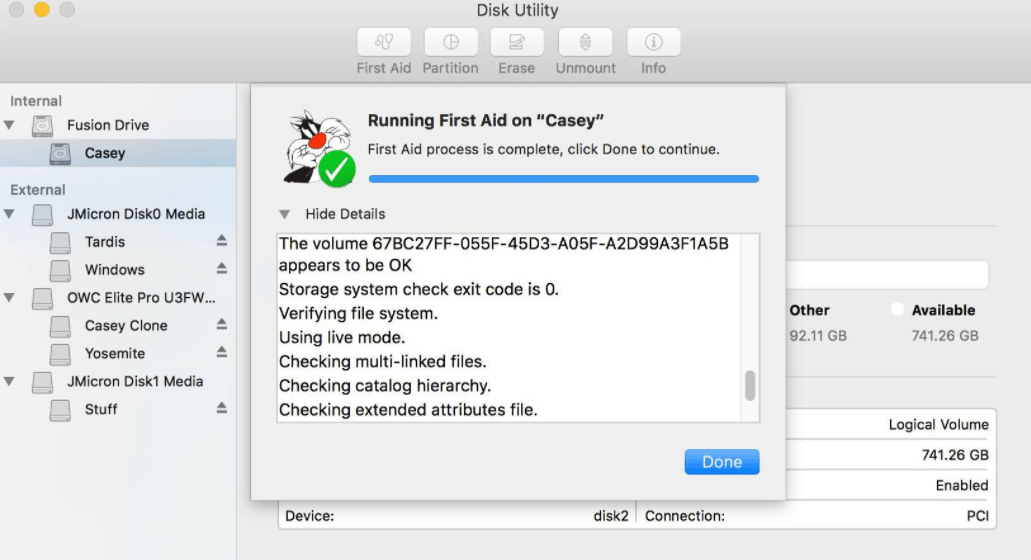
After your USB drive has passed through the First Aid scanning process, you'll be presented with an on-screen message from Disk Utility indicating whether or not the repair to your USB drive was successful. If the repair succeeded in fixing corrupted USB drive on Mac, you should now be all set to access your stored files on the USB drive once again!
However, if Disk Utility indicates that First Aid has failed in attempting to repair the USB disk, you have two options to choose from. You can either:
-
Run First Aid a second time to ensure that there simply wasn't a hiccup in the initial repair process.
-
Download and install a data recovery program, then retrieve as much data as you can and move it to your computer. Next reformat the USB disk, delete and reinstall the same version of your Mac operating system.
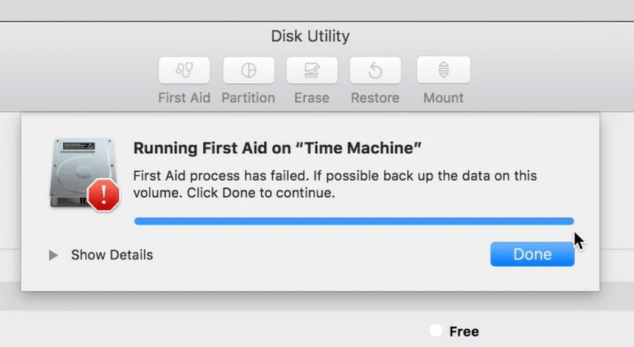
ATTENTION! If you've run First Aid a second time and got the same definitive results, you'll need to proceed with option two. However, reformatting your USB drive will erase the drive entirely and all the data on it so it's vital that you go through the recovery process first, so you don't entirely lose all the data. To firstly recover data from the currently corrupted USB drive, the best helper is AnyRecover.
How to Recover Corrupted Files From USB Drive on Mac
As a professional data recovery program, AnyRecover makes it easy to recover corrupted files from USB drive on a Mac. As long as your corrupted USB drive is recognizable on your Mac compter, AnyRecover is capable of doing an all-round and deep scan first, then retrieve all the data stored on the USB drive and move it to a safe location. In this way, even if you reformat the USB drive afterwards and lose all data, you still have the backup data to recover from.
![]()
2,061,704 Downloads
Features of AnyRecover
-
Address almost all data loss scenarios: corrupted/formatted device, emptied trash, accidentally deleted data, partition error, etc.
-
Support most file types including photo, video, audio, documents, e-mail, and ZIP.
-
Recover data from any storage device: USB drives, SD cards, SSD, HHD, Virtual Disk and so on.
-
Compatible with both Mac and Windows operating system.
-
Friendly to all-level users and simple enough to use.
-
Free trial is offered to recover 8 files without size limitation.
After you've downloaded and installed the AnyRecover data recovery program to your Mac, all you have left to do is to follow these simple steps toward the successful recovery of your corrupted USB drive files:
Step 1 Again, if you haven't done so already, plug your USB flash drive into the USB port on your Mac. Double-check in Finder that the device has been detected.
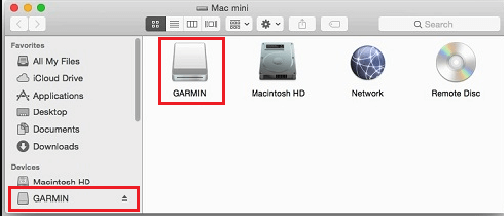
Step 2 Launch AnyRecover, then select the right location to scan and recover data. This will initiate the data recovery process.

Step 3 Sit back and relax until the recovery process indicates that its deep scan is complete.

Step 4 Once AnyRecover has finished scanning the data contained in your USB drive, the program will show all the detected files. You can then preview and select the files you wish to retrieve and recover.

Believe it not, that's all! Now that your files have been successfully recovered from your corrupted USB drive, you can feel free to go ahead and reformat the corrupted USB flash drive through Disk Utility.
-
Step 1: Launch Disk Utility on your Mac and locate the corrupted USB.
-
Step 2: In the upper right-hand corner of the Disk Utility window, click on the Erase option.
-
Step 3: Next, name the drive and select the format you want to use. Then confirm the action and wait for the process to finish.
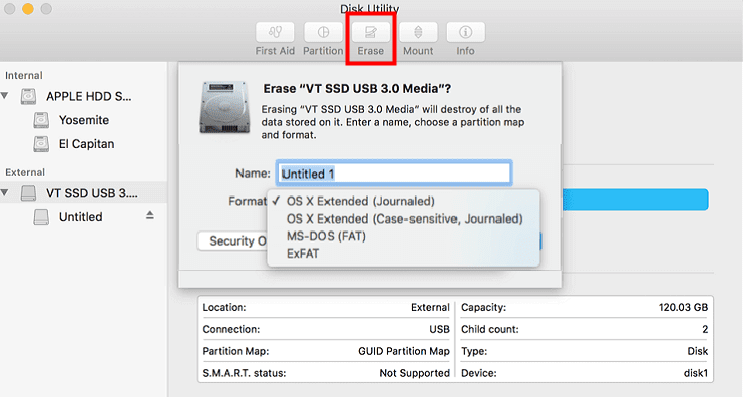
Bonus Tips to Prevent Corrupted USB Drive
Unfortunately, external storage devices like USB flash drives are more susceptible to experience corruption simply due to the fact that any form of portable storage drive endures natural wear and tear from having to be plugged in and out of computer ports thousands upon thousands of times throughout its lifetime. So, while your USB flash drive isn't immortal, there are indeed some preventative measures you can take to prolong its overall quality of life and thus stave off untimely disk corruption.
1. Protect Your USB From Physical Damage
It goes without saying that water damage or excessive exposure to heat can be detrimental to most, if not all devices, which includes USB drives. Keep your USB in a cool, dry location where it will remain safe until you need it.
Besides, as most flash drives are small and easy to lose, assigning your flash drive a specific location for safekeeping will help you stay organized as well.
2. Only Eject Your USB Drives Through On-Screen Prompting
When files are being written on your USB drive during a data transfer, the computer needs notice before the USB is ejected to ensure that all files are fully written before connection is lost. If you manually eject your USB from its port without first selecting the standard on-screen Eject option and waiting for the proper ejection prompt, you run the risk of breaking connection before files are fully written onto the drive, thus resulting in corruption.
3. Don't Overload Your USB Drive
Most USB drives can endure anywhere between 10,000 to 100,000 cycles of file writing and deleting. But once your USB has surpassed that usage threshold, it's memory might start to become less reliable and more prone to corruption. To get the most use out of your USB drive, you definitely don't want to waste those cycles on needless data storage.
AnyRecover gives you the option to sort through your wanted and unwanted files in our data recovery process as an actionable way to help you keep your USB clutter-free, which can prevent further memory wear.
Conclusion
If you're experiencing recurring corruption issues with your USB drive, that may be an indicator that it's time to retire the worn drive and invest in a new one. However, if you think you've experienced symptoms of corruption on a fairly new USB drive, try the methods above to fix corrupted USB drive on Mac. If reformatting is unavoidable during the process, AnyRecover data recovery tool can help you securely recover corrupted files from a flash drive on Mac in no time at all.
Time Limited Offer
for All Products
Not valid with other discount *

 Hard Drive Recovery
Hard Drive Recovery
 Deleted Files Recovery
Deleted Files Recovery
