How to do Raspberry Pi SD Card Health Check?
Raspberry Pi is a popular single-board computer that provides an affordable and easy way to learn programming and create DIY projects. One of the most important components of the Raspberry Pi is the SD card, which serves as the primary storage device for the operating system and user data. Over time, SD cards can wear out and fail, leading to data loss and system instability. In this article, we will discuss how to monitor and check the health of your Raspberry Pi SD card to ensure the longevity and reliability of your projects. We also recommend one useful data recovery software for the need of data recovery-AnyRecover.
Part 1. What is Raspberry Pi?

Raspberry Pi is a low-cost, credit-card-sized computer that was first introduced in 2012 by the Raspberry Pi Foundation, a UK-based non-profit organization. The Raspberry Pi is powered by a Broadcom system-on-a-chip (SoC) that includes a CPU, GPU, and RAM, and runs a variety of operating systems, including Raspbian, Ubuntu, and Windows 10 IoT Core. The Raspberry Pi is widely used for educational, hobbyist, and commercial applications, such as media centers, game consoles, robotics, and home automation.
Part 2.Recovering Data Before Raspberry Pi Monitor SD Card Health
Before discussing how to monitor and check the health of your Raspberry Pi SD card, it's important to understand the risks of data loss and corruption. If your SD card fails or becomes corrupted, you may lose all of your data and settings, including your operating system, applications, and personal files. To avoid this, it's crucial to back up your data regularly and create a recovery plan in case of a failure.
There are several ways to back up your Raspberry Pi SD card, including using the built-in backup tool in Raspbian, creating a disk image with software like Win32DiskImager or Etcher, or using a cloud-based backup service like Dropbox or Google Drive. It's also a good practice to create a recovery SD card with a fresh installation of your operating system and essential applications, so you can quickly restore your system to a working state. Besides, you can try AnyRecover to recover your lost data.
Data Recovery on Windows/Mac
- No.1 Restore deleted, lost, formatted or corrupted files from a full range of devices.
- No.2 Recover 1000+ file types: photos, videos, office documents, emails, audio, etc.
- No.3 Work well with both Mac and Windows.
- No.4 Recover up to 8 files for free with trial verison.
- No.5 Super user-friendly interface for no tech-savvy.
Part 3.The Importance to Monitor SD Card Health of Raspberry PI
The SD card is a critical component of the Raspberry Pi, as it stores the operating system, applications, and user data. However, SD cards are not designed for continuous use and can wear out over time, especially if they are subjected to frequent read and write operations. A failing SD card can cause various issues, such as slow performance, system crashes, and data corruption.
To ensure the longevity and reliability of your Raspberry Pi projects, it's essential to monitor the health of your SD card regularly. By monitoring the health of your SD card, you can detect early signs of failure and take preventive measures, such as replacing the card or reducing the read and write operations. Monitoring the SD card health can also help you optimize the performance of your system and avoid data loss.
Part 4.How Often Should I Check the Health of My SD Card on a Raspberry Pi?
The frequency of monitoring the SD card health on a Raspberry Pi depends on several factors, such as the type and quality of the SD card, the usage pattern, and the criticality of the data. As a general rule, it's recommended to check the SD card health at least once a month, or more frequently if you use the Raspberry Pi intensively or store sensitive data.
There are several tools and methods to monitor the health of your Raspberry Pi SD card, including using the built-in utilities in Raspbian, third-party software, or hardware devices. The following section will discuss how to use some of the most common methods to check the health of your SD card.
Part 5.How To Monitor Sd Card Health On Raspberry Pi?
There are several ways to monitor and check the health of your Raspberry Pi SD card, depending on your preferences and requirements. In this section, we will discuss some of the most effective and convenient methods to check the health of your SD card.
Method 1: Using fsck Command
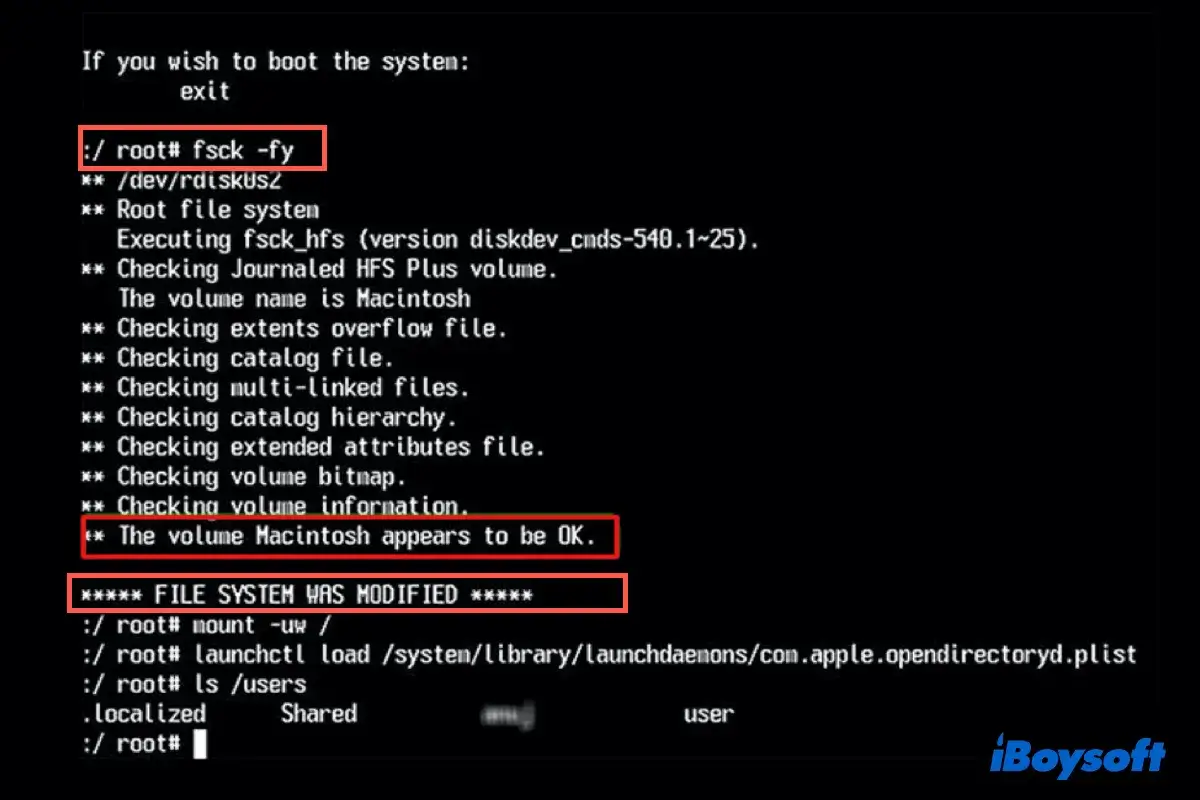
Fsck (file system check) is a command-line utility that is built into most Linux-based operating systems, including Raspbian. Fsck checks and repairs the file system on your SD card, including errors, bad blocks, and other issues. To use fsck to check the health of your SD card, follow these steps:
Step 1: Open the Terminal on your Raspberry Pi. Type the following command and press Enter: sudo umount /dev/mmcblk0p2. This command unmounts the partition that contains the root file system, which is typically located on the second partition of the SD card.
Step 2:Type the following command and press Enter: sudo fsck /dev/mmcblk0p2. This command runs fsck on the root file system partition and displays the results. If fsck detects errors or issues, it will prompt you to fix them. Type y and press Enter to confirm.
Step 3:Once fsck has completed the check and repair, type the following command and press Enter: sudo mount -a. This command mounts all the partitions on the SD card.
Method 2: Using H2testw Software
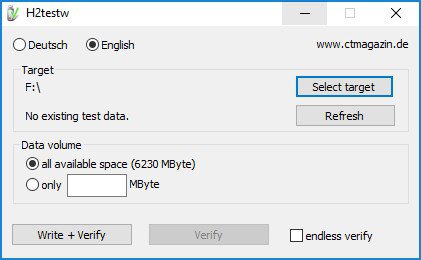
H2testw is a free and lightweight software that can check the read and write speed, capacity, and integrity of your SD card. H2testw creates a test file on your SD card and verifies its contents by reading and writing it back. H2testw is compatible with Windows and can be run on a Raspberry Pi via a virtual machine or Wine. To use H2testw to check the health of your SD card, follow these steps:
Step 1: Download and install H2testw from the official website. Insert your SD card into your Raspberry Pi or a card reader.
Step 2:Open H2testw and select your SD card from the drop-down list. Click on the Write + Verify button to start the test.
Step 3:Wait for H2testw to complete the test, which may take several minutes or hours, depending on the size of your SD card. Check the test results for any errors or issues.
Method 3: Using SD Card Formatter
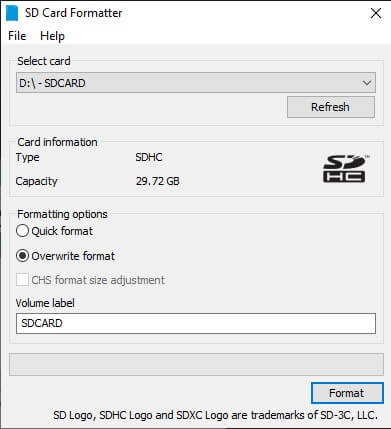
SD Card Formatter is a free and simple utility that can format and check the health of your SD card. SD Card Formatter can detect and repair various issues, such as bad sectors, file system errors, and partition table corruption. SD Card Formatter is available for Windows and Mac OS. To use SD Card Formatter to check the health of your SD card, follow these steps:
Step 1: Download and install SD Card Formatter from the official website.
Step 2:Insert your SD card into your Raspberry Pi or a card reader.
Step 3:Open SD Card Formatter and select your SD card from the drop-down list. Select the Quick format option and click on the Format button. Wait for SD Card Formatter to complete the format and check for any errors or issues.
Part 6.How To Choose Sutibale Microsd Cards For Raspberry Pi Health Monitor?
To ensure compatibility with Raspberry Pi, it's crucial to check if a memory card is suitable. Note that Raspberry Pi firmware has been modified to enhance compatibility and prevent data corruption. Continuous usage of microSD cards extensively tests the long-term reliability of Raspberry Pi systems. For enhanced stability over time, employ an appropriate power supply, implement read-only systems with overlays, minimize write operations, and choose reputable SD cards from well-known brands.
Part 7.How to do Raspberry Pi SD Card Test Speed ?
Conducting a speed test for your Raspberry Pi SD card is crucial for monitoring its performance. The simplest method is utilizing the Raspberry Pi Diagnostics available in the Raspberry Pi menu, which provides insights into the card's adequacy. Another approach involves using the dd command to determine the read and write speeds, provided you possess knowledge about SD card speeds. For detailed steps, refer to the link provided.
Conclusion
Checking the health of your Raspberry Pi SD card is an essential task to ensure the longevity and reliability of your projects. By monitoring the SD card health regularly, you can detect early signs of failure and take preventive measures to avoid data loss and system instability. There are several methods to check the health of your SD card and recover SD card data with AnyRecover, including using the built-in utilities in Raspbian, third-party software, or hardware devices. Choose the method that suits your preferences and requirements, and make sure to back up your data regularly and create a recovery plan in case of a failure.
Time Limited Offer
for All Products
Not valid with other discount *

 Hard Drive Recovery
Hard Drive Recovery
 Deleted Files Recovery
Deleted Files Recovery

