How to Show Hidden Files in USB
Have you ever struggled to access a hidden file on your USB drive? Fear not! In this article, we'll explore easy ways to show hidden files using methods such as File Explorer options and the Command Prompt. We'll also discuss why files may be hidden and how to recover hidden usb drive files if needed.

Part 1. Why Do Files Get Hidden in USB?
Many times, the Window fails to show the files stored in the USB. This situation could be dreadful and stressful for all users, especially in some cases when you need to access the USB drive badly - for example, a meeting is approaching and your boss is just waiting for you.
The situation gets worst when you have no idea why your files have been veiled. Therefore to unhide files in USB, it's necessary to figure out the reasons why the files get hidden in USB first. Some of the most common causes are listed below:
Device Formatting. Things like this happen very often: a user needs to format a corrupted USB flash drive to reuse it, and the formatting process results in complete loss of files and hidden data.
Accidental Deletion. It is possible for a user to unknowingly select all the files and accidentally press the Delete All button. It will remove all files, including hidden files.
Unintentional error. Sometimes by chance, we may hide the files in USB without even noticing it ourselves.
Malware Infection. When you connect your USB drive to an infected device, virus can easily corrupt data saved in USB, changing the attribute of some files as hidden.
Part 2. How to Show Hidden Files in USB?
Regardless of the reason why you cannot see the files in the USB drive, there are ways to get them back. As for how to unhide files in USB, some methods you may want to employ or use are given below:
Method 1: Show Hidden Files in USB With Files Explorer Options
It is an easy way to find and display hidden files and folders. Follow these simple steps below:
Step 1. Press Windows + E to bring up the Windows File Explorer.
Step 2. Go to View from the menu bar. Here check the Hidden items checkbox, then click on the Options tab beside it. Select Change folder and search options.
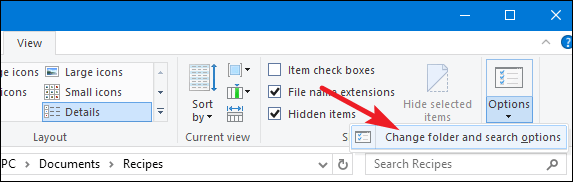
Step 3. In the window that appears (Folder Options or File Explorer Options), click on the View button. Then check Show hidden files, folders, and drives under the Hidden files and folders section.
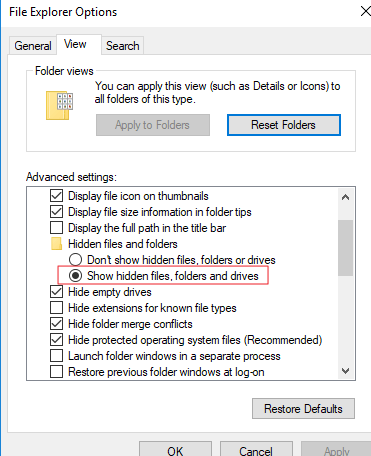
Step 4. Now, click on the Apply option and click on the OK button to complete the process.
Method 2: View Hidden Files in USB Using Command Prompt
You can also employ the Command Prompt to show hidden files in USB drive.
Step 1. Start by connecting the USB flash drive storing the hidden files to the computer. Please make sure the USB drive is correctly connected and the computer recognizes it.
Step 2. Type cmd in the search bar field, then choose to run Command Prompt as administrator.
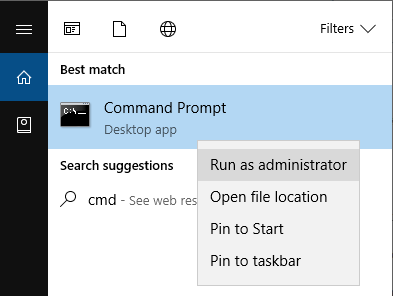
Step 3. When the Command Prompt appears, type the following command: attrib -h -r -s /s /d G:\*.* (replace the letter G with the drive letter of the USB drive).
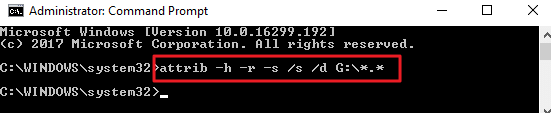
After this process, head to your USB flash drive, and all of the hidden files should be seen now.
Method 3: Show Hidden Files in USB Through Control Panel
The third and the last way to unveil the hidden files in pen drive is through the Control Panel. It is one of the easiest and the most effective ways worth trying:
Step 1. First, press the Windows + R to open Windows Run and type Control Panel in the box. Then hit the Enter key to open this program.
Step 2. In the Control Panel windows, you should click the Appearance and Personalization option.
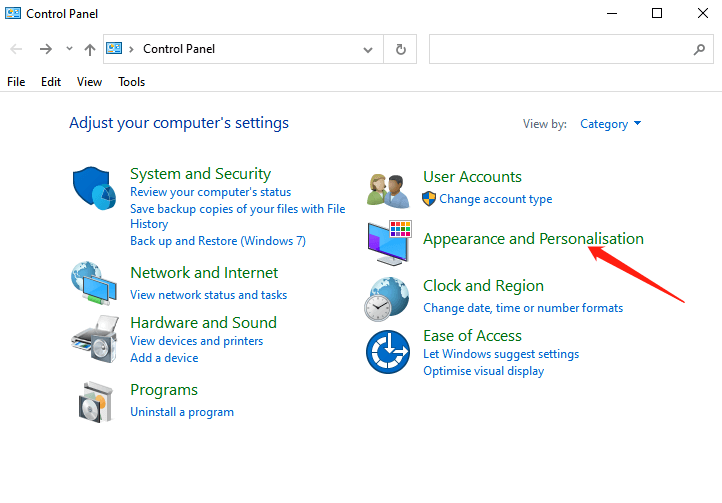
Step 3. After that, File Explorer Options will appear on your screen. Click it first and then tap on the View tab.
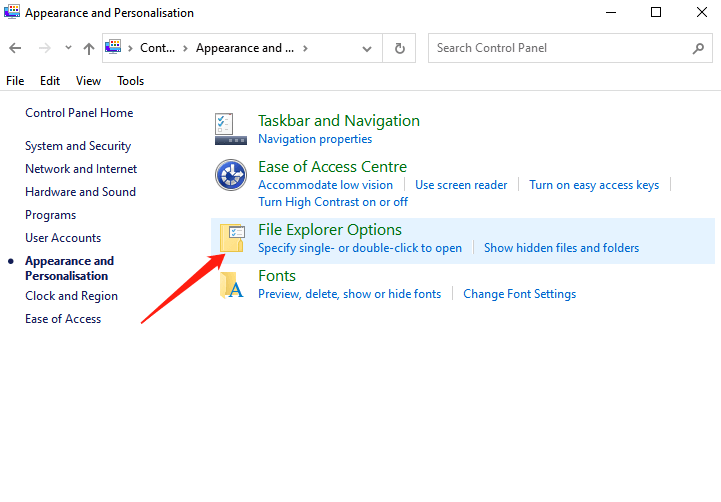
Step 4. Find the Show hidden files, folders, and drives option and check it. At last click on the Apply and select OK and save all the changes.
Part 3. How to Recover Hidden Files in USB
If the File Explorer Options, Command Prompt and Control Panel all fail to show hidden files in USB, you can turn to some reliable application for help like AnyRecover. It is a highly effective program that can be used to recover hidden files and restore your ownership of the data. A great number of common users as well as professionals trust this tool and use them for daily data recovery needs.
Features of AnyRecover:
- All-round and deep scan will find all data in USB, including the hidden files.
- Retrieve and recover any files in any storage device: USB flash drives, memory cards, external hard drives, and more.
- Support 1000+ types of data: photos, videos, office documents, archives, and more.
- Save the situation after sudden deletion, accidental formatting, hard drive corruption, virus attack, system crash, etc.
- Absolutely secure and won't harm any of your files.
- Extremely high success rate and simple operating steps.
- Free trial is offered so that every user can recover 8 files for free without size limitation.
Video Guide to fix corrupted USB drive and recover data.
Step 1. Connect your USB flash drive to the computer. Then launch AnyRecover and select the corresponding location.

Step 2. The program will start an all-round and deep scan on the selected location. This process won't take long.

Step 3. After the scan is completed, you can freely preview the files and select the ones you need to recover.

Conclusion
Hidden files in USB drives are not uncommon, but luckily, it's not a tough task to fix it. You can easily show hidden USB flash drives files by using the above solutions. If things don't go well as expected, don't worry as you have at least AnyRecover as your back. AnyRecover is capable of recovering the hidden files in USB in an efficient and effectively way. In fact, not only for showing hidden files in USB, this powerful tool can handle properly any kind of data loss crisis.
Time Limited Offer
for All Products
Not valid with other discount *

 Hard Drive Recovery
Hard Drive Recovery
 Deleted Files Recovery
Deleted Files Recovery

