How to Screenshot on Samsung s22?
Screenshots are an important feature on any smartphone, and Samsung phones are no exception. Whether you want to capture a funny meme, save a recipe, or document an error message, screenshots can be incredibly useful. Therefore how to take a screenshot on samsung? or how to screenshot samsung s22 can be a tough question most peope may encounter. However, sometimes we accidentally delete or lose important screenshots, which can be frustrating. This article will provide a comprehensive guide on how to take and recover a screenshot on a Samsung phone.

Part 1.Notice: Backuping a Screenshot On a Samsung Phone
Before we dive into the methods of taking and recovering screenshots on a Samsung phone, it is important to note that backing up your screenshots is crucial. Losing your screenshots can be a nightmare, especially if they contain important information. Therefore, it is essential to back up your screenshots to avoid any potential loss. You can back up your screenshots by saving them to the cloud, transferring them to a computer, or using a backup app or software, such as AnyRecover .
Part 2.How To Take a Screenshot On Samsung?
How to screenshot samsung s22/ s22 ultra? Samsung phones come with several methods to take a screenshot. Here are some of the most popular ways:
Use The S Pen
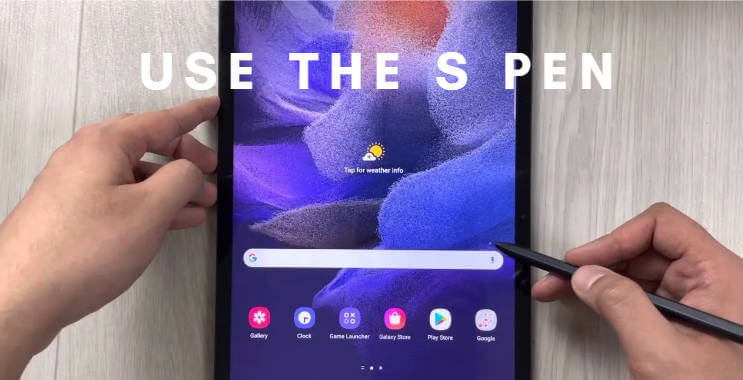
If you own a Samsung Galaxy Note phone, you can use the S Pen to screenshot Samsung s22. To do this, simply remove the S Pen from the phone and tap on the screen with it. This will bring up the Air Command menu. From there, tap on the "Screen write" option, and your screenshot will be captured.
Use Scroll Capture To Screenshot The Entire Page
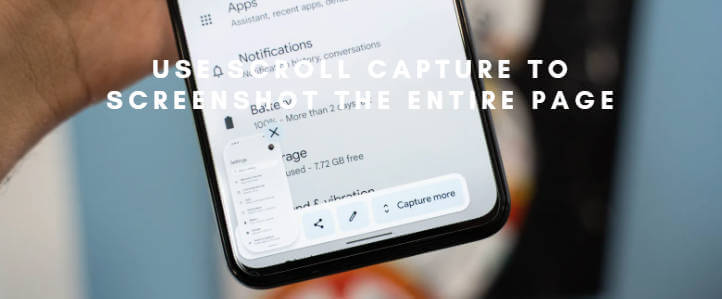
If you want to screenshot on samsung s22 for capturing an entire webpage or document, you can use the scroll capture feature. To do this, take a regular screenshot using any of the methods described in this article. Once you have taken the screenshot, tap on the "Capture more" option that appears at the bottom of the screen. Keep tapping on this option until you have captured the entire page.
Use Palm Swipe To Capture
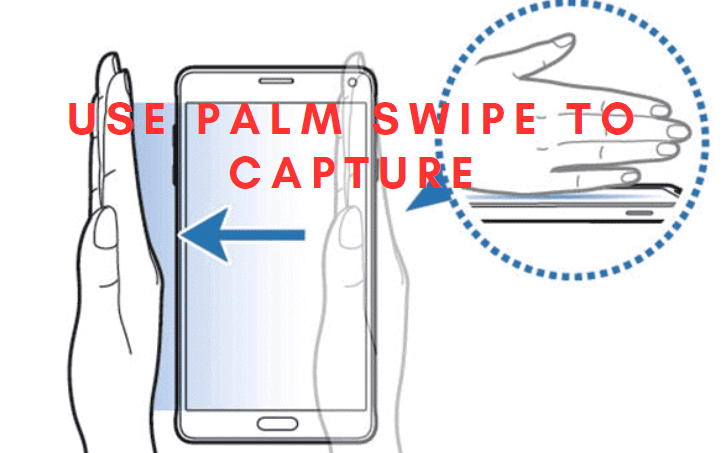
If you don't have an S Pen or prefer a more hands-on approach, you can use the palm swipe method. To do this, go to the "Advanced features" section in your phone's settings and turn on the "Palm swipe to capture" option. Once this is enabled, simply swipe your hand across the screen from right to left or left to right to capture a screenshot.
Use The Smart Select Edge Panel
Another useful method is to use the Smart Select edge panel to take screenshot on samsung s22. To do this, swipe in from the right edge of the screen to bring up the edge panel. From there, select the "Smart select" option and choose the shape of the area you want to capture. Once you have selected the area, your screenshot will be captured.
Press The Power And Volume Down Buttons
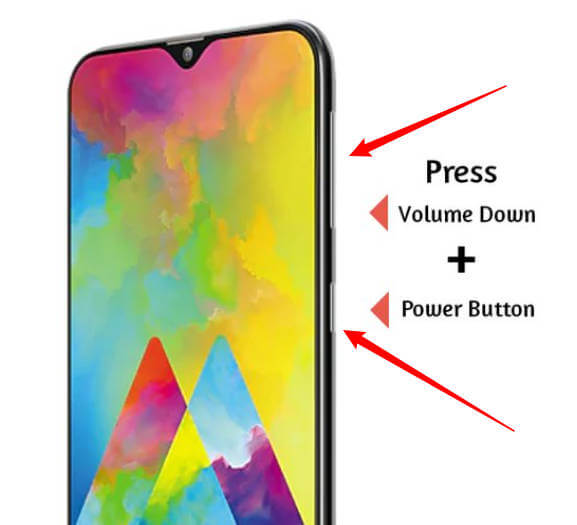
Lastly, you can take a screenshot by pressing the power and volume down buttons simultaneously to take screenshot on samsung s22. This is the most common method and works on most Samsung phones. Simply press and hold the power and volume down buttons until the screen flashes, indicating that your screenshot has been captured.
Ask Bixby Or Google Assistant

If you prefer using voice commands, you can ask Bixby or Google Assistant to take a screenshot for you. Simply say "Hey Bixby" or "Hey Google" followed by "take a screenshot" to capture an image.
Part 3.How To Recover Lost Screenshot On Samsung?
If you have accidentally deleted a screenshot, you can try recovering it from the Trash folder. To do this, open the Gallery app and tap on the three-dot menu at the top right corner. From there, select "Trash" and look for the deleted screenshot. Once you have found it, tap on the "Restore" button to recover it.
Method 1: Recovering It From The Trash Folder
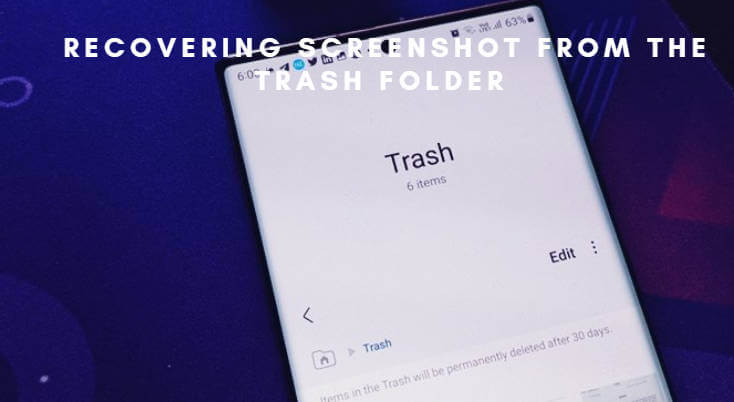
Losing a screenshot can be frustrating, but there are several methods to recover them. Here are two ways to recover lost screenshots on a Samsung phone:
Method 2: Recover / Backup Lost Screenshot With Data Recover Software-AnyRecover
Another way to recover lost screenshots is by using data recovery software such as AnyRecover. This software can help you recover deleted or lost files from your Samsung phone, including screenshots. Simply download and install the software, connect your phone to your computer, and follow the on-screen instructions to recover your lost screenshots.
AnyRecover Data Recovery on Android/ Mac/iOS/Windows
- No.1 Restore deleted, lost, formatted or corrupted files from a full range of devices.
- No.2 Recover 1000+ file types: photos, videos, office documents, emails, audio, etc.
- No.3 Work well with both Mac and Windows.
- No.4 Recover up to 8 files for free with trial verison.
- No.5 Super user-friendly interface for no tech-savvy.
You can recover samsung screenshot data in the following 3 steps
Step 1: Get Your Device Ready,Connect Device to Computer
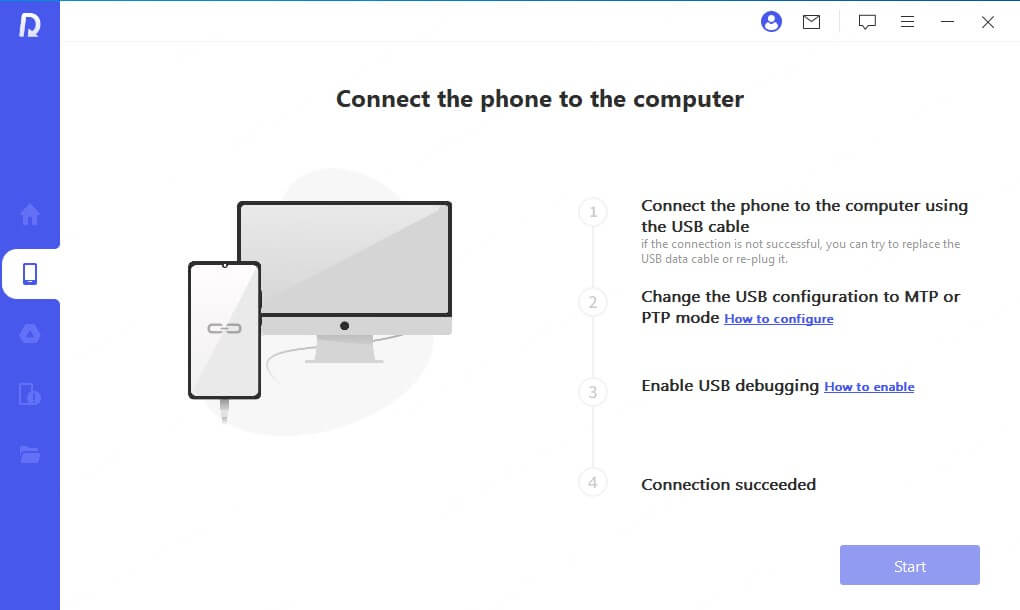
Step 2: Choose The Scan Method
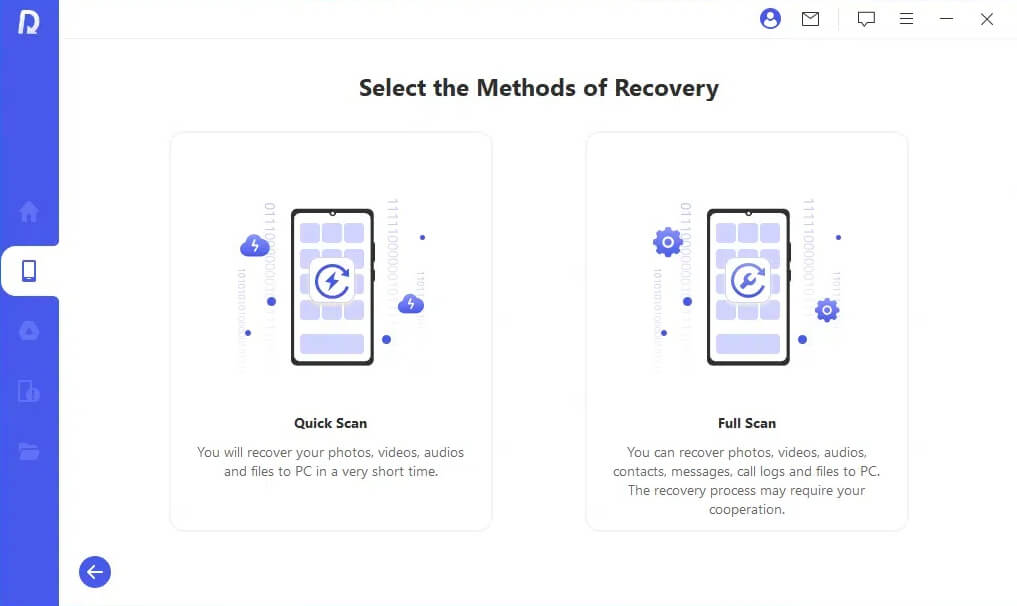
Step 3: Obtain Device Infomation and Select Files to Recover
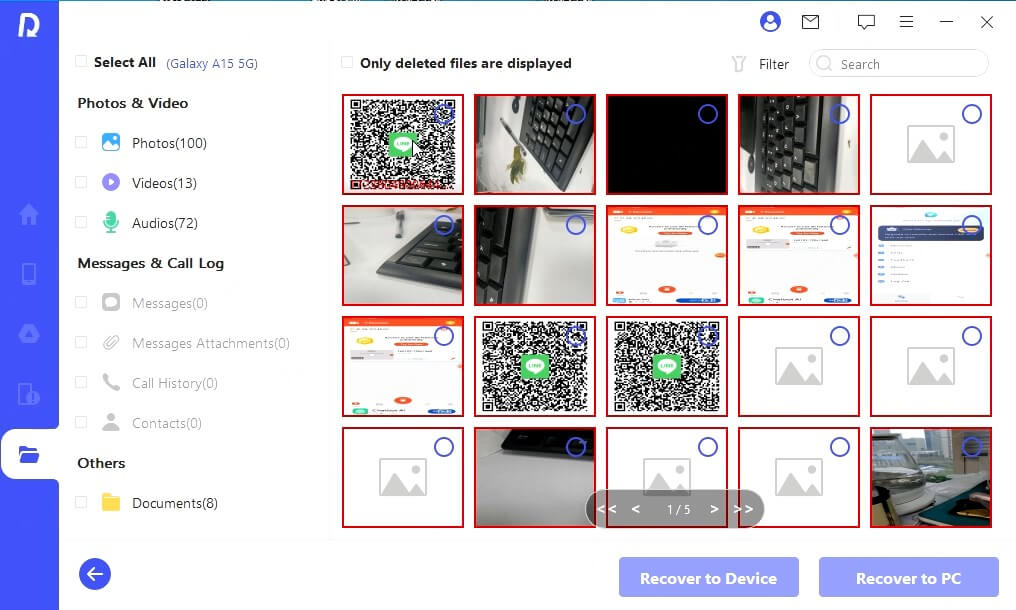
Part 4.FAQ About How To Take a Screenshot On Samsung
How To Screenshot Samsung s22?
To take a screenshot on Samsung S22, you can use any of the methods described in this article. The most common method is to press the power and volume down buttons simultaneously.
How To Screenshot On Samsung s22 Ultra?
Taking a screenshot on Samsung S22 Ultra is the same as taking a screenshot on any Samsung phone. You can use any of the methods described in this article, including pressing the power and volume down buttons simultaneously.
How To Samsung Galaxy s22 Screenshot?
To take a screenshot on Samsung Galaxy S22, you also can use any of the methods described in this article, including using the S Pen, palm swipe, or Smart Select edge panel.
Conclusion
Questions like how to take a screenshot on samsung? or how to screenshot samsung s22? are easy whether you prefer using the S Pen, palm swipe, or Smart Select edge panel, capturing a screenshot is just a few taps away. Additionally, backing up your screenshots is crucial to avoid losing important data. Therefore choose the easiest and secure way to recover and backup your Samsung data, such as -AnyRecover mentioned above.
Related Articles:
- Samsung Photo Recovery -- How to Recover Deleted Photos from Samsung Phone
- How to Recover Samsung Notes After Factory Reset [Without Backup]
- How To Recover Deleted Photos From Samsung Phones?
- Where is the Trash Can/Recycle Bin on the Samsung Galaxy/Tablet?
- How to Recover Deleted Call History on Samsung?
Time Limited Offer
for All Products
Not valid with other discount *

 Hard Drive Recovery
Hard Drive Recovery
 Deleted Files Recovery
Deleted Files Recovery
