Everything About SD Card From Mac: [Open/Find/Eject/Clear/Recover]
If you're a Mac user who frequently works with SD cards, you know how important it is to properly eject, open, clear, and recover your files from them. However, not everyone is familiar with these essential tasks, and that's where we come in. In this article, we'll cover everything you need to know about SD cards on your Mac, from safely ejecting them to recovering lost data. So whether you're a seasoned pro or a newcomer to the Mac world, read on to become an SD card expert!
Part 1.How To Open SD Card On Mac Safely?

Step 1:Insert the SD card into your Mac's SD card slot.
Step 2:Check if the SD card appears on your desktop or in the Finder window. If it doesn't, go to Finder > Preferences > Sidebar, and make sure "External disks" is selected.
Step 3:Double-click on the SD card icon to open it.
Step 4:Use the files on the SD card as you would any other folder on your Mac.
By following these steps, you can safely open an SD card on your Mac and access its contents without risking any damage to the files or the card itself.
Part 2.How To Find SD Card On Mac Quikly?
If you're having trouble finding your SD card on your Mac, don't worry. There are a few simple steps you can take to quickly locate it. Here's how to find your SD card on a Mac quickly:
Check the FinderThe first place to look for your SD card is in the Finder. To do this, open a new Finder window by clicking on the Finder icon in your dock or by pressing Command + N. Then, look for your SD card under "Devices" in the sidebar.
Use SpotlightIf your SD card is not appearing in the Finder, you can use Spotlight to search for it. To do this, press Command + Space to open Spotlight, then type in the name of your SD card. Spotlight will search your Mac for any files or folders with that name, including your SD card.
Use Terminal If you're comfortable with using Terminal, you can use it to quickly find your SD card on your Mac. Open Terminal by searching for it in Spotlight or by going to Applications > Utilities > Terminal. Then, type in the following command: "ls /Volumes". This will show you a list of all the volumes mounted on your Mac, including your SD card.
Check System InformationIf you're still having trouble finding your SD card, you can check System Information. To do this, click on the Apple menu in the top-left corner of your screen and select "About This Mac". Then, click on the "System Report" button. In the left-hand sidebar, click on "USB" to see a list of all the USB devices connected to your Mac, including your SD card.
Part 3.How To Eject SD Card From Mac Safely?
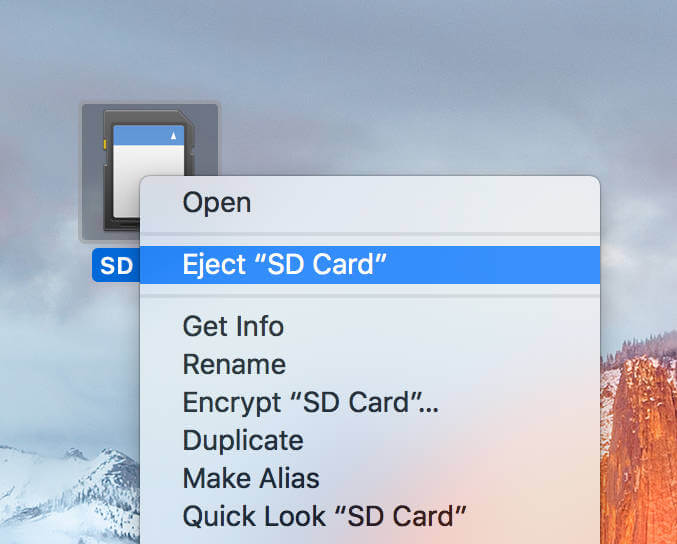
Step 1:Make sure that all the files you want to save from the SD card are closed.
Step 2:Locate the SD card icon on your desktop or in the Finder window.
Step 3:Click on the SD card icon once to select it. From the menu bar, select "File" and then "Eject" or press "Command + E" on your keyboard.
Step 4:Wait for the SD card to disappear from your desktop or the Finder window. This means that it has been successfully ejected. Once the SD card has disappeared, it is safe to remove it from your Mac.
It's important to eject your SD card safely before removing it from your Mac to avoid data corruption or other issues. If you remove the SD card without ejecting it first, you risk losing any unsaved data or even damaging the card itself. By following these steps, you can safely eject your SD card from your Mac and avoid any potential problems.
Part 4.How To Clear An SD Card On Mac Permanently?

Step 1:Connect your SD card to your Mac and make sure it appears on your desktop or in the Finder window. Open the "Disk Utility" application, which can be found in the "Utilities" folder within the "Applications" folder.
Step 2:Select the SD card from the list of disks on the left-hand side of the window. Click on the "Erase" button at the top of the window.
Step 3:Choose a file system for the SD card, such as "Mac OS Extended (Journaled)" or "ExFAT". This will delete any existing data on the SD card. Name the SD card if you want to change its name.
Step 4:Choose a security option by clicking on "Security Options". You can choose from different levels of security, which will overwrite the data on the SD card with random data, making it more difficult to recover the original data.
Step 5:Click on "Erase" to begin the process of clearing the SD card. This will permanently delete all data on the SD card and prepare it for reuse.
It's important to note that permanently clearing an SD card will delete all of its data, and this data cannot be recovered. Therefore, it's important to make sure that you have backed up any important data before clearing the SD card. Besides, There questions are also people care about on SD card formatting.
how to format SD card and USB to fat32 on mac?
how to format SD card on windows 10?
how to check sd card health on windows?
how to format a sd card on a mac?
Part 5.How To Recover An SD Card On Mac?
Method 1:Stop using the SD card: When you realize that you have lost some data from the SD card, stop using it immediately. Any further use of the card may overwrite the lost data and make it unrecoverable.
Method 2: Use Time Machine Backup: If you have a backup of your Mac using Time Machine, connect the SD card to your Mac and restore the files from the backup. This is the easiest way to recover the lost data.
Method 3: Use Disk Utility: You can also use the Disk Utility application on your Mac to recover the lost data from the SD card. Follow the steps below:
Step 1:Connect the SD card to your Mac.
Step 2:Open the Disk Utility application from the Applications > Utilities folder.
Step 3:Select the SD card from the list of devices on the left-hand side of the window.
Step 4:Click on the "First Aid" button in the top menu and follow the instructions to repair any errors.
Method 4:Use a Data Recovery Software: If none of the above methods work, you can use a data recovery software. There are many third-party data recovery software options available online. An well-known data recovery software are recommended by many people-AnyRecover.
Data Recovery on Windows/Mac
- No.1 Restore deleted, lost, formatted or corrupted files from a full range of devices.
- No.2 Recover 1000+ file types: photos, videos, office documents, emails, audio, etc.
- No.3 Include a preview panel to filter the scanning results.
- No.4 Repair damaged/broken video files after recovery.
Method 5: Send it to a professional data recovery service: If you have valuable data on the SD card that you cannot afford to lose, you can send it to a professional data recovery service. They have specialized tools and expertise to recover data from damaged or corrupted SD cards.
Conclusion
This article covers everything you need to know about SD cards on your Mac, including how to safely eject them, how to open them, how to clear them, and how to recover lost data from them. It provides a comprehensive guide for both seasoned Mac users and newcomers to ensure that they handle their SD cards properly and efficiently. Whether you're looking to learn more about SD cards or need a refresher on how to manage them, this article has got you covered.
Time Limited Offer
for All Products
Not valid with other discount *

 Hard Drive Recovery
Hard Drive Recovery
 Deleted Files Recovery
Deleted Files Recovery

