SD Card Reader For iPhone:Anything You Should Know
In today's world, where we depend on our smartphones for almost everything, it's not uncommon to have a need for additional storage. As iPhone SD Card can not be accesible in daily life, so an SD card reader for iPhone is needed dramatically. An SD card reader is a small device that allows you to transfer data between your iPhone and an SD card. It can be used to store photos, videos, music, and other types of files. In this article, we will discuss what an iPhone SD card reader is, how it works, and why you may need one.
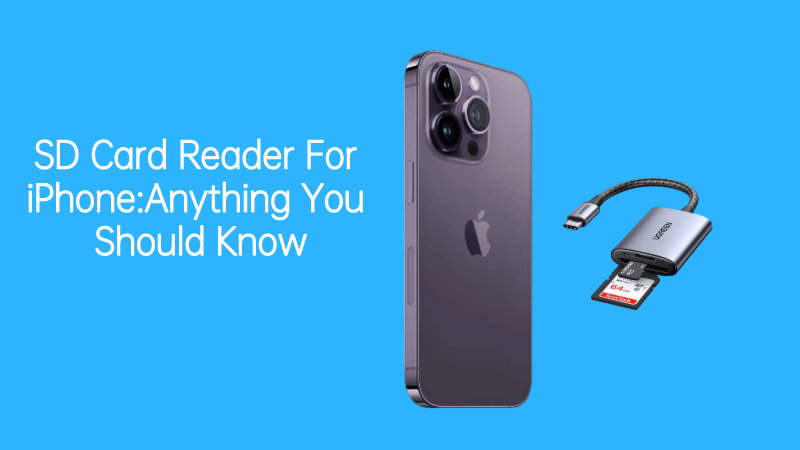
Part 1.What Is An SD Card Reader For iPhone?
An SD card reader for iPhone is a device that allows you to transfer data between your iPhone and an SD card. It plugs into the Lightning port on your iPhone and provides an external slot for you to insert an SD card. There are two main types of iPhone SD Card reader: wired and wireless.
Wired SD card readers for iPhone connect to your device using a Lightning cable. They are simple to use and typically more affordable than wireless options. You simply plug the SD card reader into your iPhone's Lightning port and insert your SD card into the reader. Wired iPhone SD Card readers are a great choice for those who want a straightforward and reliable way to transfer files.
Wireless iPhone SD Card reader connect to your device using Wi-Fi or Bluetooth. They are more versatile than wired options because they don't require a physical connection to your device. You simply connect to the wireless network created by the SD card reader and transfer files wirelessly. Wireless SD card readers are a great choice for those who want more flexibility and convenience when transferring files. They are also useful for those who have iPhones without a built-in SD card slot, as they provide an external option for storage expansion.
Part 2.Why Do You Need An iPhone SD Card Reader ?
SD Card for iPhone and SD card reader for an iPhone can be a valuable accessory for several reasons. Firstly, it allows you to expand your iPhone's storage capacity. iPhones often have limited storage space, which can quickly become filled up with photos, videos, and other files. With an SD card reader, you can transfer media files to an SD card and free up space on your iPhone.
Expand Your iPhone's Storage Capacity: an SD card reader enables you to transfer photos and videos directly from your camera to your iPhone. This is especially handy if you take a lot of pictures or record videos on a camera that uses an SD card. With an SD card reader, you can easily transfer your media files to your iPhone for editing or sharing.
Backup And Transfer Data Easily: an SD card reader provides an easy way to backup and transfer data from your iPhone. You can use an SD card to store important files and documents from your iPhone, which can be quickly transferred to another device or computer using the SD card reader. This saves time and eliminates the need for complicated transfer methods.
Compatible With Other Devices: an SD card reader is compatible with other devices, making it a versatile accessory. You can use it with laptops, desktops, and other smartphones, as well as cameras and video recorders that use SD cards. This makes it a valuable tool for anyone who needs to transfer files between different devices.
Part 3. How To Use An SD Card Reader iPhone?
Step-By-Step Instructions On How To Use a Wired iPhone SD Card Reader
Step 1: Connect the SD card adapter to your iPhone's charging port.
Step 2: Insert the SD card into the adapter. Wait for your iPhone to detect the adapter and SD card.
Step 3: Open the Files app on your iPhone, and you should see the SD card listed as an external drive. Tap on the SD card to view the files, and then select the files you want to copy to your iPhone.
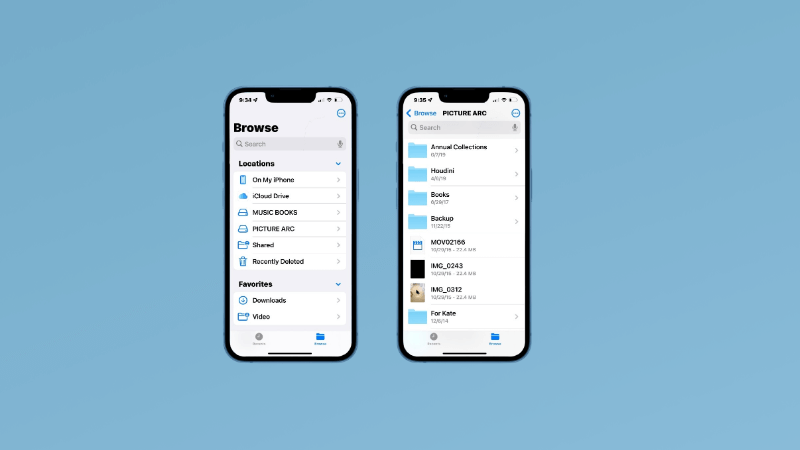
Step 4: ap on the "Share" button and choose where you want to save the files on your iPhone. Wait for the copying process to complete.
Step-By-Step Instructions On How To Use a Wireless SD Card Reader For iPhone
Step 1:Insert the SD card into the wireless SD card adapter.
Step 2:Turn on the wireless SD card adapter and connect it to your iPhone's Wi-Fi network.
Step 3: Download and install the manufacturer's app for the wireless SD card adapter. Open the app, and you should see the SD card listed as an external drive.
Step 4:Tap on the SD card to view the files, and then select the files you want to copy to your iPhone. Tap on the "Download" button and choose where you want to save the files on your iPhone. Wait for the downloading process to complete.
Part 4.FAQ About Adapter SD Card to iPhone
iPhone SD Card Reader not Working?

If your iPhone SD card reader is not working, here are a few troubleshooting steps you can try:
Check the connections: Ensure that the SD card reader is properly connected to your iPhone's Lightning or USB-C port. Sometimes, a loose connection can prevent it from functioning correctly. Remove and reinsert the SD card reader to make sure it is securely plugged in.
Clean the SD card and reader: Dirt or debris on the SD card or inside the SD card reader can interfere with the connection. Use a soft cloth or compressed air to clean both the SD card and the SD card reader. Be gentle to avoid damaging any components.
Restart your iPhone: A simple restart can often resolve minor software glitches. Power off your iPhone, wait a few seconds, and then turn it back on. After the restart, try connecting the SD card reader again to see if it starts working.
Update iOS : Outdated software can sometimes cause compatibility issues. Ensure that your iPhone is running the latest version of iOS by going to Settings > General > Software Update. If an update is available, download and install it. After the update, check if the SD card reader is functioning properly.
Test with a different SD card and reader: It's possible that the problem lies with the SD card or the SD card reader itself. Try using a different SD card and/or SD card reader to see if they work with your iPhone. If they do, it suggests that there may be an issue with the original SD card or reader.
Reset settings Resetting your iPhone's settings can sometimes resolve software conflicts. Note that this will not delete your data, but it will reset your personalized settings. To do this, go to Settings > General > Reset > Reset All Settings. After the reset, set up your iPhone again and test the SD card reader.
Contact Apple Support: If none of the above steps resolve the issue, it's possible that there may be a hardware problem with either the SD card reader or your iPhone. Contact Apple Support or visit an Apple Store to get further assistance and have your device checked by a professional.
Remember to backup any important data from your SD card before attempting any troubleshooting steps that may involve formatting or erasing data. If you always forget to backup your sd card data, you can also try secure and powerful data recovery software to recover you data mentioned below as AnyRecover
How to Recover Data from Micro SD Card without Formatting ?
Recovering data from a micro SD card without formatting it is possible with the help of data recovery software. AnyRecover offers all-in-one functions that support Mac&Windows&iPhone OS and seperate Android OS. It can preview and selectively choose what you want to restore. Here's a step-by-step guide on how to do it:

Key Features:
- File Recovery: Recover 1000 files data from lost SD Card; recycle bin, formatted disk, external flash drives, etc.
- Preview Function: The software offers a preview function that allows users to preview recoverable data before they make any purchases.
- Support almost all secenarios that you data lost with 100% Secure download and usage
- All-in- one compatibility: Windows&Mac&Android and iPhone operating systems
Step 1: Stop using the micro SD card As soon as you realize that you need to recover data from the card, stop using it immediately. Continuing to use the card or saving new data on it may overwrite the deleted files and make recovery more difficult.
Step 2: Obtain a card reader: If your computer doesn't have a built-in SD card slot, you'll need to get a card reader that is compatible with micro SD cards. You can find card readers that connect via USB or utilize the SD card slot on your computer.
Step 3: Connect the micro SD card to your computer:: Insert the micro SD card into the card reader and connect it to your computer.
Step 4. Download and install AnyRecover to your Windows computer. Select the location where you lost Documents folder.

Step 5. After choosing the location, then press

Step 6. When the scanning process completes, preview lost files by double-clicking. Select the files you wish to recover and click to get them back.

Conclusion
The alternativeof SD Card for iPhone is An SD card reader for iPhone to those who need additional storage space for their devices. It provides a simple and convenient way to transfer files and store them externally. Whether you're a professional photographer, or videographer, or simply need extra storage space for your personal files, an iPhone SD card reader can help you keep your data safe and easily accessible.
Related Articles:
- 9 Ways to Fix/Recover a Corrupted SD Card
- [Easily Solved] How to Fix Raw SD Card Without Formatting
- [2024 Updated] How to Encrypt/Decrypt an SD Card
- [Solved] How to Delete Files from SD Card? - 3 Easy Ways
- SD Card Says Full but Nothing on It? [Windows & Mac]
- SSD Date Recovery: How to Recover Dead/Failed/Crashed SSD
- [2024]How to Format a SD Card on a Mac?
- How to Format SD Card and USB to Fat32 on Mac?
- How To Check SD Card Health Linux?
- How to do Raspberry Pi SD Card Health Check?
Time Limited Offer
for All Products
Not valid with other discount *

 Hard Drive Recovery
Hard Drive Recovery
 Deleted Files Recovery
Deleted Files Recovery
