[Solved] Seagate External Hard Disk Light Blinking But Not Detecting
Seagate external hard disk is no doubt one of the impressive storage devices that can hold a large amount of data securely. However, like every other storage device, it sometimes can face "detecting issues", one of which is Seagate external hard disk blinking light but not detecting on PC.
Originally, a blinking light means that the hard drive is plugged in and on, and you'd expect it to be detected, but in our case, it doesn't.
While there is no fixed cause for the Seagate hard drive light on but not showing up issue, it can be attributed to problems with the hard disk itself, the mode of connection, and some other settings on your system.
If you have been facing this problem and you fear the loss of invaluable data on your drive, there is no need to panic as this article covers all workable methods to fix Seagate external hard disk light blinking but not detecting problem.
Fix Seagate External Hard Disk Light Blinking But Not Detecting - 6 Ways
When you notice that the Seagate external hard disk is blinking light but not working, naturally the first thought that comes into your mind is restarting your computer.
And that's right!
Before trying the fixes below, you may simply reboot your PC and see if the hard disk works normally. But if not, let's move on and perform a simple check on the connection of the hard drive.
Solution 1: Try a Different USB Port or Cable
Sometimes the solution to the Seagate external disk light blinking but not detectable issue might not be far-fetched. It could just be a faulty USB port or Cable.
All you need to do is to remove your Seagate hard disk from the current port, turn off your computer for some time, then turn on it and connect the hard disk to another port.
For the sake of clarity and total elimination of doubt, you can try the hard disk with a new cable on another computer. If it still does not work, then you can proceed to the next fix.

Solution 2: Enable the USB Root Hub to Make Seagate External Disk Detected
Our computer system comes with a Power Management feature that turns off some apps and devices when it needs to save power. But this feature can cause external hard drive light on but not detected problem at times. To deactivate this feature, plug in your Seagate external hard disk and follow the steps below.
Step 1 Press the Windows + X keys and select the Device Manager option from the menu.
Step 2 Double-click the Universal Serial Bus controllers option to expand it.
Step 3 Right-click on USB Root Hub (USB 3.0) and select the Properties option.
Step 4 From the new window displayed, click the Power Management tab on the menu bar. Then uncheck the box next to Allow the computer to turn off this device to save power and Click OK
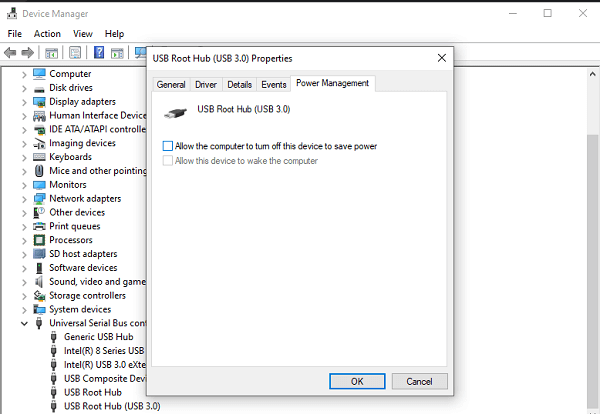
Do this for each USB Root Hub under the Universal Serial Bus controllers and restart your system. Now, check if the system detects your external hard drive.
Solution 3: Check If Your External Hard Disk is Hidden
Sometimes the hard drive could be a hidden device on your system, leading to external hard drive not showing up. This can sometimes happen if the driver has been knowingly or unknowingly uninstalled.
To ascertain if your Seagate hard disk is hidden, follow the steps below.
Step 1 Press Windows + X keys and select the Device Manager option.
Step 2 Click on View from the menu bar at the top, and choose the Show hidden devices option.
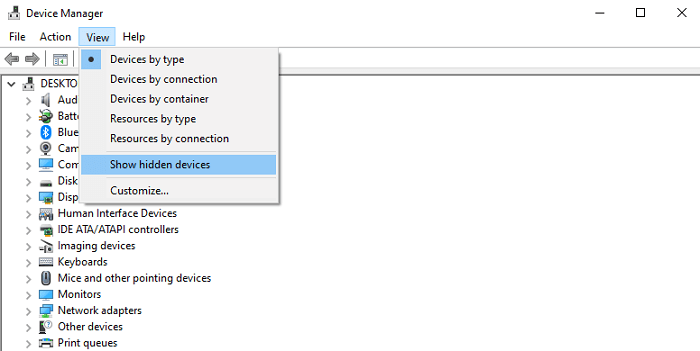
Step 3 Expand all the categories available and check for any greyed device. In a case when you find a greyed device, right-click the device and select Uninstall.
After that, don't forget to reboot your computer and check if the Seagate external hard drive is detected.
Solution 4: Perform a Virus Scan
Viruses need no introduction. They are often to blame for the hazards and disruptions in computers and external devices. If you are still bothered by Seagate external hard disk light blinking but not detecting problem, it is suggested to carry out a total virus scan on both the hard disk and your PC.
Step 1 Click on the Start button and type Virus in the search box.
Step 2 Select the Virus & threat protection option. This will open the Windows security center.
Step 3 Click on Scan options on the right side, then select any of the scan options available depending on your needs.
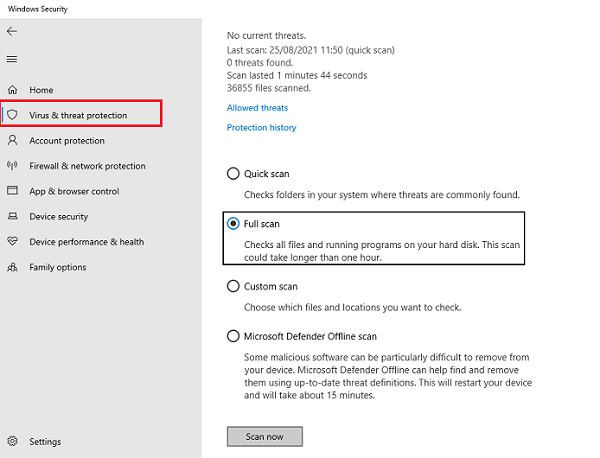
After the scan is completed, restart your computer and check if the Seagate external hard disk light blinking but not detecting issue has been solved.
Solution 5: Update Disk Drivers to Fix External HDD Not Detecting Issue
Running outdated disk drivers can lead to failure to detect external hard drives. This is why you need to keep your disk drivers updated at all times.
Step 1 Again, head over to Device Manager.
Step 2 Double-click Disk Drives to expand it. Now, right-click on your Seagate external hard drive and select Update driver.
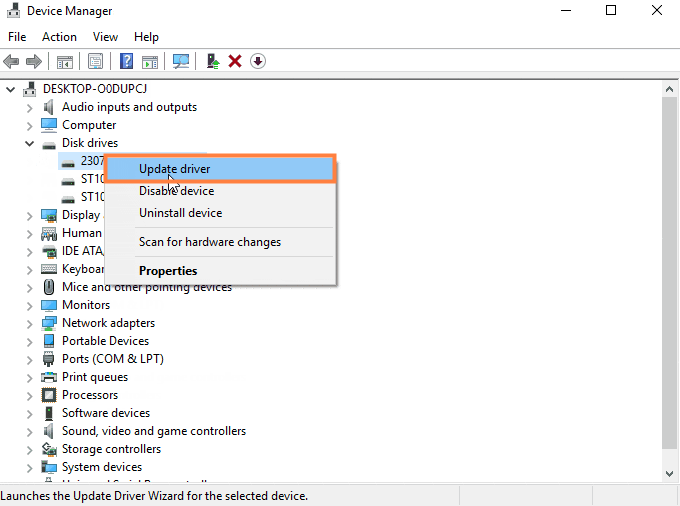
Step 3 Select the Search automatically for drivers option to carry out the process. Then follow the easy on-screen instructions to complete the update.
Solution 6: Tweak the Registry
This is a technical solution that needs to be applied carefully because any false operation with the Registry Editor may cause serious problems. Hence, you need to follow the steps below to the last letter.
Step 1 Press Windows + R keys to open the Run utility.
Step 2 Type in "regedt32" and press Enter key to open the Registry Editor.
Step 3 Click File and select the Export option to back up your Registry. You can save the registry keys in a file on your system.
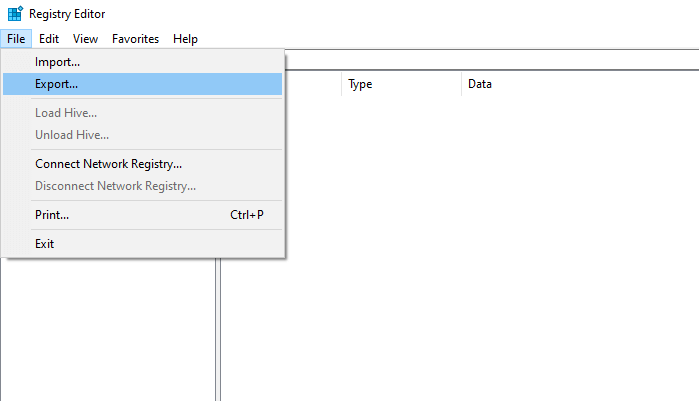
Step 4 From the options on the left panel, navigate to HKEY_LOCAL_MACHINE > SYSTEM > CurrentControlSet > Control > Class > {4d36e967-e325-11ce-bfc1-08002be10318}.
Step 5 Right-click on any LowerFilters or UpperFilters on the right panel and select Delete.
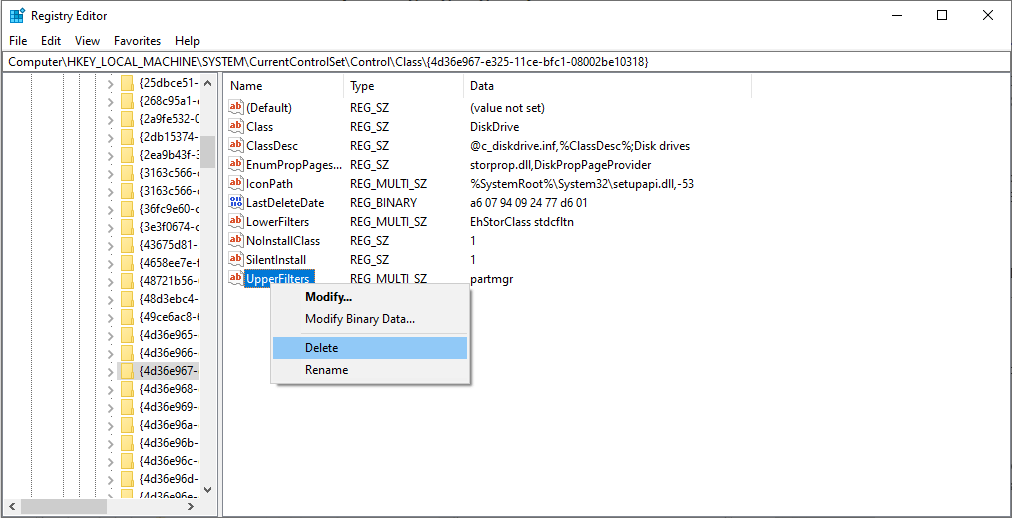
Now, you can close the Registry Editor and restart your system to check if the problem persists.
Recover Lost Data From Seagate External Hard Drive
When the Seagate external hard drive has detection problems, it sometimes has devastating effects. The most fearsome of all is the loss of the invaluable data stored on it.
While this fear is understandable, it is not the end of the world. With the ever-impressive iMyFone AnyRecover external hard drive software, it is possible to recover any lost data provided you have solved the detection problem, and please stop using the hard disk immediately to prevent overwriting of the data.
Why Choose iMyFone AnyRecover
- AnyRecover supports various storage devices like external hard drives, SD cards, USB drives, etc., no matter the brand.
- The recovery steps are simple and straightforward, with no need for technical knowledge.
- It supports over 1000 file types including videos, photos, office documents, emails, archives and more.
- It is recommended by world-renowned media such as Techadvisor, Softpedia, Techradar and PCWorld. As a matter of fact, your data is always safe with this software.
Below are the easy steps to carry out the recovery process:
Step 1: Download the software
Download this external hard drive recovery software from the official website and install it following the simple guide. Then, launch the software and plug the Seagate external hard drive into your computer.

Step 2: Select your hard drive and perform scan
Select the Seagate external hard disk you want to recover data from. The software will perform an all-around but quick scan on the Seagate drive.
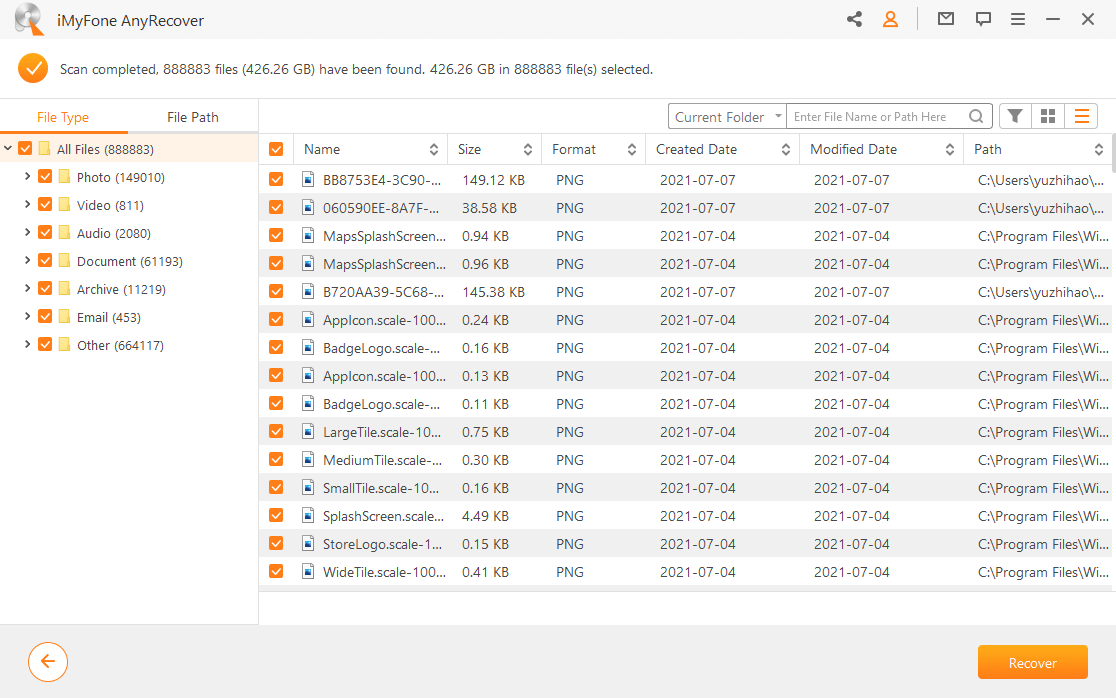
Step 3: Preview and recover
Double click on the files to preview them, then choose all the needed files and click on the Recover button. It's done!
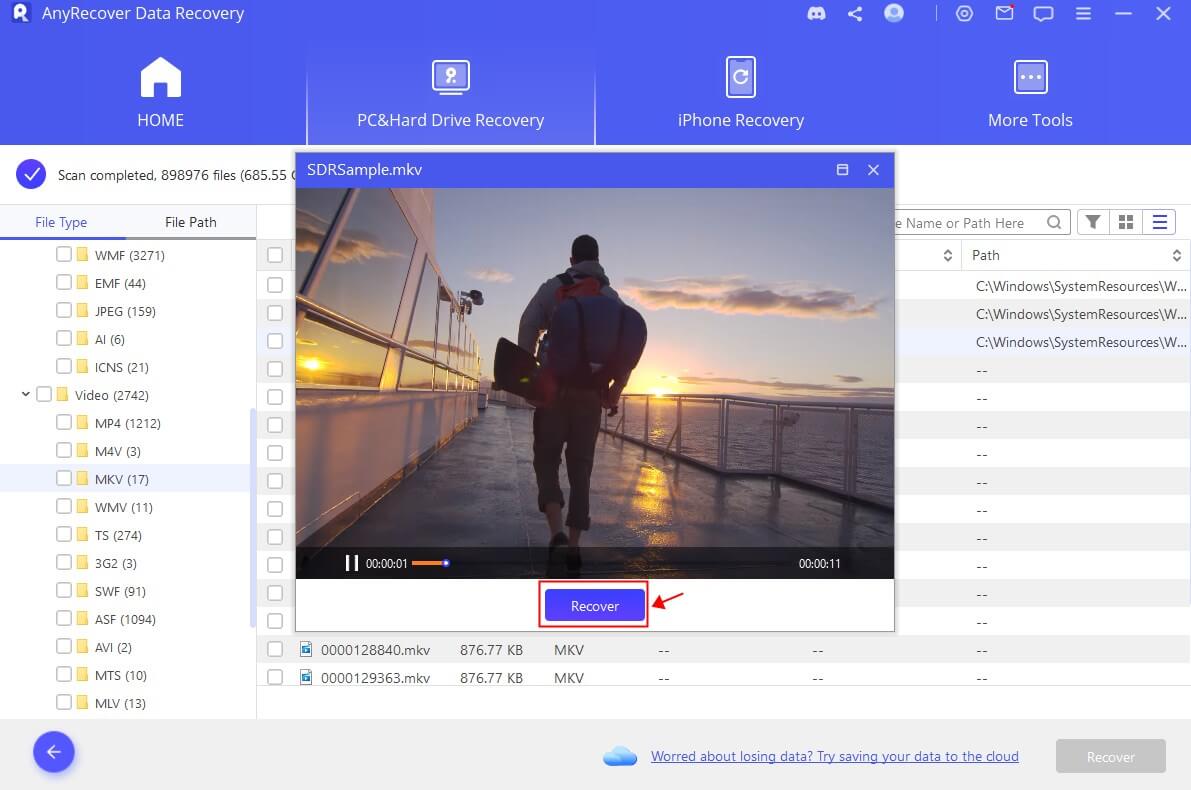
What If Seagate External Hard Drive is Not Working and No Light?
The indicator light on your Seagate external hard drive is there for you to know when the hard drive is on and plugged in. In a case when the light is not turning on and the hard drive is not working, then your device has a problem. Below are some of the troubleshooting options you can try out.
Inspect the Power Supply: The most common cause of this problem is inadequate power or failed connection. First check the cable you are using, clear out the dust in the hard drive and computer ports and try connecting to another port again.
Remove the Hard Drive from its Case: The hard disk case is the connecting medium between the cable and the disk itself. Hence, if the case is faulty, it might affect the power transmission. Try removing this case and connect the hard disk directly to the cable to see if the problem persists.
Wrapping Up
If you have encountered the Seagate external hard disk light blinking but not detecting issue, don't worry anymore. In this article, we have discussed six easy but highly effective ways to solve this problem and get your device working perfectly.
Also, in case of accidental data loss, there is always the iMyFone AnyRecover data recovery software to help you recover every bit of data from your Seagate external hard disk.
Time Limited Offer
for All Products
Not valid with other discount *

 Hard Drive Recovery
Hard Drive Recovery
 Deleted Files Recovery
Deleted Files Recovery
