[Fixed] USB Device Not Recognized Keeps Popping Up
Every person in this modern world uses some storage device to store documents and files. One of the most commonly used storage devices is USB device.
USB flash drive is used to store and transfer data among different computers. This device has many benefits such as good portability and wide compatibility. However, like every other device, many errors would occur from time to time, among which a familiar error is the USB device not recognized keeps popping up. This article explains the reason, cause, and solution of the USB device not recognized keeps popping up.
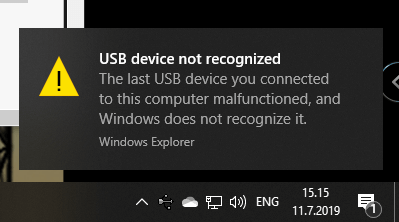
Problem: USB Device Not Recognized Keeps Popping Up
Many users have encountered the warning: USB device not recognized. This notification may keep shooting up and can be super frustrating. Sometimes this error notification keeps popping up regardless of the device is connected or not. Even after unplugging other connected devices like the keyboard and mouse, the problem persists. Restarting the computer also does not help with the problem at all.
To make things worse, the problem can damage a computer or result in the loss of all data from the affected device. To be more specific, this faulty device can ruin a computer by destroying the installed Windows. It can also affect the drive of the computer, and therefore the data stored cannot be accessed.
Video Tutorial to fix USB drive not showing up/Recognized on Windows.
Causes: Why USB Device Not Recognized Keeps Popping Up
To solve any problem, it’s always the best if you can figure out the reasons for the problem. So to tackle the USB device not recognized keeps popping up issue, we should first decipher why this USB device not recognized error occurs in Window 10 or other Windows system. The following is a list of the possible causes:
1. The USB drive in use has become corrupted. The USB device you are using may be corrupted or outdated, so the flash drive is not recognized.
2. The operating system needs update. Often the cause of the USB device not recognized error is the downgrade of the operating system. OS is not updated as required, causing the system fail to recognize the flash drive. By simply updating the operating system, this problem can be solved.
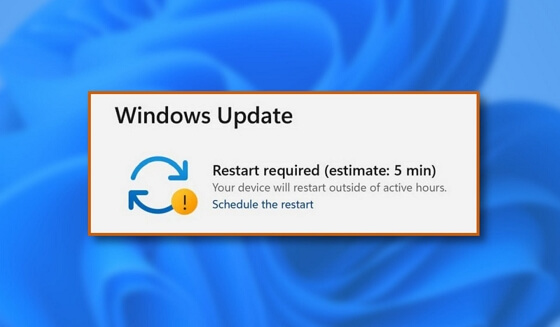
3. USB device contains some harmful files or bad sectors. In some cases, your USB device may contain certain dangerous files or even viruses, which can result in the USB device not recognized keeps popping up error.
4. USB device is entering selective suspend. The "USB selective suspend" allows the driver to suspend an individual port without affecting other port operations. Problem with this feature can cause the computer not recognizing the USB drive issue.
5. USB drive is not formatted correctly. Incorrect format of USB is one of the most probable reasons why your computer fails to recognize the USB drive.
6. Issues related to ports exist. The ports in use may be faulty and therefore cause both hardware and software issues. Ports should be tested before using to avoid such issues.
Solutions: How to Fix USB Device Not Recognized Keeps Popping Up Issue
The USB device not recognized keeps popping up issue can be solved by using various methods. Some of which are mentioned below.
1. Restart the Computer or Reconnect the USB Device
By simply retrying, a lot of hardware or software problems can be solved. Try to restart the computer or reconnect the USB device by following the mentioned steps:
Restart the computer first. Then unplug the USB device and reconnect it to the computer. See whether the computer accepts and recognizes the device this time.
Insert the failed device into another USB port of the computer. If this works and the machine recognizes the USB device, then there is some problem with the former port. Check the port for possible damages such as dust accumulation or wet port.
Try inserting the device into another healthy computer to see if it is recognized or not. If not, then the most probable reason is the USB device is damaged itself.
2. Remove Other USB Devices and Leave the One With the Problem
One other method is to leave the problem USB device and remove all other connected USB devices. Too many devices being connected to a computer can cause conflict and therefore the computer may stop running operations. To avoid such problems, unplug all other devices and see if the problem persists.

3. Update Your USB Driver in Device Manager
Outdated device drivers increase the chances of USB device not getting recognized by the machine. Update the USB device driver to see if this can overcome the USB device not recognized issue.
Right-click on the Start menu to open Device Manager.
-
Browse and expand Universal Serial Bus Controllers. The device may be marked as Unknown devices.
-
Right-click on the Unknow devices, click on Properties and select Update Driver.
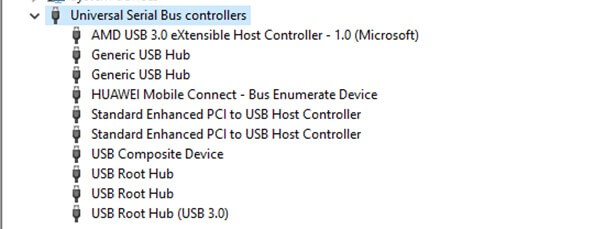
4. Update Generic USB Hub
If in the Universal Serial Bus Controllers section in Device Manager, one or more Generic USB Hub are listed, updating it may help:
-
Right-click on the first Generic USB Hub and select Update Driver Software.
-
Next, select Browse my computer for driver software.
-
Select the option Let me pick from a list of device drivers on my computer.
-
Then, select Generic USB Hub in Select the device driver you want to install for this hardware column. In most cases, this is the only option but uncheck Show compatible hardware if nothing is listed. It will show a list of all drives on your computer. Click on the appropriate manufacturer on the left list. Correct the driver on the right list.
-
Click Close when it is finished.
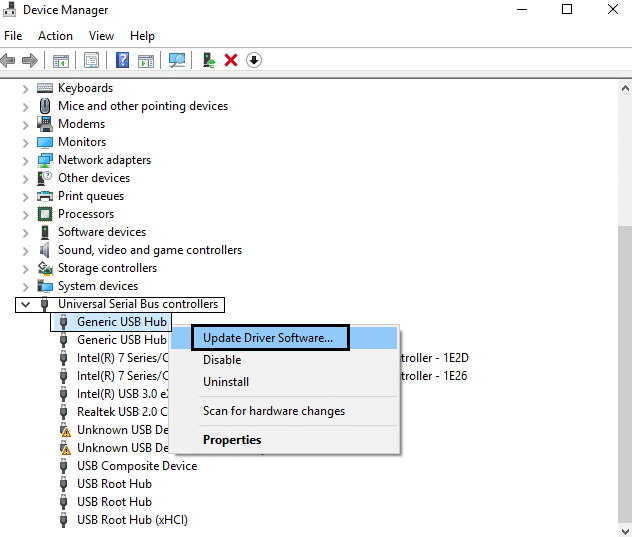
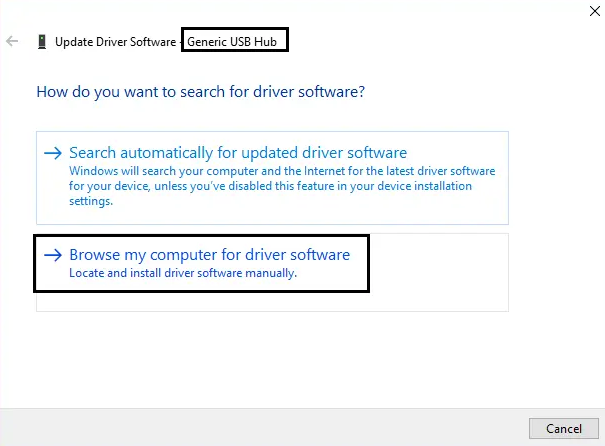
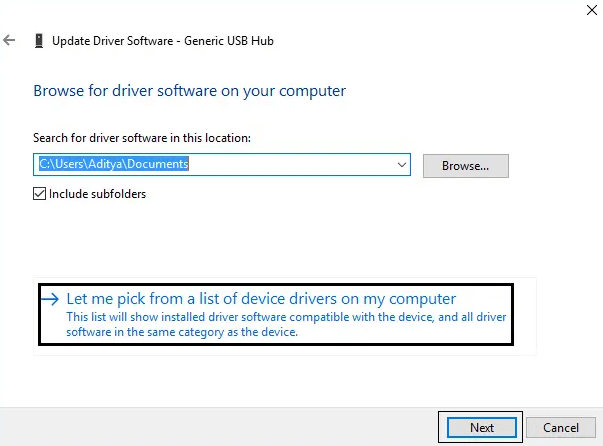
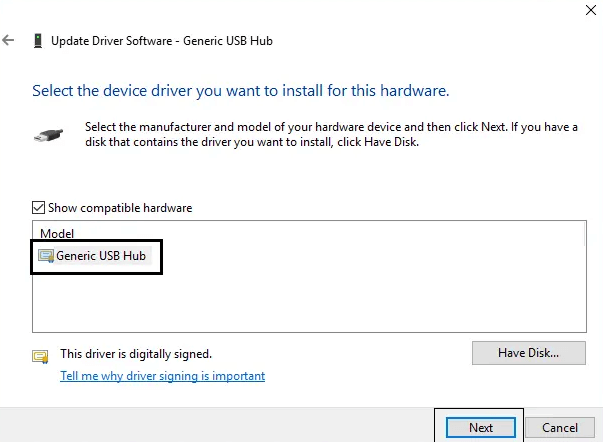
Refresh the Device Manager to see whether the device gets recognized. If not, then continue updating the next Generic USB Hub.
5. Update BIOS
Disable the problem USB devices by going to BIOS and restart your computer. After restarting, go to BIOS and enable the USB device again. Remember that you must have PS2 on your computer as an alternative because all USB devices will get unavailable after disabling them in BIOS, including keyboard and mouse.
6. Disable USB Selective Suspend Feature
USB selective suspend settings help save battery power and is very useful in laptops. However, it sometimes may cause USB device not recognize problems. To solve this problem, disable this feature by following the mentioned steps:
-
Go to Control Panel > Hardware and Sound > Power Options.
-
Select Edit plan settings and then click Change advanced power settings.
-
Choose USB selective suspend settings by double-clicking the USB setting box.
-
Choose Disabled from the list, then apply and save the changes.
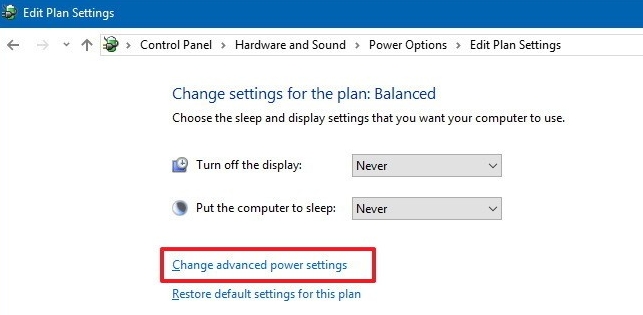
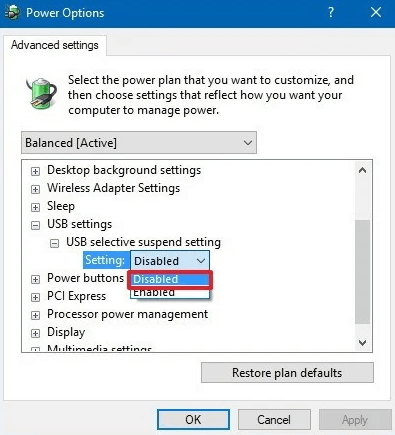
7. Adjust System Settings
If your USB device is working properly, but your computer is still showing the USB not recognized error, you can try to adjust the system settings.
-
Open Settings on your computer and choose Devices.
-
Select USB on the left panel.
-
Uncheck the option Notify me if there are issues connecting to USB devices.
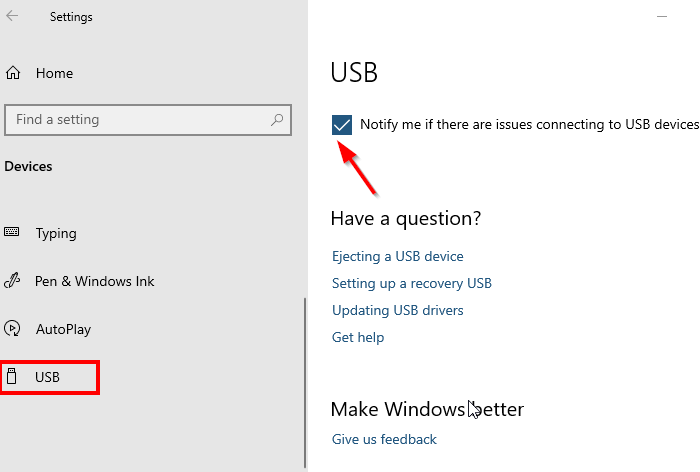
What if You Lost Data During the Fixing Process?
Important documents, photos, and other data from a computer often get lost due to the USB not recognized keeps popping up issue, and you may become worried that you have to do all the work again or wish you had saved an extra copy of the data on some other device.
Fortunately, in the market there are some applications which can help you retrieve important data and save you worry and time. AnyRecover is one of the best programs designed for data recovery. It is a highly professional tool capable of recovering data lost in any case or situation.
Features of AnyRecover:
- Recover data from a full range of devices: hard drives, USB flash drives, SD cards, SSDs, cameras, etc.
- Support over 1000 types of data: photos, videos, office documents, archives, and more.
- Easy to use, requiring no technical knowledge.
- Free trial is provided for every new user to recover 8 files without size limitation.
Step 1. Open the program and connect the USB device to your computer. Choose the right location to recover data from.

Step 2. AnyRecover will start to scan your USB device for all lost files. This process won't take long and you can pause, stop or resume it anytime you want.

Step 3. After the all-round and deep scan, all the files found will be listed. Preview them first, choose the files you want to get back, and click on the Recover button.

Conclusion
USB device not recognized keeps popping up is a common error encountered by many users. Through trial and error, people have found several solutions. Try the fixes listed above to solve the error as soon as possible as it can damage your computer, and use AnyRecover to get back your precious data if any data loss happens.
Related Articles:
- Best Trick and Tips on How to Recover Formatted USB Device
- [2024] How to Repair a Corrupted USB Drive - No Data Loss
- 5 Best Solutions to Reset USB Ports That aren't Working
- [Full Guide] How to Undo ESD-USB and Get it Back to Normal?
- [Windows & Mac] How to Convert Bootable USB to Normal
- How to Format SD Card and USB to Fat32 on Mac?
Time Limited Offer
for All Products
Not valid with other discount *

 Hard Drive Recovery
Hard Drive Recovery
 Deleted Files Recovery
Deleted Files Recovery

