5 Secrets to Fix "A File Error Has Occurred" in Microsoft Word
Microsoft Word is the most popular word processing tool in the world and is used by millions of users every day. Many businesses rely on Word for their work and therefore any issue or error that leads to losing work can be particularly damaging for many users.
One of those fateful Microsoft Word errors is the "A File Error Has Occurred" bug and it has been plaguing users of Microsoft Word for many years. In this article, we'll explore five common fixes for the issue and how to recover lost Word documents.
Part 1: What Does "A File Error Has Occurred" Mean?
When Microsoft Word can't access or save a file you're working on due to an issue with the data of the file, it will display "A File Error Has Occurred".
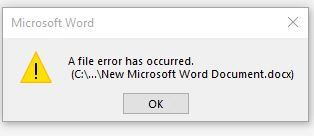
This error message doesn't point to a single specific bug or problem, rather it's used whenever Word detects a problem with your destination file and doesn't know what's causing it.
Therefore, the error can be difficult to troubleshoot as there could be many reasons behind the problem. Yet, in general, "A File Error Has Occurred" is caused by Word not being able to read or write to a document file.
Part 2: Why Has a File Error Occurred in Microsoft Word?
There are a few common reasons why Word may not be able to read or write to your file data and further leads to the Word file error. This could include:
- The document is password protected.
- If the document is on a shared network folder and there is a connectivity issue with it.
- The user may not have access permissions to the directory in which the Word file is stored.
- The document is currently being accessed by another user on the network.
- You have enabled "Always Create Backup Copy" feature. (To disable it, head to File > Options > Advanced > Save section and uncheck "Always create backup copy".)
- The document is damaged or corrupted. This could be due to a random glitch or a virus/ransomware attack.
Word may display other error messages to denote this problem. They may include "Word is unable to save the document in the specified location" or "Check your network".
If your error message includes any hints about what problem has occurred, consult one of the relevant fixes below.
Part 3: How Do You Fix the Microsoft Word File Error?
Here are some common fixes for the Microsoft Word error that "A File Error Has Occurred".
1. Create a New Word Document
If you get the Word file error, you can create a new Word file, then copy and paste the contents into the new document. This is a temporary workaround to the fix, but allows you to save the file.
Step 1: Press File and select New. This will open a new blank document. Alternatively, you can use Ctrl + N.
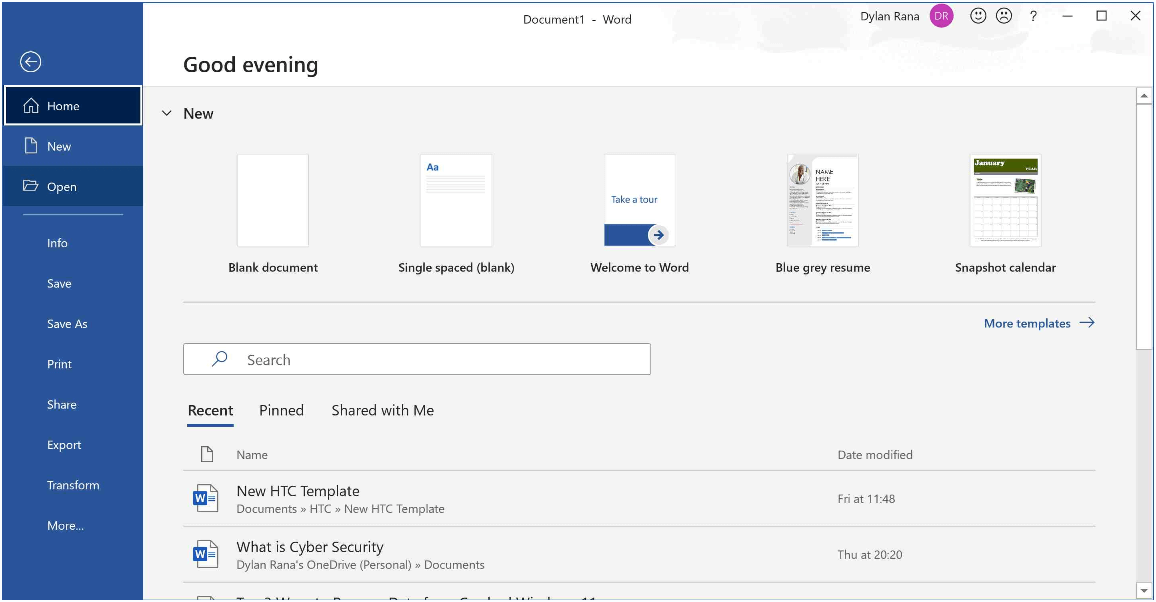
Step 2: Return to the original document. Press Ctrl + A and Ctrl + C to select the entire contents of the document and copy it.
Step 3: Click back onto the new document. Navigate to the Paste section in the top-left of the screen. Select the Keep Source Formatting button to retain the formatting of the original document.
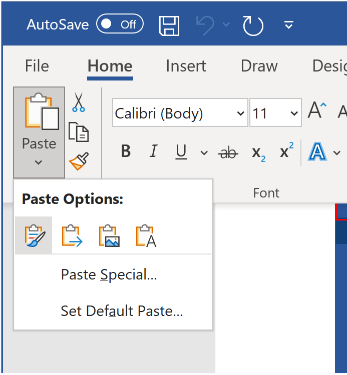
Step 4: Try to save the document.
The option "Always Create Backup Copy" should be disabled and ensure that there is no space in the file name.
2. Force Quit Winword.exe
There may be a temporary error or glitch with the Word application that may be sorted by force quitting your application. Make sure you've got AutoSave or AutoRecovery on or select all with Ctrl + A and copy the contents of the document to your clipboard.
Step 1: Open Task Manager. You can do this by hitting Windows Key + X and selecting Task Manager button.
Step 2: Find Microsoft Word in the task list and right click it. Select End Task. This will force quit the application.
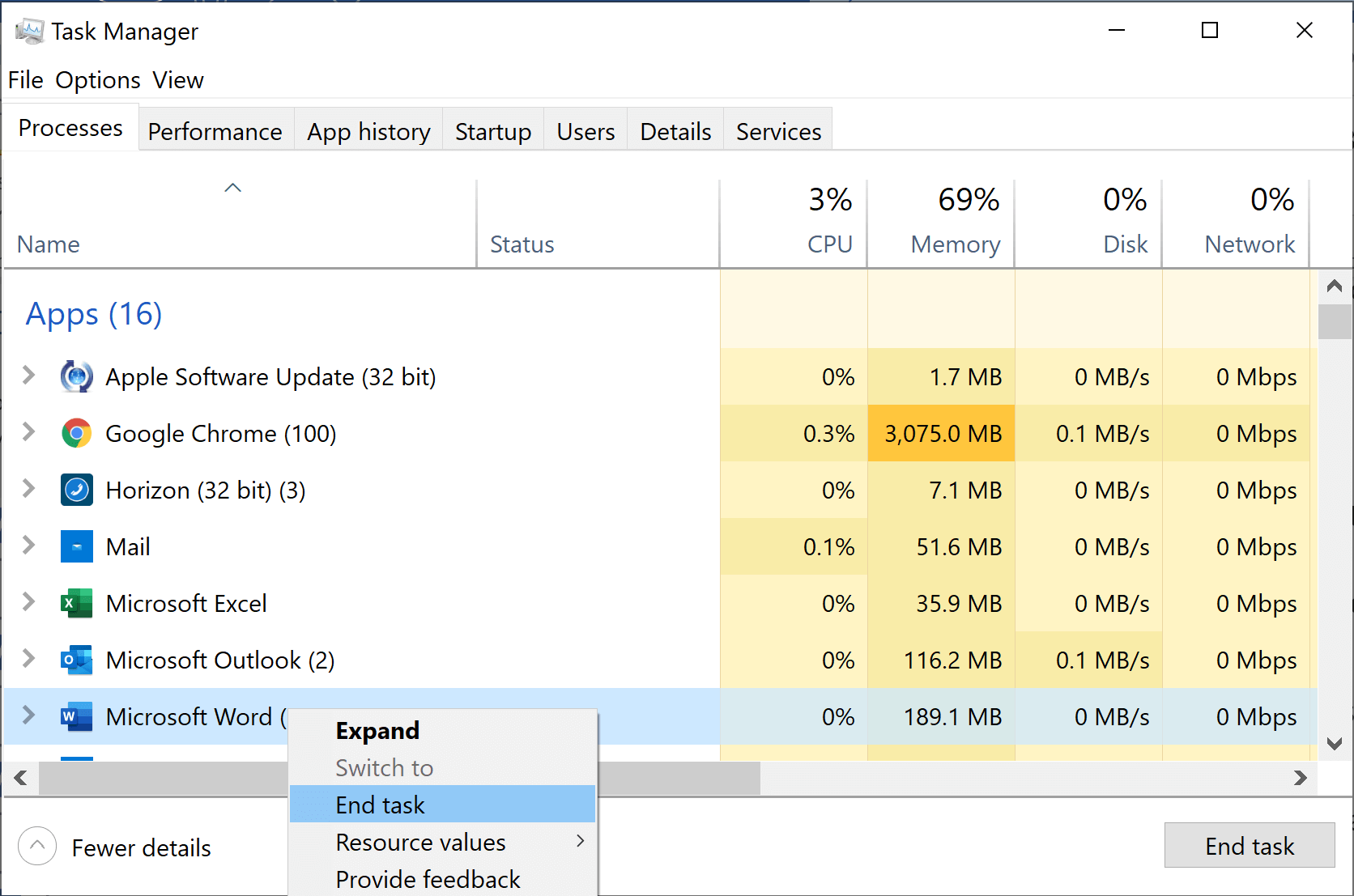
Step 3: Re-open the Word program. Find your document in the Document Recovery pane or paste the contents you copied earlier into a new document. Try to save the document now.
3. Save the Word Document in Safe Mode
Try to save the document while Word is launched into Safe Mode. This ensures that the problem isn't being caused by an interfering plugin.
Step 1: Make sure all instances of Word are closed before continuing. Simultaneously press down the Windows + R keys to open the Run dialog box.
Step 2: Type WINWORD /SAFE into this new dialog box. Then, select OK to open Word in safe mode.
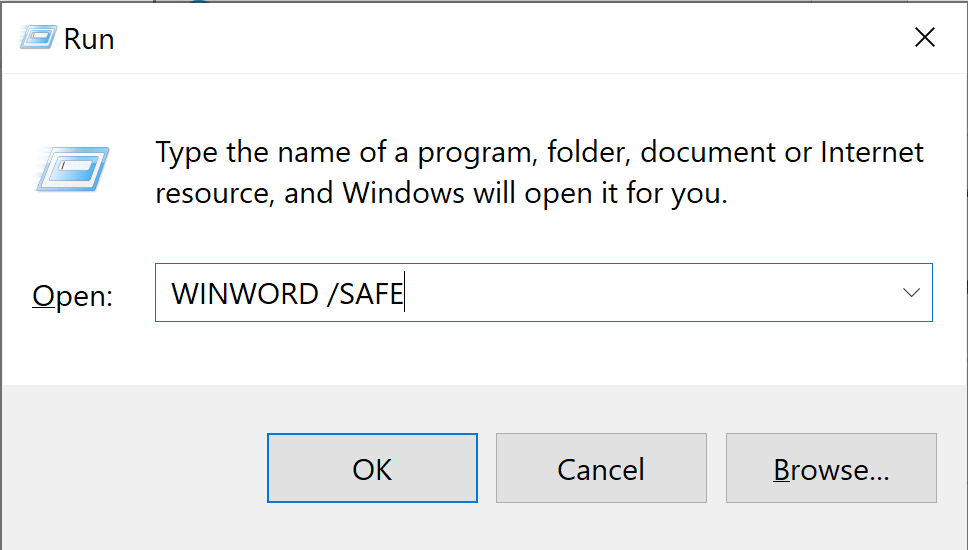
Step 3: Microsoft Word will now launch in Safe Mode. You should find that the window title displays "Microsoft Word (Safe Mode)". Press Accept when faced with a new pop-up box.
Step 4: Try to copy the whole content in the original document to the new one and save it.
4. Check If the File Is Write-Locked
Next, let's check to see if there are any read or write protections on the document. Here's how to check:
Step 1: Click File in the top-left corner to open the File menu.
Step 2: Then, navigate to Info and select Protect Document.
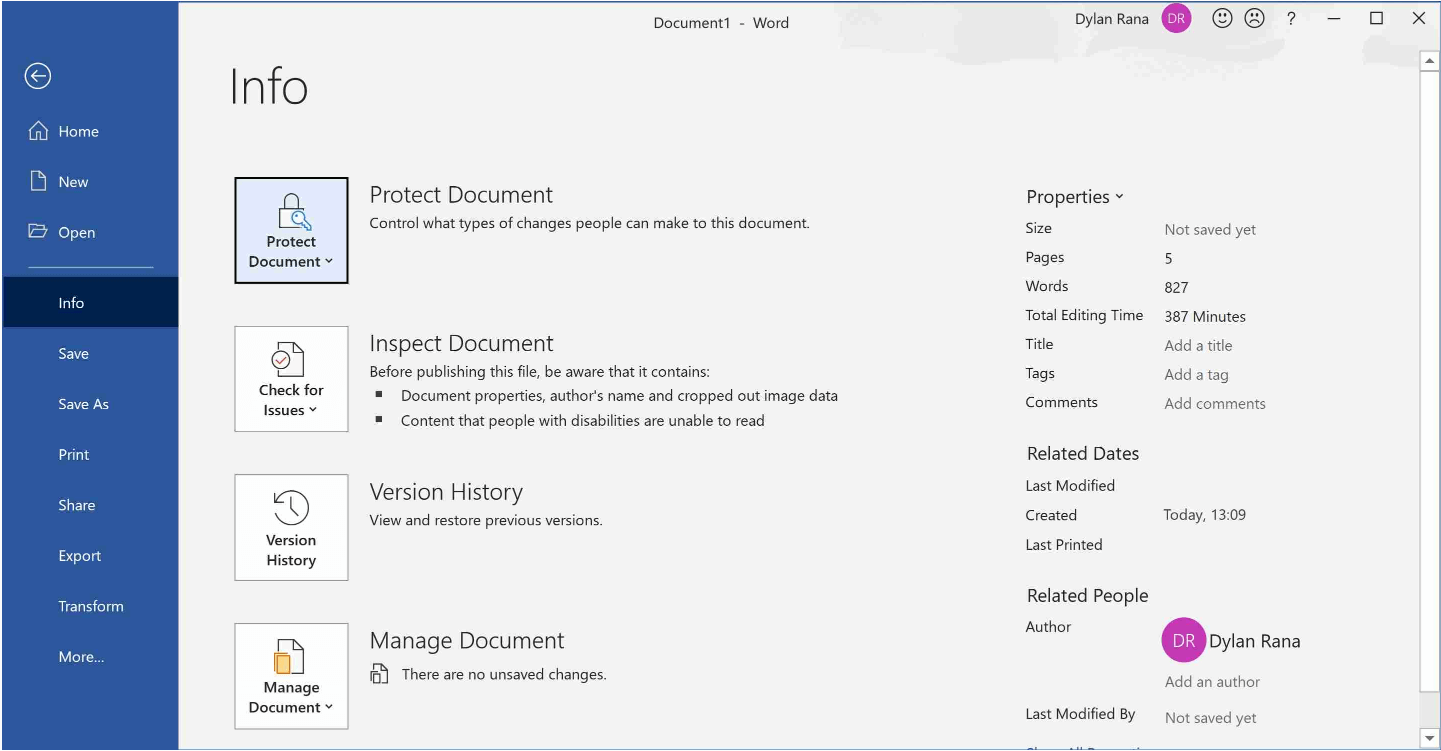
In this drop-down menu, check to see if the document is read-only or is password protected. If this document is read-only, you can turn this off or use Save As to save the document as a new file.
If the document is password protected, you'll need to ask the file creator to share the password. You can find who this is in the "Related People" section.
5. Delete the Normal.dotm File
The issue may be down to a corrupted default template file. This "Normal Template" is called Normal.dotm. To resolve this issue, we need to restore the default template. Here's how to do this.
Step 1: First, make sure all instances of Microsoft Word are closed. Press down Windows + R keys to open the Run dialog box. We'll want to enter %appdata% and press OK.
Step 2: Scroll down to find the Microsoft folder. Then, scroll down to find Templates.
Step 3: Find the Normal file and right click it. Click Delete from the right-click menu to delete the default template.
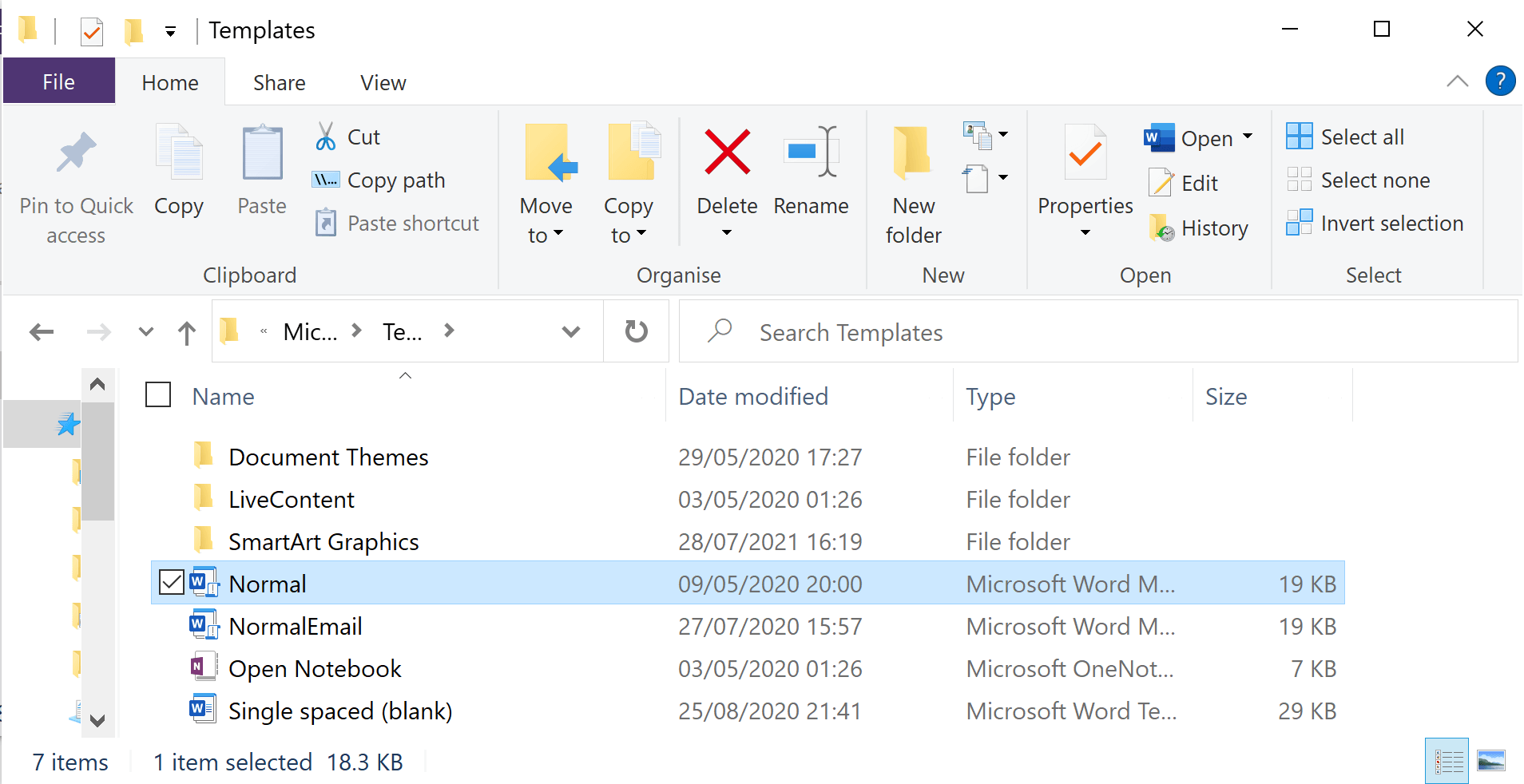
Step 4: Launch Microsoft Word and a new default template file will be created. The File Error problem should be resolved.
Bonus: How to Recover Unsaved/Deleted Word File Due to the File Error
If you've lost your work documents or failed to save them due to "A File Error Has Occurred", it may be possible to recover your unsaved or deleted Word documents through professional data recovery tools. The program we recommend is AnyRecover.
Using this feature-rich and trustworthy data recovery tool, you can recover deleted files or even recover data from accidently formatting devices and damaged hard drives.
AnyRecover's Key Features:
- AnyRecover boasts a high recovery rate, fast scanning speed and you can even use the file filter to scan exclusively for Word DOCX documents.
- It supports various Microsoft office documents recovery including Word, Excel and PowerPoint.
- It recovers your Word file under various scenarios like mistaken deletion, unsaved, formatting and virus attack.
- Available on both Windows and Mac OS, it allows you to recover 8 files for free, no size limited.
Easy Steps to Recover Unsaved/Deleted Word File with AnyRecover:
Step 1 Simply launch the app and select the location your Word Document was saved to. Then the tool will scan for any fragments of data and showcase what can be recovered.

Step 2 From there you can easily preview the documents and then click Recover to restore the files you need.
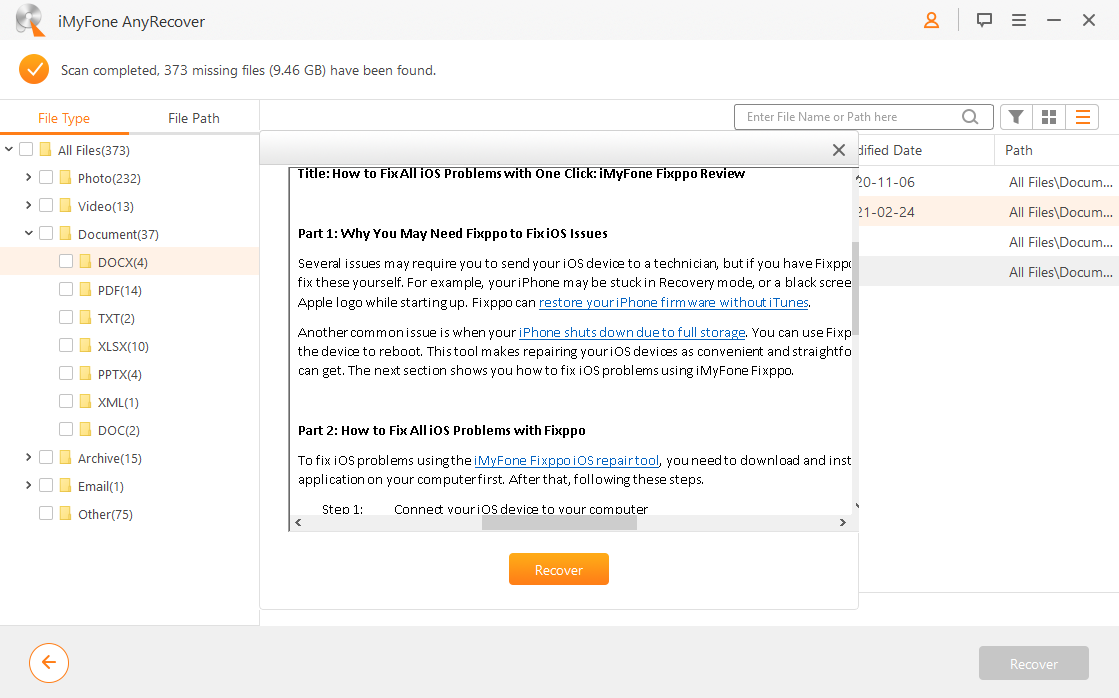
AnyRecover allows users to restore their sensitive word documents for free in minutes! The data recovery tool will conduct an all-round scan on your device and dig out the data, even if some of it has been overwritten.
Conclusion
There you go, five verified ways to solve the file error with Microsoft Word files. If none of the above methods work, you may need to consider re-installing Microsoft Office or performing a factory reset.
For any data and documents lost to this annoying error, you can use AnyRecover data recovery tool to get your work back easily.
Time Limited Offer
for All Products
Not valid with other discount *

 Hard Drive Recovery
Hard Drive Recovery
 Deleted Files Recovery
Deleted Files Recovery
