How to Fix Bad Image Error in Windows 10?
"Whenever I want to start a program on Windows, an error pop up saying 'bad image error Windows 10' issue. Can you help me fix this issue"?
Although the new updates of Windows come with some extraordinary features, they can also force you to face issues like "bad image errors" issue. If you're also facing this issue, you can get rid of it by looking at the methods listed below.
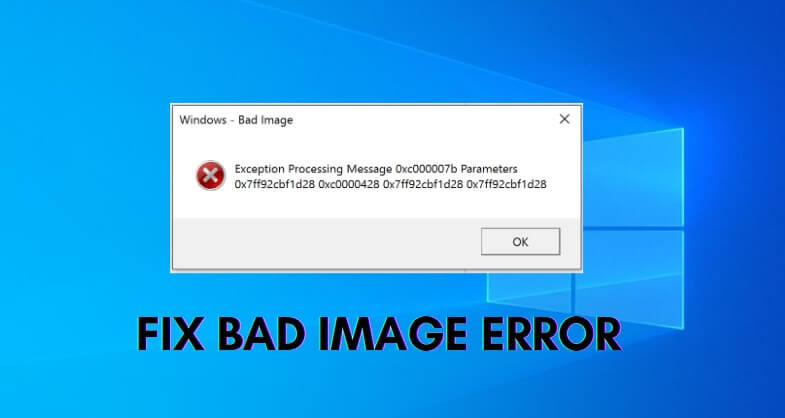
Part 1. What Causes Bad Image Error in Windows 10?
Multiple things could prompt the "bad image error Windows 10" issue, and a few of the major ones are given below.
Here's the list of the potential reasons prompting this unwanted issue.
Part 2. 6 Ways to Fix Bad Image Error in Windows 10
Method 1: Reinstall the program
Removing the problematic program and then installing it again could assist you to fix the "bad image errors" issue.
Step 1. Navigate to the Run after pressing the Windows+R and then type in the appwiz.cpl. Click on the Enter icon to proceed ahead.
Step 2. Double press the program coming up, find the Bad Image error, and hit the "Uninstall" icon.
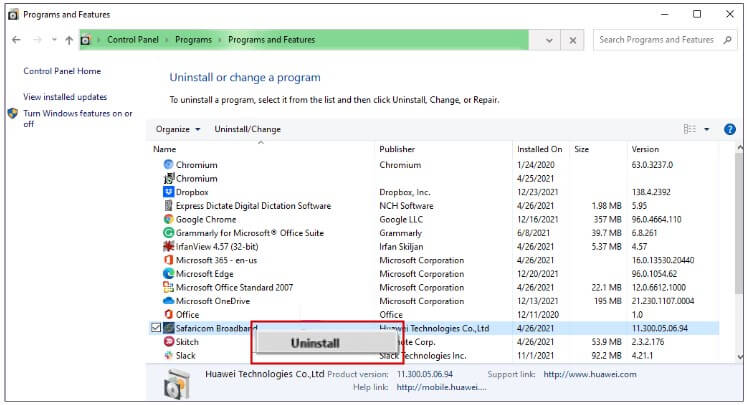
Step 3. You can now download your program after visiting the official webpage of the program.
Method 2: Uninstall your Defective Update
Since a Defective Windows Update can cause the issue you're currently facing, you can install the "Defective Windows Update" to dismantle the issue.
Step 1. Navigate to the search box and type in the control panel afterward.
Step 2. Click on the Enter icon and visit the "Programs and features" icon.
Step 3. Press the View installed updates after navigating to the left panel.
Step 4. Locate the Windows Update version causing the bad image error and the Uninstall icon. After removing it, you'll need to restart the PC to see how it goes.
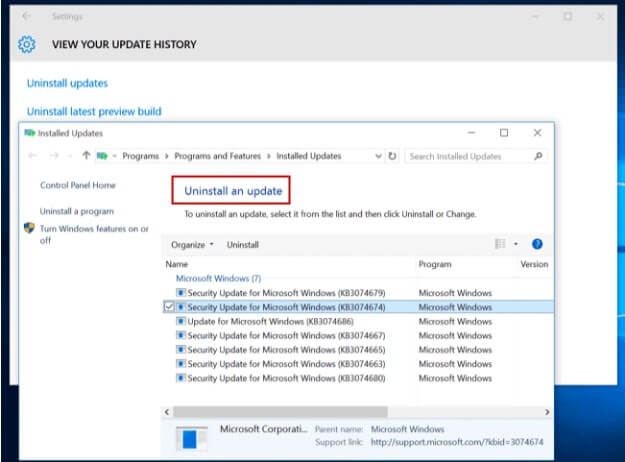
Method 3: Run SFC Scan
Running the SFC scan could assist you in fixing multiple Windows-related issues, and it could also be helpful in eliminating the "bad image errors" issue.
Step 1. Select the Command Prompt as administrator after pressing the Windows+X simultaneously.
Step 2. Click on the Enter icon after typing the following command.
Sfc/scannow
sfc /scannow /offbootdir=c:\ /offwindir=c:\windows
Step 3. Doing so will help you run the file check before repairing the corrupt system files.
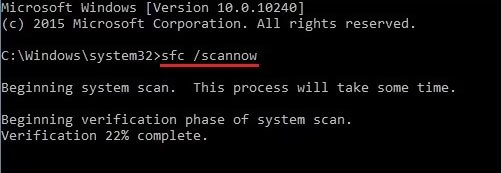
Method 4: Run Windows Automatic Repair
Running the Windows Automatic Repair might also enable you to fix issues like the "bad image errors" issue. Here's how to run the Windows Automatic Repair.
Step 1. Boot the Windows after visiting the bootable installation media. Next, you'll need to navigate to Repair your computer icon.
Step 2. Press the Troubleshoot icon and select the Advanced button afterward. Press the Automatic Repair icon to begin the preceding steps.
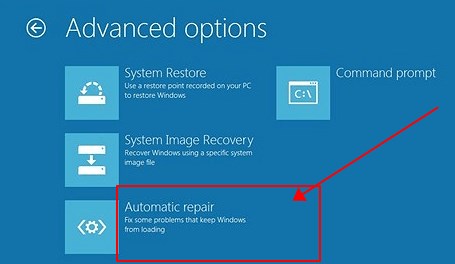
Step 3. Wait for a few moments until Windows Automatic Repair is finished. Next, you'll need to restart the PC to see if the "starfield bad image error" issue.
Method 5: Perform System Restore
Windows 10 tends to disable the System Restore by default. By enabling the System Restore and performing it on your computer, you can fix the "bad image error Windows 10" issue.
Here's how to perform system restore.
Step 1. Tap on the "Create a restore point" icon after searching for the system restore in your Windows 10.
Step 2. Press the System Restore icon before selecting the different restore points and hitting the Next icon. You can follow the instructions written on the screen to perform the system restore.
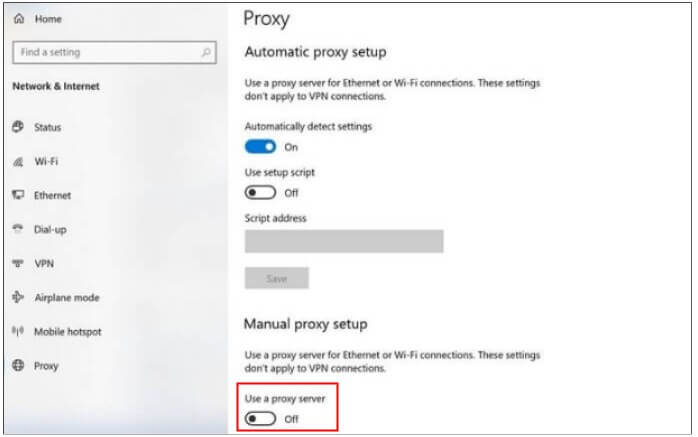
Method 6: Install Visual C++ redistributable
Another way to fix the "bad image errors" issue will be to install the Visual C++ redistributable. Here's how to install the Visual C++ redistributable.
Step 1. To begin with, you'll need to install the Visual C++ Redistributable for Visual Studio. Select the language and version of the package according to the system specifications, and after choosing it, you can then download it without any issue.
Step 2. After downloading the setup files, you'll need to run the file on the computer before installing the Visual C++ Redistributable package.
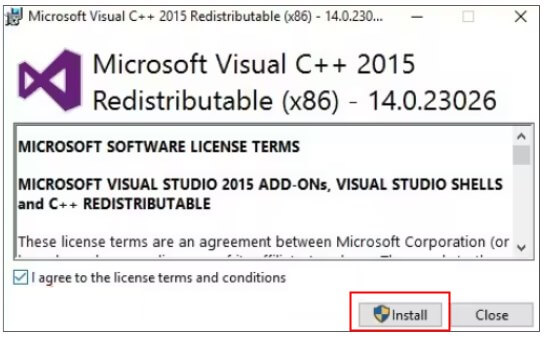
Bonus: Fix Data Loss If Bad Image Error Appears in Windows 10
If facing issues like "bad image errors" cause major data loss, you don't need to worry about it. With AnyRecover, you've got the leverage to retrieve the lost data containing the highest recovery rate.
Apart from offering the simple user interface, it comes up with the mesmerizing scanning speed, and then you can preview the data before getting it recovered. Luckily, AnyRecoverallows you to get back the 1000+ file types of data and offers fast scanning speed, which is surely icing on the cake.
![]()
19,061,704 Downloads
Features of AnyRecover
-
Recover images in different formats including jpg, png, gif, etc. without backup.
-
Supports all devices(Wins, Mac, iOS and Android).
-
1000+ types of files to be restored such as images, videos, music files, emails, office documents, and other files.
-
99.7% recovery rate to get your photos back.
Step 1 Visit the official web to download AnyRecover and then install it on the PC. Start the program and navigate to the location or folder you'd like to get back the data.
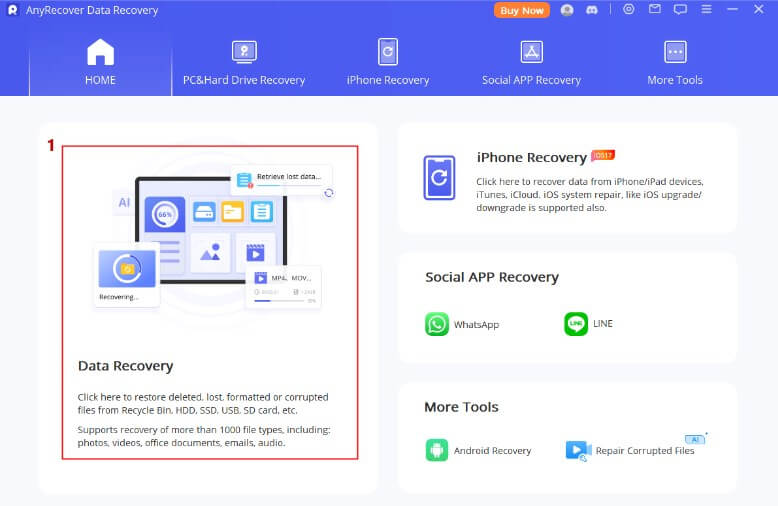
Step 2 Press on the Scan icon to initiate scanning the data, and the press will only take a few moments before ending the scanning process. Then you can preview and choose image you want to restore.
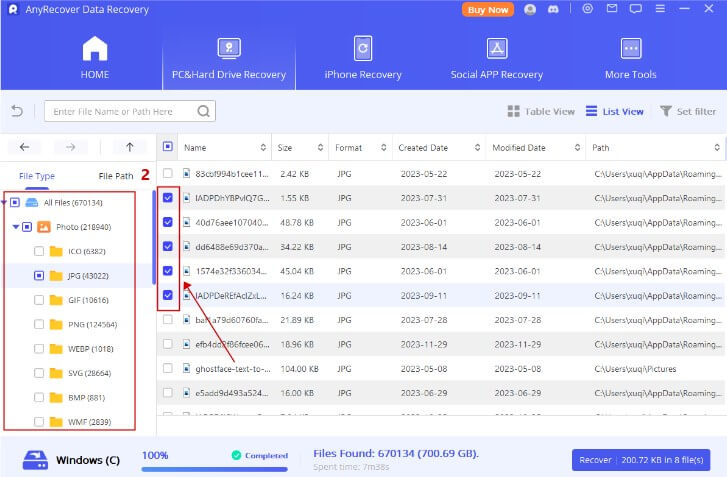
Step 3 Press on the Recover icon to start getting the lost image back onto the computer.
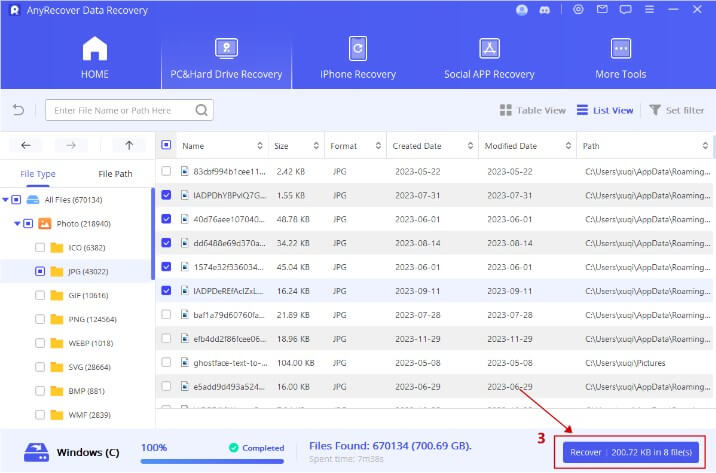
Part 3. FAQs About Bad Image Error Windows 10
What is bad image error in Windows?
It is an image error that tends to pop up when you try to start the Windows program. Corrupted libraries and files or defective Windows updates could also cause this unwanted issue, preventing you from using all the functions of Windows.
How to fix bad photo pop up issue?
Scanning the computer through a safety scanner or performing clean and boot checks could help you to fix the issue. Unhiding the file extension or image format might also help you fix the issue.
Conclusion
If you're dealing with the "bad image error Windows 10" issue, you aren't alone in facing this type of issue. We have listed the 6 outstanding ways to fix the "bad image error" issue. You can dig into these methods to dismantle the unwanted issue you've been dealing with.
We have also recommended AnyRecover as the best to retrieve the lost data if this error causes the data loss. It is one of the best data recovery tools that lets you recover the data from multiple storage devices, offering the highest recovery rate.
Related Articles:
Time Limited Offer
for All Products
Not valid with other discount *

 Hard Drive Recovery
Hard Drive Recovery
 Deleted Files Recovery
Deleted Files Recovery








