8 Solutions to Solve "Class Not Registered" in Windows 11/10
Several Windows users may encounter the "class not registered Windows 11/10" or "Class not registered error" message on their PC at different times. These interruptions could surface during any of the tasks listed below:
-
Trying to open media files such as pictures, videos, and audios.
-
Attempting to access a DLL file.
-
Attempting to launch photo applications on a Windows operating system.
-
Attempting to launch the Start menu, spreadsheet applications like Excel, or other Microsoft apps such as PowerPoint and Outlook.
-
You could also have the "class not registered" message when attempting to open browsers like Microsoft Edge, Internet Explorer, and other media players.
-
Trying to open Torrent, third-party apps, and PDF files too.
The above scenarios could bring the "class not registered error" to your screen. In this article, we have explained why several users have these interruption messages on Windows computers. We have also compiled the most basic steps to fixing these errors and prevent future occurrences.
Part 1: What Does Class Not Registered Mean on Windows 11/10?
The details of the "class not registered" error are usually found in the interruption message like file explorer class not registered or other characters showing a faulty or unavailable process. It simply implies that your Windows OS cannot link to a file that you want to access with the program you're trying to run. For instance, having the class not registered error when opening photos means that the photo app cannot access the file due to a missing component or object usually highlighted in the description.
Part 2: How to Fix Class Not Registered Error?
The Windows 11/10 OS is an extremely complex and dynamic operating system. Thus, there will always be more than one way of getting things done on your PC, especially in fixing "class not registered" error messages.
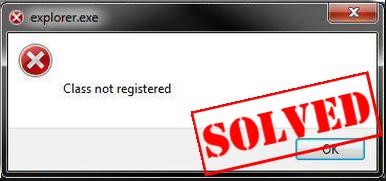
We have compiled the most effective and simple ways to fix the "class not registered" error on your Windows 11/10 with 8 unique solutions below. Each solution is a different method to fixing the error messages. The most suitable solution for you will be a factor of the kind of error messages on your display and the files or applications you intend to access.
Solution 1: Disable iCloud
This error message can be trigged by software installed on your PC, chances are that your iCloud might be set to run as an autostart app, which could interfere with the processes. You can access the iCloud process with the Task Manager and end task.
-
Press Ctrl + Shift + Esc to launch the Task Manager.
-
Find the iCloud process in the Processes tab.
-
End the iCloud process by clicking End Task.
In scenarios where the iCloud was already set as auto start app that launches upon booting the PC. Users also had to access the Startup tab and disable the startup option for iCloud.
-
Launch the Task manager click on the Startup tab.
-
Locate the iCloud app in the startup tab.
-
Right-click it and hit Disable option.
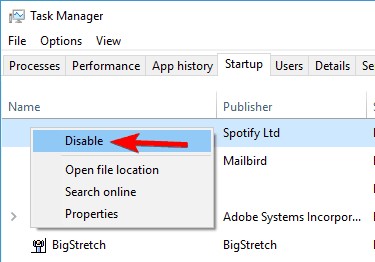
Solution 2: Change Default Programs for Photos
Changing your default app for opening photos can fix the error message of class not registered while viewing photos.
-
If you do not have a default program for viewing photos, right-click on any image on your computer.
-
Select Open with in the drop-down menu to choose another photo program.
-
Select your preferred app, although the Windows Photo Viewer is the most recommended program to access your photos.
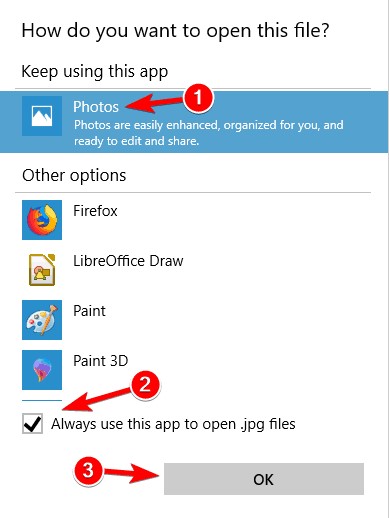
Solution 3: Change the Default Internet Browser
If your "class cannot be registered" error message usually comes up when you are trying to access web pages on your internet browser, the recommended line of action is to change your default browser.
-
Access the Control Panel by pressing the Windows key + S to search for the control panel in the search bar.
-
Locate the icon for Default Programs from the list of icons.
-
Select Set Your Default Program in the list.
-
Locate the web browser option and select your preferred browser. Microsoft Edge is still the most recommended.
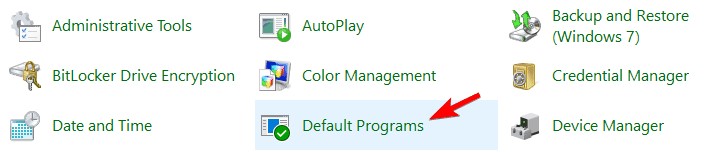
Solution 4: Re-register ExplorerFrame.dll File
If your error message shows up when trying to use your internet explorer, you might need to run a command to register your computer's dll file and processes. Launching the Command prompt and running a valid command string should get it back to work properly.
-
Launch the Command Prompt in Admin mode by pressing the Windows key + X.
-
Once the Command Prompt is active, paste the code "regsvr32 ExplorerFrame.dll" to fix the class not registered error.
-
To run the code,press the Enter key.
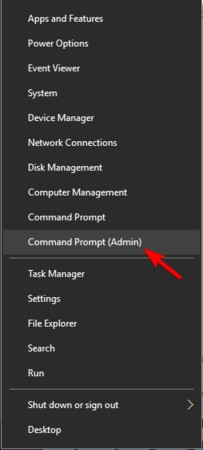
Solution 5: Run System File Checker
The system file checker allows users to scan and restore system files that might have been modified. The system file checker will replace the missing or unavailable .dll file
-
Launch Command Prompt in Admin mode by pressing Windows key + X.
-
Copy the code "sfc /scannow" and hit Enter to run.
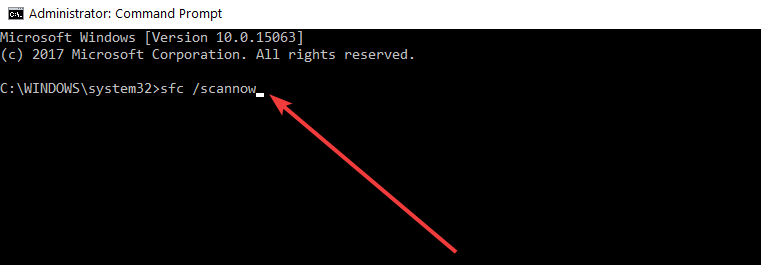
Solution 6: Use DCOM Components
Launching the component services from the Run app will get you to the Component Services window. From this window, you can navigate to "My Computer" and access the component configuration to solve the error message.
-
press the Windows key + R to Open the Run window.
-
Copy the code "dcomcnfg." to run the component services window.
-
Proceed to My Computer and the DCOM Config option.
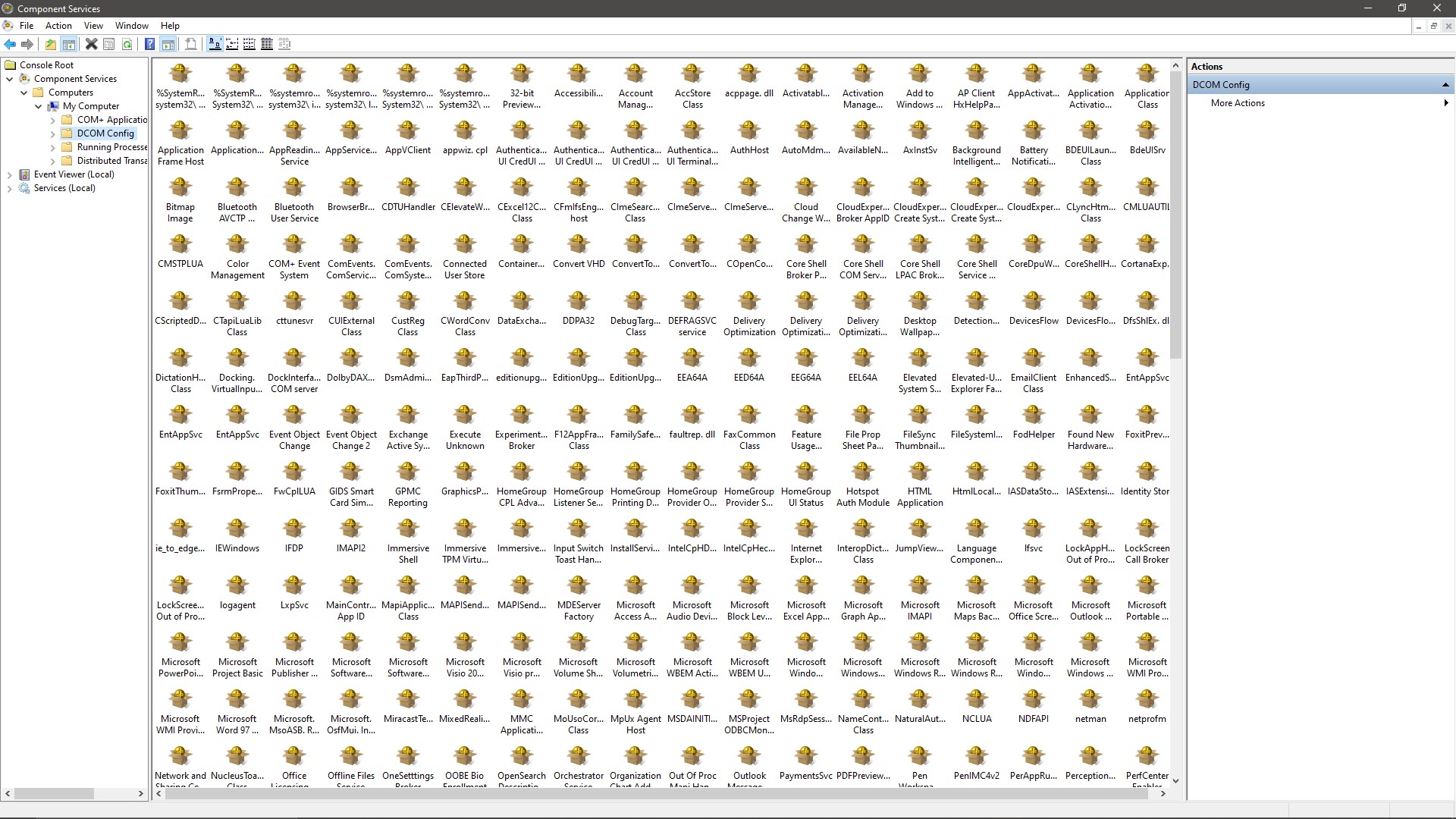
Solution 7: Initiate Internet Explorer ETW Collector Service
If you encounter the error message while using your Internet Explorer or Microsoft Edge browsers, you could also run collector services to keep information on processes.
-
Launch the Run function by pressing Windows + R.
-
Copy the code "services.msc" into the dialog box and hit Enter to run Windows Services.
-
Locate Internet Explorer ETW Collector Service and click Start.
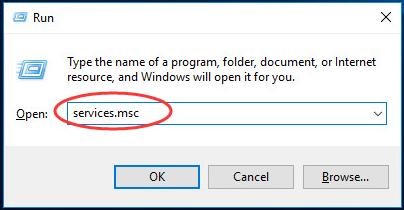
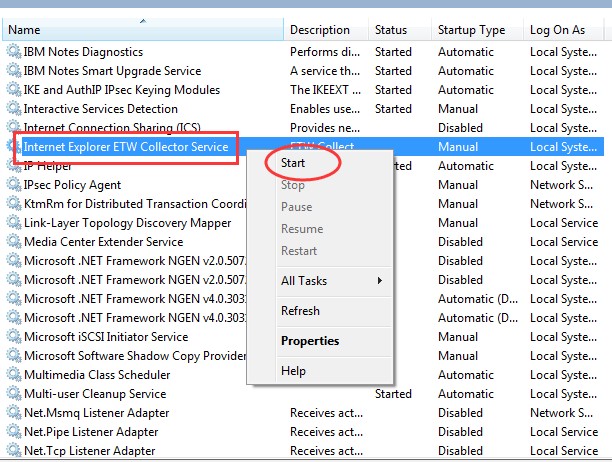
Solution 8: Create a New Microsoft Account
This particular solution is usually a last resort, used if the above solutions do not solve your error display messages. Creating a local Microsoft account will help restore the files and processes that are required for your software to function properly.
-
Access accounts from your settings.
-
Sign in with your local account.
-
Enter your username and password.
-
Sign out and finish.
-
Log into your local account.
Part 3: People Also Ask About Class Not Registered Error
The "class not registered" error message is also common among a significant population of Windows operating system users.
1. When Does "Class Not Registered" Issue Occur?
The "class not registered" error occurs when a particular DLL associated with a particular process is unregistered. The DLL is an acronym for Dynamic Link Library, a holistic instruction process required for programs to function effectively.
2. Why Does "Class Not Registered" Issue Occur?
Suppose you ever encounter the "class not registered" on Windows 11/10 operating system computer. In that case, it could be the file type or process that you are attempting to access is either faulty, unregistered, or unavailable at the time. The "class not registered error" means that you will not be able to access that process until the error is fixed.
Conclusion
It is safe to say that you should no longer be worried when you see the "class not registered" error message interrupt your work. All the above solutions have examined several "class not registered" error messages and explicitly showed how to fix them on Windows 11/10. We hope that you find our solutions timely enough when you need them.
Time Limited Offer
for All Products
Not valid with other discount *

 Hard Drive Recovery
Hard Drive Recovery
 Deleted Files Recovery
Deleted Files Recovery
