A Computer Crash? Check out Full Reasons and Solutions Here!
It can be very frustrating to use a computer that keeps on crashing. A computer crash is not something that should be taken lightly. It is categorized as random shutdowns or reboots, freezing, screen turning off without any warning, and the blue screen of death (BSOD). If you do not know how to fix the problem, it is important that you read our post to find out what might be causing the problem and how you can fix it.
The worst thing about random crashes is that they lead to data loss, files getting changed, and computer breakdown. Therefore, you have to address the problem. Find out why my PC keeps crashing and how to fix a computer crash by reading on. The matter is discussed in the simplest of words to ensure that even a tech newbie can navigate the problem without any hassle.
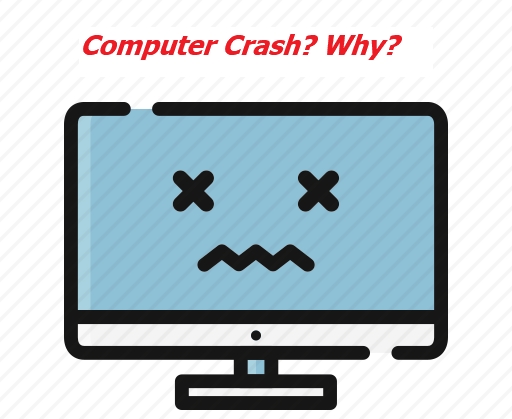
Part 1: Why Does Your PC Keep Crashing?
The following are some of the most common causes of PC computer crashes.
-
Corrupt system registry files: One of the reasons why your computer might crash is because of corrupt system registry files. Every Windows computer has a Windows registry which contains important files. It is possible for these files to get lost, be misplaced, or become corrupted altogether. If this occurs, the system registry would be compromised and you would experience frequent computer crashes. A Windows registry cleaning program will scan to see if the system registry files have become corrupt.
-
Disorganized files: The thing about Windows as an operating system is that it handles file organization in a non-intuitive manner. The files are broken up and fitted into gaps in the computer memory. These disorganized files may lead to crashes with time. However, a good optimization solution should be able to deal with it.
-
Malicious software: It takes different forms. Sometimes, you could receive a virus when you open an email. It would start to automatically download files from the internet to wreak havoc on your computer.
-
Too little memory available: A PC crash might also be caused by too little memory being available. When you first buy a new computer, you would think that its memory is close to unlimited. However, as you download unnecessary files and do not delete them, your computer would require more memory to keep performing at its optimal.
-
Overheating: Finally, overheating might be to blame if you experience frequent crashes. The hardware is the problem. The PC has a CPU which comes with a fan to keep it cool. It is possible for the fan to wear down or not work as efficiently. Hence, you would need to get a new one to stop the computer from overheating.
Part 2: How Do You Fix a Crashed Computer?
Although you might think that you have a grasp of how to fix a computer crash, you should read on to learn more. And before you proceed in the real fixes, you are suggested to follow the small tips below.
1. Check Connections. The first thing that you should do is check to see if all the connections are properly made. The wires and outlets must be inserted correctly.
2. Clean Computer's Case. Next, you should clean the computer’s case as it might be filled with dust and causing the computer to overheat.
3. Vent Your Computer. Vent your computer to get it to cool down. You can sit next the air conditioner or in a cool and ventilated space to get the job done.
4. Run Computer Fan. Finally, you should run the computer fan to ensure that your computer does not heat up.
Now that we have covered the basics, it is important to take a close look at some of the top ways to fix a computer crash. Even when you try out the basics, the crash might persist. Hence, you should consider doing the following.
Way 1: Reboot Your PC
One of the ways to fix a computer crash is by rebooting your PC. Here is what you need to do to reboot your PC.
-
Hold down the Power button for a few seconds until the computer shuts down.
-
You will need to wait for at least 30 seconds before you reboot it.
Way 2: Launch Safe Mode
To resolve a computer crash, you should try launching safe mode. Booting in safe mode could be just what your PC needs. If your computer runs normally even after you boot it in safe mode, it means that the application or program might be to blame. Here is how you can launch safe mode.
-
Press the Windows and I keys to open settings or simply click on Settings from the Start menu.
-
Choose Update & Security and then click Recovery.
-
Select Restart Now from Advanced Start up.
-
When your PC restarts, you will see the Choose an option screen.
-
Choose Troubleshoot > Advanced Options > Start up Settings > Restart. You might need to provide the Bit Locker recovery key.
-
When your PC restarts, press F4 or select 4 to start the PC in safe mode.
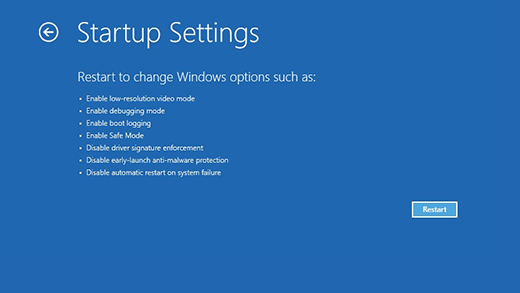
Way 3: Update Drivers
Drivers help link the system operating system with the system hardware. If they become outdated, they would start to malfunction and your computer would keep restarting. Therefore, you can update the drivers manually by following the steps mentioned below.
-
Firstly, type "device manager" into the search bar.
-
Then, you will find various devices, right-click one and select Update driver.
-
Choose Search automatically for updated driver software and click Update driver.
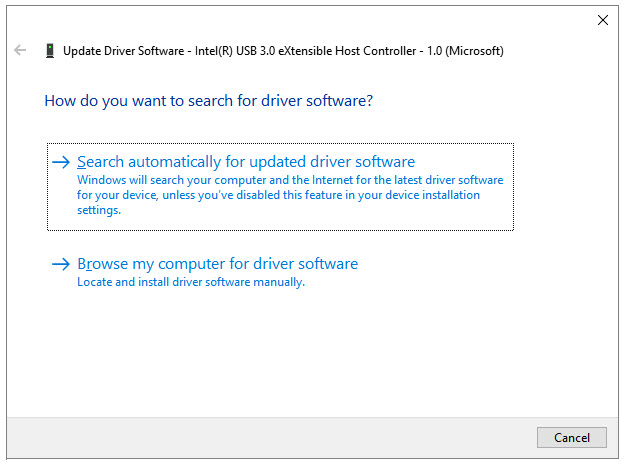
Way 4: Use the Last Known Good Configuration
Last Known Good Configuration allows you to start your PC normally if it is crashing. It would load the last time the drivers and registry data successfully started and shut down the computer. Here is how you can use it.
-
When the Windows 7 Splash Screen appears, you just hold the F8 key.
-
Next, you just need to choose the Last Known Good Configuration using the arrow keys and hitting Enter.
-
Now, you just have to wait for the computer to restart and enter your password to log in and see if the problem is resolved.
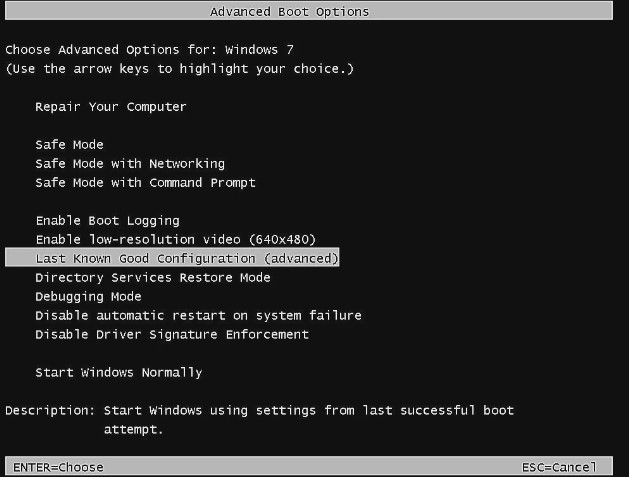
Way 5: Run System File Checker
If your files have become corrupt and are causing the computer to crash, you need to run system file checker. Here is how you can follow the advice.
-
Open the Command Prompt once again and click Run as administrator to continue.
-
Next, type "sfc /scannow" and press Enter.
-
Finally, type "dism /online /cleanup-image /restorehealth" and press Enter.
-
You will need to wait as the tool replaces missing or corrupt files.
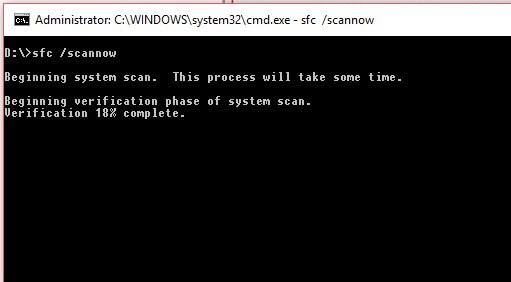
Way 6: Run System Restore
When you fix a major problem such as a computer crash, you might want to run system restore. Here is what you need to do.
-
Firstly, open Control Panel.
-
Click on System and Security > System > System Protection.
-
Once the System Properties window pops up, you need to select System Restore.
-
Now, you will need to click Next and select the restore point from the list.
-
Finally, click Yes to continue.
-
Now, the computer will restore to the restore point.
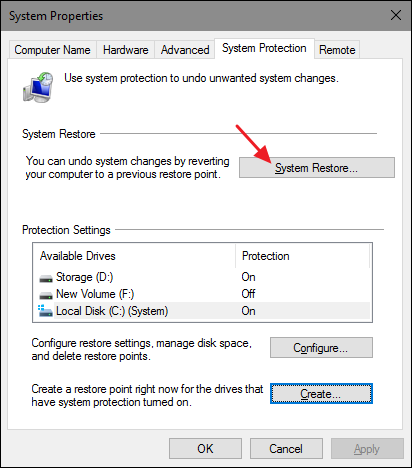
Part 3: How to Recover Data from a Crashed Computer?
Usually, what scares you is the data loss, rather than the computer crash, which can be fixed through the above solutions. If you want to recover data lost from computer crash, there is no need to worry as you can use a tool such as AnyRecover. It is your personal data recovery expert of iMyFone AnyRecover. Its advanced algorithms and intuitive experience will allow you to recover your data in no time.
Key Features of AnyRecover:
-
Recovers lost data from various scenarios such as computer crash/blue screen of death, virus attack, emptied recycle bin and lost partition.
Recovers files from different devices like internal drives, cameras, USB flash drives, SSDs and SD cards.
-
Recovers 1000 formats of files including videos, photos, emails, archives and documents.
-
With a high data recovery rate and a fast files scanning speed, users can recover 8 files for free.
-
Has a user-friendly interface and easy-to-operate steps.
-
Supports Windows 11/10/8/7/XP and MacOS.
To successfully recover data from a crashed computer, the first thing you must do is to create a bootable drive to reboot the computer. And you also need to get these two things ready: Another computer working fine and a new or blank USB drive or CD/DVD.
Simple Steps to Recover Data from a Crashed Computer with AnyRecover
Step 1 Download AnyRecover on the working computer and connect the USB drive you prepared. Select Recover from crashed computer after opening the program. Next, click Start button.

Step 2 Choose Create to create a bootable drive and click Format in the next windows.
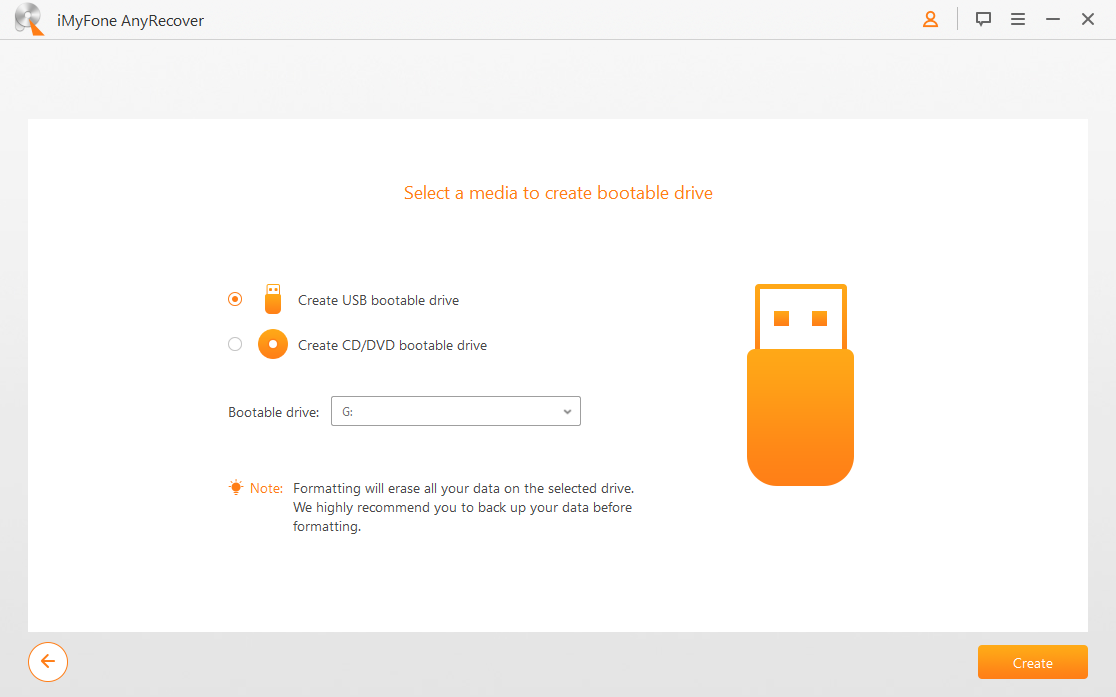
Step 3 Hook up the bootable drive to your crashed computer and your computer will boot again. At this time, open AnyRecover and select the location from which you want to recover data.

Step 4 After that, all of your lost files will be shown on the screen, just hit Recover button to get them back.

Part 4: FAQs About the Computer Crash
1. How Do You Know If Your Computer Crashed?
If you experience any of the following, it means that your computer has crashed.
-
The blue screen of death (BSOD) appears.
-
The cursor pointer is frozen.
-
A program quits out or stops working when you try to open it.
-
Your PC has minimal RAM left and you come across a message stating that there is insufficient memory or disk space.
-
An "Imminent hard drive failure" message appears.
2. Can a Game Crash Your Computer?
When you play a game, it is possible for the computer to crash. It could be due to opening too many programs, the graphics card drivers being incompatible, onboard sound device conflicting with other devices, or computer overheating.
Conclusion
After you have gone over our post, you will know everything there is to know about a computer crash. Now, you can put your newfound knowledge to the test to resolve the problem in no time. Knowing how to fix a computer crash is a great skill that you should be proud of. Moreover, to get your lost data back from your computer, remember to get AnyRecover in hand, which is definitely worth of being tried.
Time Limited Offer
for All Products
Not valid with other discount *

 Hard Drive Recovery
Hard Drive Recovery
 Deleted Files Recovery
Deleted Files Recovery

