Fixed: Windows 11 New File Explorer Is Missing/ Shows the Old Windows 10 Layout
Microsoft's latest OS, Windows 11 comes with a quite different and advanced File Explorer. In comparison to Windows 10, the file explorer in windows 11 has several new features and a whole new outlook and the functionalities also differ. However, some people are facing with the problems of File Explorer missing or it displaying the old Windows 10 layout after windows 11 upgrade. Well, we are going to find out how to fix these issues.
Part 1. Something You Should Know About the File Explorer in Windows 11
File explorer in Windows 11 in functionality works almost similar to one in Windows 10. The physical appearance and how to carry out some tasks on your data are only ones that vary in a bit. The file explorer window now has rounded corners in windows 11 with the right click also giving a differing setting.
|
Display
|
|
|---|---|
|
Toolbar
|
In contrast to Windows 10, File Explorer's toolbar in Windows 11 is greatly simplified. The traditional bracket of "edit", "file", and "view" options are now replaced with icons easier to navigate in performing tasks like new folder creation, copy and paste, delete, and rename. There is also a sort icons and view change of window in the File Explorer. There has been introduced a three-dot menu for items like select, network drive, and open options. The simplification coming with hiding some icons in the operation of File Explorer in Windows 11 seems efficient unlike how other times it may seem tocomplex the operations. |
|
Sidebar
|
In Windows 11 File Explorer works exactly like in Windows 10. You can do similar tasks like pinning, dragging, moving, access quick shortcuts, network shares, and access of drives and folders. |
|
Right-click Menu
|
It can be said to be one of the most significant changes from Windows 10 in Windows 11 File Explorer in terms of context on the menu. Selecting an item and right-click on it gives a chain of icons representing the typical cut, copy, paste, delete, and rename options unlike in the tradition from Windows 8 to Windows 10 where it has been expressed as a list. |
|
Latest Icons
|
As it has been in the tradition on Microsoft's new OS, coming with newer set of icons was no exception in the latest Windows 11. It has come inclusive of new icons that definitely appear more colorful and attractive to the eye for the built-in apps having plainly flat and shaded view on them. Also, File Explorer icons for folders, special folders, and Documents have a new representation in Windows 11. |
|
Desktop
|
Desktop in Windows 11 is operating in a typical way as in the Windows 10. It has been a crucial folder that keeps files, shortcuts, and folders equivalently to the ones in previous Windows versions. Similar to Windows 10, you can easily change the view, and size of the icons by a simple right-click or scrolling on the mouse while holding the ctrl key. |
|
Dark Mode
|
File Explorer in Windows 11 includes the option of applying dark mode theme that always is easier for your eyes in environments that are not heavily lighted. Using it alongside the background dark mode in Windows 11 (accessed from Settings > Personalization > Themes), it presents a superb view overall. |
|
Folder Options
|
Althoug Windows 11 has brought in a large number of new experiences, some remain the same from previous versions just like the File Explorer Options. Clicking on the three dots, for instance, gives an identical experience as seen in Windows 10. The only visible changes are the icons representing the options but generally the context remain the same. We might experience more changes in time as the Windows 11 brings updates and in its continuous release which might enhance appearance and functionality. |
Part 2. How to Fix New File Explorer Issues in Windows 11?
File Explorer is missing is an issue that has been affecting some users and here are some ways to fix.
1. Restart Windows File Explorer or the PC
Apply to: File Explorer is missing out in Windows 11
Restarting the PC or File Explorer can solve the issue of File Explorer is missing. If the problem of missing File Explorer hits you, you can try restarting it (Windows Explorer) using the task manager.
-
Press alt + ctrl + del to open task manager.
-
Right-click on Windows Explorer, and then click on Restart.
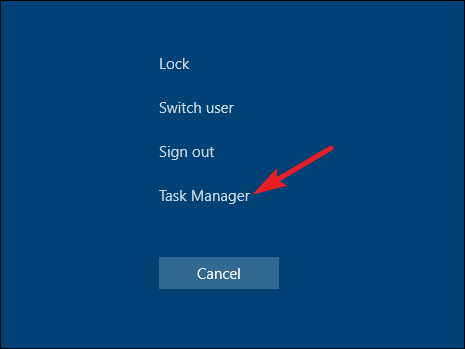
Otherwise, fails you can opt to restart your PC if restarting the Windows Explorer from the taskbar fails or depending on your preference.
2. Uncheck Launcher Folder Windows in Separate Process
Apply to: Files Explorer in Windows 11 shows the old Windows 10 layout
Commanding Windows to launch Folder Windows in a separate process will take you back to previous style without warning. Fixing this issue can be done by:
-
Clicking on File Explorer > View > Options.
-
Once the Folder Options opens, check on the View tab again to ensure Launch folder windows in a separate process has been disabled.
-
Then click OK and exit.
-
After applying the process, restart your PC and the new File Explorer will exhibit the new look.
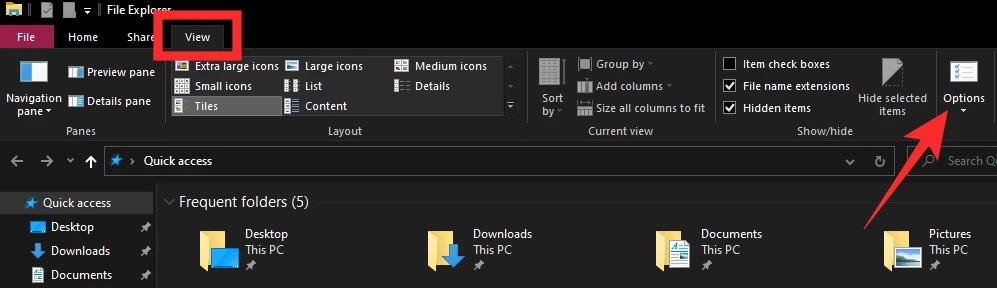
3. Use Regedit Command
Apply to: fixing the missing Files Explorer appearance in the Registry
Regedit Command is applicable in correcting the File Explorer is missing. To access the regedit command from command prompt you can:
-
Click on Win + R to launch Run box, type "regedit" in the Command Prompt, and press Enter.
-
This process will Launch Registry Editor immediately.
-
Choose from the key below to fix the issue:
0 = Disable Launch folders in separate process
1 = enable the feature
-
To have the new interface of File Explorer in Windows 11, please set it to "0".
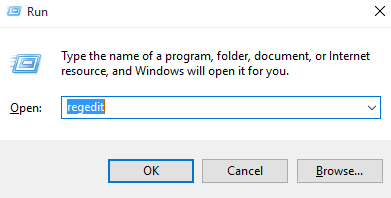
Bonus: How to Get Windows 10 File Explorer Back in Windows 11
The lack of a ribbon and hidden, and complex context menus in Windows 11 might make one to need the Windows 10 File Explorer version. To restore Windows 10 File Explorer in Windows 11, you can apply the following process:
-
Open Regedit. Click Win + R to open Run, type in "regedit".
-
Navigate to "HKEY_CURRENT_USER\Software\Microsft\Windows\CurrentVersion\Advanced".
-
Click the right window and select "New>DWORD (32-bit) Value" to get a new pop up named "New Value#" and a numeral.
-
Rename your value and name it "SeparateProcess" (case sensitive).
-
Double click SeparateProcess to open it and change the number to 1 and click "OK".
-
Close Regedit then Restart the PC. To reverse this process, change SeparateProcess value to 0 or clear the SeparateProcess key.
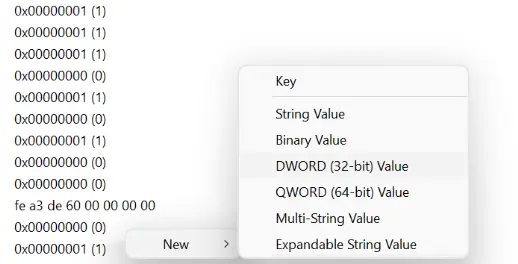
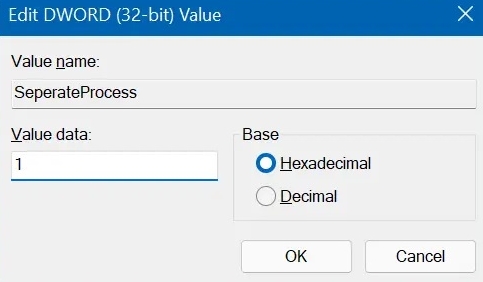
Conclusion
Microsoft's Windows 11 has come with great features that might at some point fail to work accordingly but using a little help they are fixable with an instant. The File Explorer being one of the most important applications on Windows has to be observed and in this article we have discussed the new features in it and also how to solve the issues of missing File Explorer and its old interface with easy navigations.
Finally, if you have lost some files on the File Manager or on your computer, AnyRecover could help you a lot, which is compatible with Windows 11 system.
Time Limited Offer
for All Products
Not valid with other discount *

 Hard Drive Recovery
Hard Drive Recovery
 Deleted Files Recovery
Deleted Files Recovery
