How to Extend C Drive (System Partition) in Windows 11/10/8/7
Your computer consists of a storage medium called a Hard Disk Drive (HDD) and, on some computers, a Solid State Drive (SSD). This storage on Windows are mostly denoted as the C drive. It is often the actual drive your computer stores your operating system, in this case, Windows OS. It also saves your files, including your media and document files, and stores other information like app data, caches, and much more.
It is almost impossible to run your computer entirely without an operating system, so this alone bolsters the importance of the C drive since your OS is stored on it. Unfortunately, like nearly every other storage medium out here, your C drive is prone to get filled up, and then the question of how to extend the C drive arises. So, if you are currently at this bridge and are looking for a way to expand C drive, this article is for you.

Why Do We Need to Extend C Drive (System Partition)?
People extend C drive spaces for different reasons; one of which is to make use of unallocated free space. Most of our computers leave a section of our C drive untouched. The used section is often in blue; the unused section is often in black. When you need more space, the black section or the unused section is what we would be extending our C drive to cover.
Another reason Windows users increase their C drive space is to make room for installations of new Windows versions or upgrade. Every new Windows operating system demands a higher level of space when compared to the last.
The need for space shouldn't be over-emphasized. Your computer stores many data, including those you have no idea about (like cache files), on your C drive. These data are necessary for running your computer effectively. If your C drive gets filled up, you'll be greeted with annoying messages such as:
Low Disk Space. You are running out of disk space on Local Disk (C:). Click here to see if you can free space on this drive.
Free up storage space. Your computer's running low on storage space. Visit storage settings to free some up.
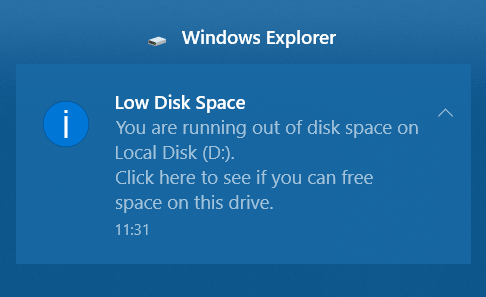
Which is frequently displeasing. When we reach this rock, we would often be unable to install new apps to our systems, and it starts running slow, something no Windows user wants to encounter.
When it comes to extending your C drive, a high level of professionalism should be applied because with ease, you could lose every file on your PC if extending isn't done professionally. Although we would discuss more professional ways to extend your C drive, below are some things you can do to create more space.
You can delete temporary and junk files from your device manually or automatically by using disk cleaner software.
Uninstalling unwanted applications from your computer is the next tip to consider.
How to Extend C Drive in Windows 11/10/8/7?
The tips in the section above have a catch of some sort. You are either uninstalling some apps, or uninstall unwanted programs. Well, in this section, I've documented how to extend the C drive in Windows 7 and above.
Method 1: Extend System Partition by using Disk Management
You can't imagine how easy it is to carry out tasks on your Windows computer. For example, disk Management, found in the Computer Management section, is available to help you create, format, delete, or resize disk partitions.
It also helps you manage unallocated spaces, making your #1 go-to for activities involving Windows disk drive. This built-in tool is relatively easy to use; follow the instructions below to see extend system partition without data loss using this tool.
-
Hover over the Windows icon (Start menu), right-click on it and select the Disk Management option.
-
Right-click on C drive, then selects the Extend Volume option from the menu that shows up.
The action above opens up an Extend Volume Wizard; click on Next to proceed.
Select the amount of space you want to add to the partition. The disk space is calculated in MB. Take note of the available space you have and select accordingly.
Click the Finish button to complete the process.
Note: If there's no available space to encroach, the extended volume option wouldn't be available.
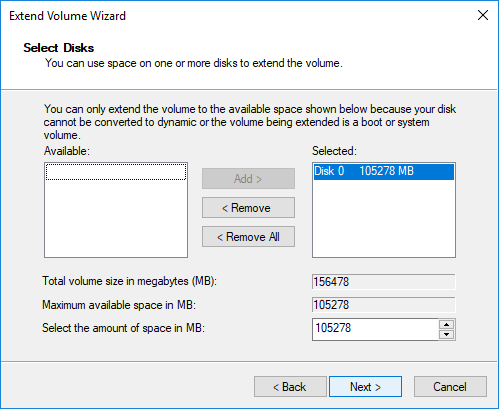
Using Disk Management is pretty comfortable; you won't face the risk of data loss since Windows itself carry out every operation. Nevertheless, this method has its limitations.
The Extend Volume option is only available for NTFS partition.
When the Extend Volume option is grayed out, this means you don't have a free space adjacent to your C drive or the partition you want to extend.
Now, most times, if your computer has over two partitions, let's say D drive has a free space adjacent to it while C drive has D drive adjacent to it, you can only add the space to D drive, as C drive is not next to it.
In this case, deleting the adjacent partition (D drive) close to the C drive is the remedy, but when you delete a partition, you lose all files in it; The other solution to this is to make use of a third-party tool, as you'll see below.
Method 2: Expand C Drive via Diskpart Command
We would also see how to extend the C drive in Windows 11/10 with the Diskpart command. This method is pretty critical and is best reserved for specialized users. Suppose you aren't careful with this method, it may result in data loss, or partition damage.
Step 1Again, right-click on the Windows icon (Start button), then select the Windows PowerShell (Admin) option.
Step 2When Windows PowerShell launches, type in diskpart and hit the Enter button.
Step 3Type the following commands in order and hit Enter after inputting each command;
list volume (this command lists all volumes on your computer, identify the number of system drive)
select volume # (replace # with the volume number that presents system partition)
extend size = XXXX (replace XXXX with disk size in MB you want to add to C drive.)
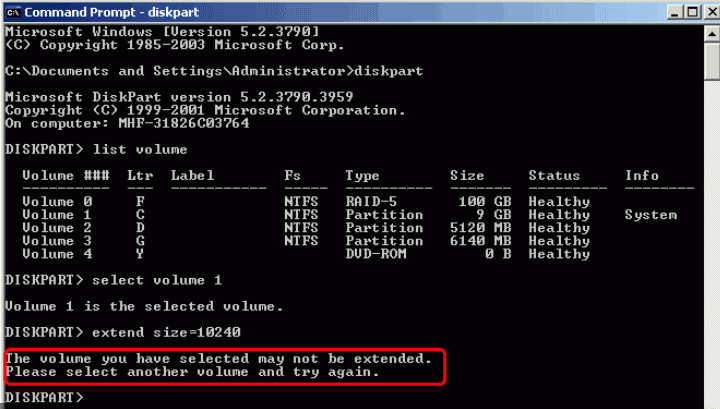
Like the Disk Management method, Diskpart can only expand the C drive if there's an unused space close to it. Windows presents you with a "There is not enough usable space for this operation" error message if there's no space.
Method 3: Extend C Drive Space using Disk Partition Software
There are quite a good number of third-party applications that can help you extend the C drive on your Windows computer. Most of these third-party apps are equipped to bypass the limitations of Diskpart and Disk Managementt.
Here I’ll list a few:
1EaseUS Partition Manager: The developers behind this program claim it has over a 60million happy users. It is equipped to easily modify and create partitions on your Windows computers from Windows XP, Vista down to Windows 10/11.
2MiniTool Partition Wizard: This tool features both a partition wizard and a recovery tool for desktop, recycle bin, and some folders. With this tool, you can also recognize and recover tools from exFAT partitions.
3AOMEI Partition Assistant: AOMEI Partition Wizard is your all-in-one partition tool. It is equipped to create and manage partitions on your hard drive. Moreover, its interface is pretty friendly. With this tool, you can extend C drives volumes with ease.
4Active@ Partition Manager: With this tool, you can manage existing partitions and easily create new partitions using unallocated space on your computer.
Other Methods to Increase C Drive Space
Besides the methods above, there are other ways to increase your drive's space without software, when you encounter the dreaded lack of space error.
Purchase a larger disk drive. Most computers use Solid State Drives (SSD); these drives are pretty fast but often limited in space; you can consider getting a Hard Disk Drive (HDD) which usually offers a large amount of space.
You can also consider repartitioning your drive. Here, you'll need to get rid of your current partitions, which is often time-consuming as you'll need to carry out a full system backup.
Get rid of junk files and temporary files that are consuming important space. First, visit your device's File Explorer, then right-click on C drive and select Properties, then click on Disk Clean-up and follow all on-screen instructions.
Uninstall unwanted programs properly. Working with an uninstall wizard is often the best way to eliminate unwanted apps on your computer. These uninstall wizards usually delete all files, including cache files these apps have created. You can often find an uninstall wizard in the programs folder or you make use of a third-party app.
Empty your recycle bin regularly. Our computer recycles bin contains files that should be appropriately deleted. It, however, serves as a backup folder of some sort; go through the files there and adequately get rid of them. This would free up space you never know you had.
Conclusion
This article has shown you how to extend the C drive in several ways. You can either increase C drive space with the Disk Management tool, a Windows in-built tool that can help you expand C drive. Or use the Diskpart command, a pretty critical method that should be considered before use. Finally, there are third-party tools that can help out, and we listed a few here. Hope this article helps!
Time Limited Offer
for All Products
Not valid with other discount *

 Hard Drive Recovery
Hard Drive Recovery
 Deleted Files Recovery
Deleted Files Recovery
