Full Ways to Make Your Computer Faster
One frequently asked question by computer users since inception is how to make computers faster. That annoying wait period between clicks, no matter how brief, is a problem computer users always seem to face.
Before we answer your "how to make computer faster" question, it is crucial to know what causes this (sometimes inevitable) computer problem.
When your computer is slow to open an application, or it is taking too long to process information, copy data, or media file from one location to the other within your computer system or into an external memory device, this problem is usually caused by one of two very common causes. The first situaton is too many applications or software running together at the same time. This eats up a lot of processing power and subsequently reduces the rate at which your computer does other things. The second most common reason could be the action of viruses or Malware. Most Malware and viruses are designed to crash your computer system. Once your computer system is infected, the very first sign it shows is slowing down your computer's operations.

How Do I Clean Up and Speed Up My Computer?
Here are steps, carefully explained, to help you clean and speed up the operations of your computer system. These steps are divided into two main parts: the simple ways and the advanced ways.
Simple Ways
1. Restart Your Computer
Just like every other digital device, when your computer is slowing down or it freezes up, your first attempt at resolving the "how to speed up computer" inquiry is to restart your computer system properly. You can do this by clicking on the Windows key, then navigate to where the Shutdown button is, and change to Restart then press Enter.
You can also restart your system by simply pressing the ALT + F4 keys on your computer keyboard. A pop-up screen will show where you need to change the shutdown to restart before pressing the Enter key, or you can just properly shut down your computer system and switch it back on.
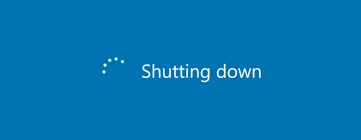
2. Delete Unwanted Files and Applications
All computer users need to understand that every file you keep on your laptop or your personal computer, in general, takes up a chunk of its equivalent size from the laptop's memory space, and every application also takes the equivalent of its size from memory. When an application is being run, it starts taking up space from the R.A.M (Random Access Memory). The computer R.A.M is a location where your laptop processor stores application data temporarily for easy access, all data stored in the R.A.M are replaced as soon as another application is opened.
To free up space in your laptop's hard disk, you need to delete unwanted files and unused applications. To do this, just right-click on the unwanted file and click Delete or right-click on the unwanted application and uninstall.
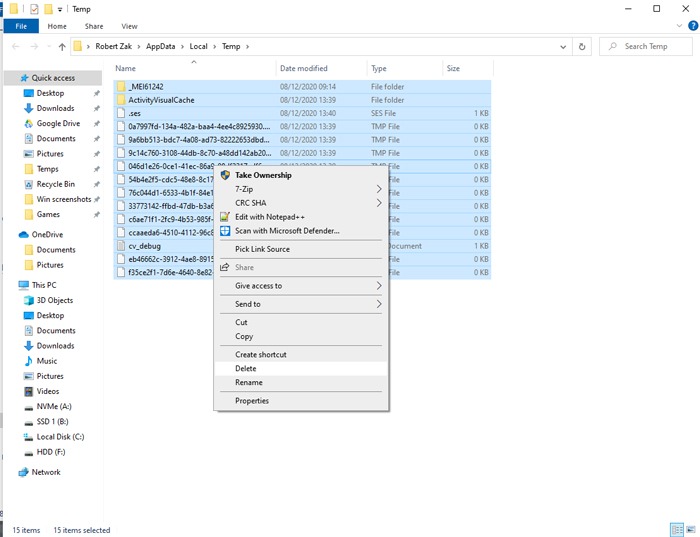
3. Empty Recycle Bin
Whenever you delete a file or any media on your personal computer, nothing is deleted. The location of the file or media is just changed from where it was originally located to the Recycle Bin, so the media or file is still occupying the space you need it to vacate. The computer does this to avoid the total loss of data and information when you mistakenly delete a file or media, so it can be easily recovered. Because of this feature, until you permanently delete a file or a media from the Recycle Bin, your computer keeps it for you.
To empty the Recycle Bin, right-click on the Recycle Bin icon on your desktop and click on the empty recycle bin option.
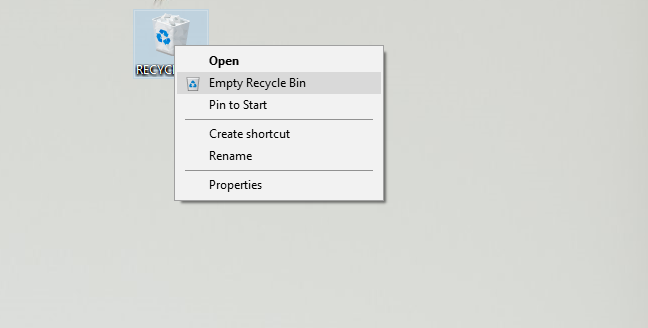
4. Clear Browser History
Remember when you open a website, and there is a pop-up message warning you that the website uses cookies and then asks for permission to save the cookies. Cookies are small-sized files that help your computer to browse a website easily. When you notice your computer is slowing down or your browser applications are taking too long to open before you ask how to make your computer faster, make sure you have cleared your browsers' history and, with it, delete all the cookies that have been saved up over time. Ensure to make this a regular practice.
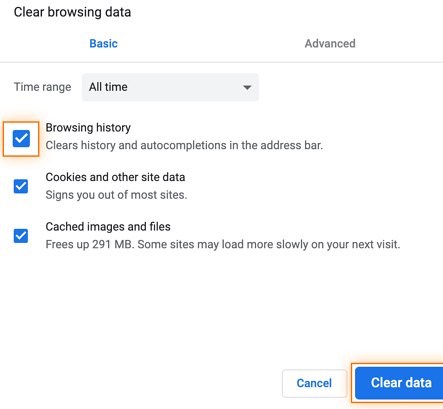
5. Manage Desktop
The desktop is like the homepage of your personal computer. After closing all files and closing all open applications, your computer system goes back to the desktop. It is also the desktop that your computer system boots up after switching it on. Apart from holding icons and shortcuts to all your applications, the desktop can also be used as a file to keep media like videos, pictures, and documents. The desktop also allows you to create unlimited numbers of new folders. All these desktop properties allow some people to misuse their desktop environment, making it very untidy.
We should always endeavor to tidy up our desktop environment and put our media into appropriate and well-titled folders and even move the folders to appropriate locations to reduce the number of items on the desktop.
6. Update Windows
Windows is the most common operating system. It is the property of Microsoft. The Windows operating system is an upgradable operating system with its latest version being Windows 10, version 21H1. For better compatibility, most computer applications and software are being developed and designed based on the standards of the latest version of the most recent Windows operating system.
Whenever you are using newly developed software or applications on an old version of the Windows operating system, then you start asking "how to speed up laptop." The solution is to simply update your Windows operating system to the latest one available. To do this:
-
click on the Windows button, then go to Settings, then Updates and Security, then Windows Update.
-
If there is an update, it will be shown, and you can download it.
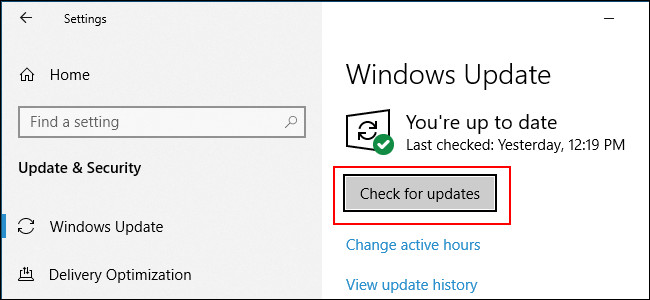
7. Cool Personal Computer Down
While working on your personal computer, it produces heat due to the workings of some parts of the computer like the processor. Although there is a factory-made cooling mechanism within the computer system, sometimes this mechanism is not enough to cool the computer, so it gets really hot. When the computer is too hot, it slows down or completely freezes.
To stop this problem, you must first ensure that the computer's opening that blows out heat is not covered. Then seek additional ways to reduce your computer's temperature, like making sure your computer room is well ventilated or provide an additional cooling system for your computer system.
Advanced Ways
1. Manage Start-up Running Programs
Whenever you switch on your laptop, remember those applications that start automatically? Those applications are called start-up running programs as they start automatically as soon as the computer finish booting. When there are too many start-up running programs, it takes up so much of your R.A.M spaces, and it consequently makes your computer slow. It is compulsory to manage the number of start-up programs that start with your laptop.
-
To manage your start-up running programs, click the Start or Windows button, then navigate to Setting, then Apps.
-
You will see Start-up, click on it and ensure only the applications you want as a start-up is turned on.
-
Another method is to go through the Task Manager and select the Start-up option, enable the applications you want to start up with your computer, and disable the ones you do not need as startups.
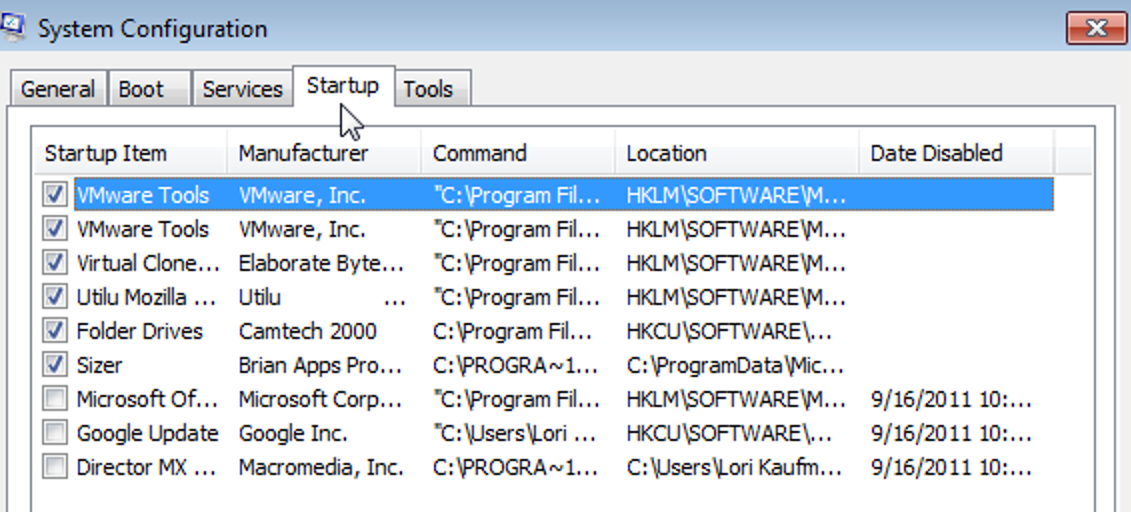
2. Enable Automated Windows Maintenance
Automated Windows Maintenance is a feature that assists in keeping your personal computer safe and working properly. This feature automatically runs all of Windows maintenance tasks, ensuring that your computer system is optimized for you at all times. The Windows Automated Maintenance is usually automatic, but you can also enable it if it had been disabled on your computer system.
-
Open your Control Panel, then System and Security.
-
Click Security and Maintenance, then Maintenance. You can also choose when the maintenance should occur.
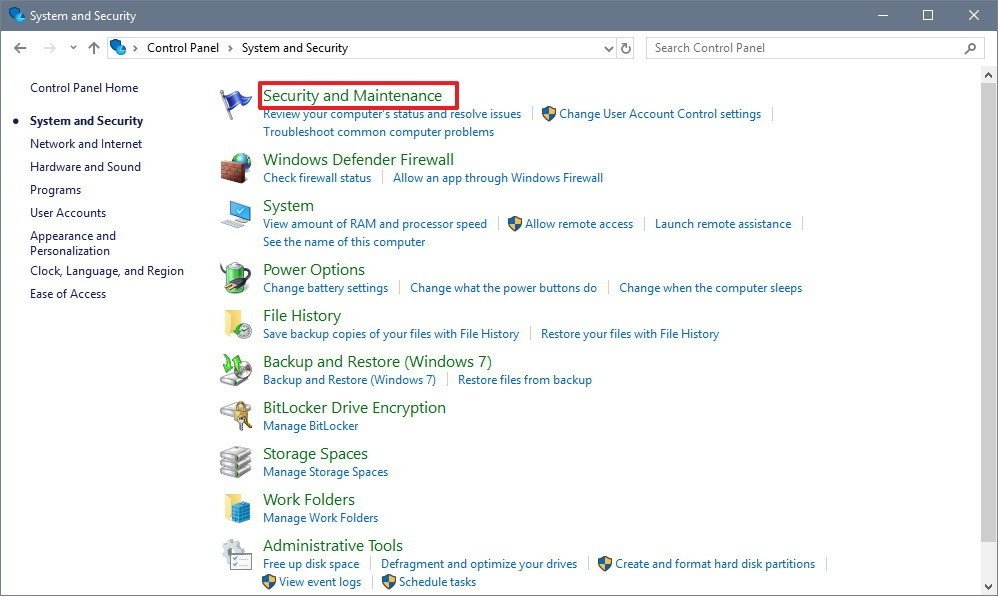
3. Adjust for Best Performance
Here is a tip that does not just your "how to make computer faster" question but also a lot of performance-related issues on your personal computer. To adjust your computer for best performance:
-
Go to the computer icon on your desktop and right-click, then click System > Advanced System Settings > Properties.
-
A new window will be opened, then click on Settings under the Performance tab.
-
You will see Adjust for better performance, then click it.
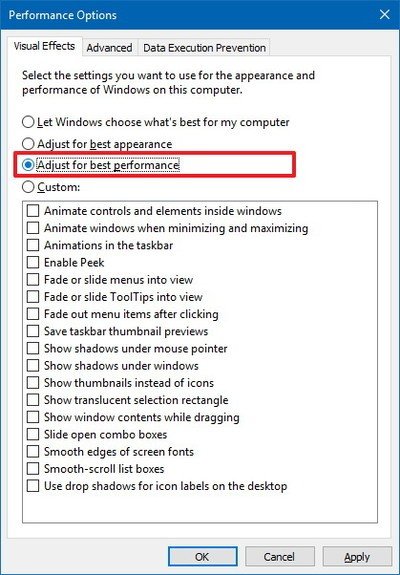
4. Disable Search Indexing
Search indexing is a useful feature on your computer system as it catalogs all your files to make them easily accessible when you search for them. However, this amazing feature has a downside: to catalog all your files, your computer creates indexes of the files, and that takes up space on your computer's hard drive, which subsequently slows down your computer system.
To make your computer system faster, you can disable search indexing on your computer, although this process will make it a little more difficult to search for files on your computer.
-
To disable search indexing, press the Windows key and search for Services.
-
Locate and right-click Windows Search, then choose Properties, where you can change the status to Disabled.
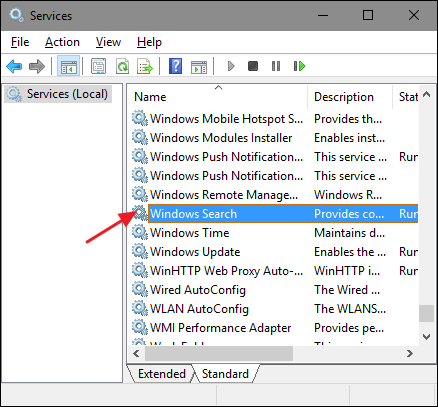
5. Disable Transparency
Transparency is a virtual effect that is enabled by default on all Windows 10. This feature makes the taskbar and some other icons on the desktop transparent, so you can see the full wallpaper on your desktop. This effect, however, uses a lot of resources on the computer system, hence, slowing the computer down when you need it for a more important job.
-
To turn off Transparency effects, go to Settings, then Personalization, then Colors on the left.
-
Click the toggle to switch Off the Transparency effects option.
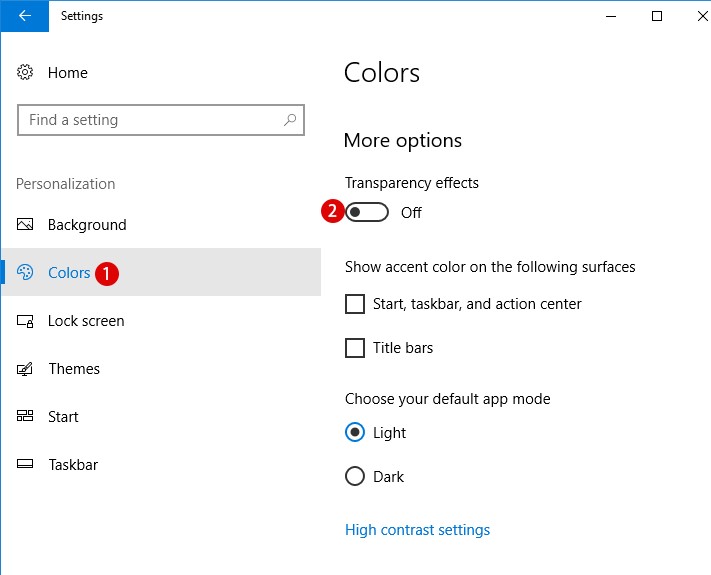
6. Check Power Setting
The Power Saver option in your computer power setting slows your computer. The option is exclusively telling your computer to save power, and to achieve that, the computer will reduce the rate at which some of its parts operate. This will also reduce the processing speed of the computer to save power. Therefore, it is advisable to use the Balanced option of the power setting.
-
To change your power setting, open your Control Panel, click on Hardware and Sound, then the Power Options.
-
Choose Balanced over the Power Saver option.
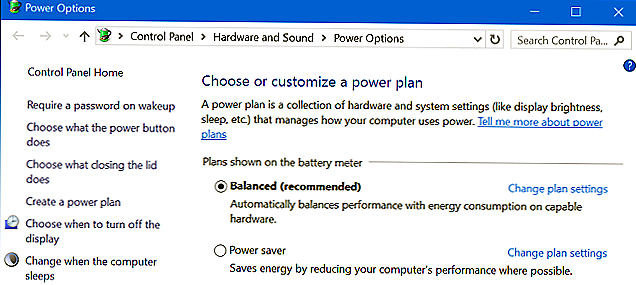
7. Free Up Disk Space
It can be deduced from this article that the more free space your computer has, the faster your computer will be, both the hard disk memory and the R.A.M should always contain enough free space. To free up disk space, you can manually delete all your unwanted files (and remember to empty them from the recycle bin) and uninstall unwanted or unused applications. You can also use Storage Sense on your Windows 10 to free up disk space by doing the following steps:
-
Click on the Windows key, select Settings, then System, then Storage.
-
You will then allow Storage Sense to automatically erase unnecessary files that had been saved in your computer memories.
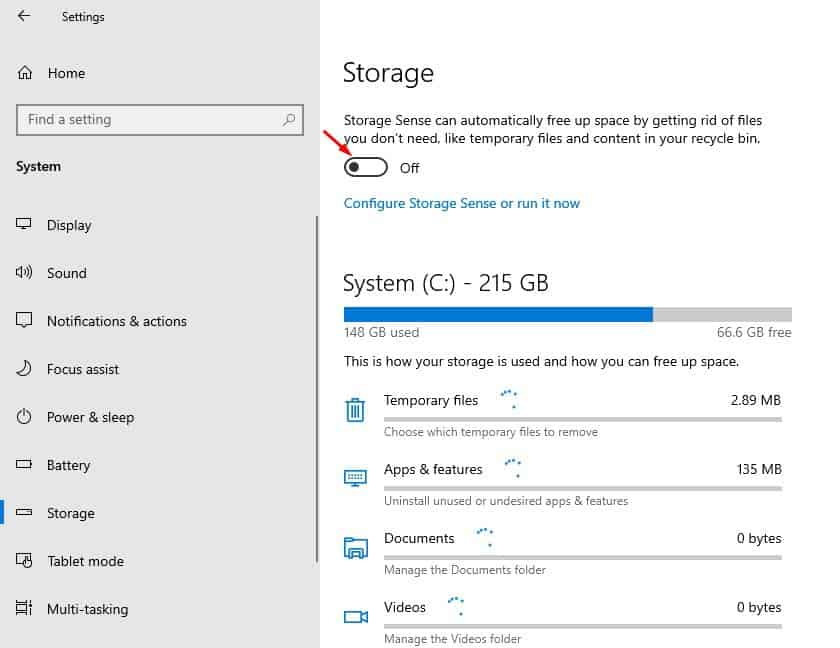
8. Scan Viruses and Malware
As stated earlier, viruses and Malware make the computer system run slower than it should normally do. To scan for and subsequently remove viruses and malware from your system:
-
Click the Windows button, navigating to Settings, then Update and Security, then Windows Security.
-
Open Windows Security where you click on Virus and threat protection.
-
Check for updates to ensure you have the latest version of the Windows security on your system. You can now click on Quick scan.
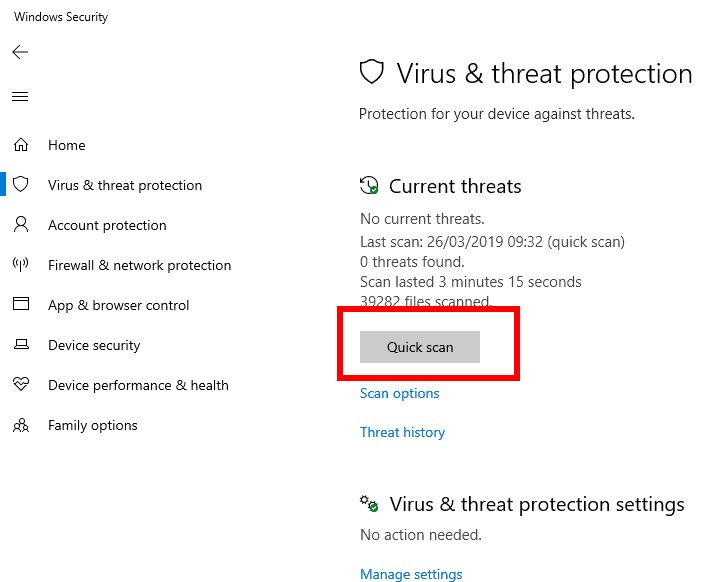
9. Restore Personal Computer from a System Restore Point
If, after trying every other tip that has been explained above, your laptop is still slow or you have been unable to get a desirable answer to the question "how to make computer faster." The last resort is to restore your computer to the previously saved restore point where it was working perfectly. This process effectively undoes whatever has been bothering your computer system.
-
To restore your personal computer, open your taskbar and search "restore point", click on Create a restore point.
-
Select System Protection, then System Restore.
-
Select Next after choosing your restore point and finish when the process is completed.
-
Restart your computer.
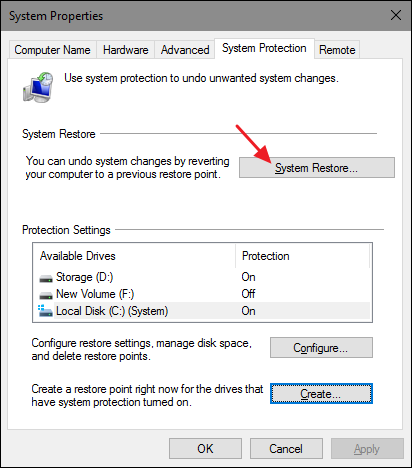
The system restore is guaranteed to keep your files, but it will effectively delete new applications or software, or updates that could be the source of the problem.
Conclusion
A slow computer is annoying, no matter how brief the waiting period is. As long as it is noticeable, it is too slow. These are guaranteed and tested tips to follow to rid your personal computer of this unwanted problem.
Time Limited Offer
for All Products
Not valid with other discount *

 Hard Drive Recovery
Hard Drive Recovery
 Deleted Files Recovery
Deleted Files Recovery
