How to Fix the 'Mac Running Slow After an Update' Problem?
It's crucial to keep your Mac software up-to-date to prevent bugs and security risks. However, it's normal to feel that your Mac is running slow after an update. Luckily, you can do a few things to optimize your Mac and have it running quickly and like new again.
In this article, we have highlighted 7 tips that can help speed up your Mac. These tips are straightforward and easy to implement. By following these simple fixes, even an older Mac will see noticeable speed bumps.
How to Fix the 'Mac Running Slow After an Update' Problem?
Tip 1. Increase the RAM or Memory Available
Take a look at how much memory is available on your Mac. On certain Macs (e.g. Mac Mini, iMac, Mac Pro), you can upgrade the amount of memory available.
Go to the Apple menu by clicking the Apple icon in the top left corner. Select 'About This Mac', and finally select 'Memory'.
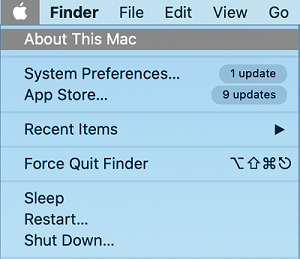
Click 'Memory Upgrade Instructions' and follow the step-by-step procedures to increase memory specific for your Mac.
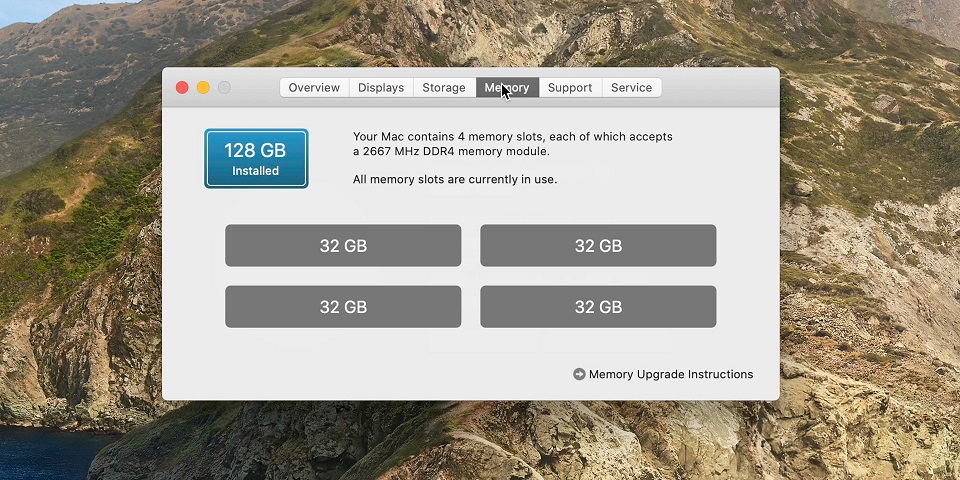
When upgrading memory, be careful in selecting the correct type of memory that is compatible with your Mac. A few technical figures are used in the description of RAM - 'Double Data Rate' variety (i.e. DDR3) and the 'frequency' (i.e. 1600Mhz). If in doubt, ask the store, and they will confirm the components you need are compatible with the Mac you have.
This option is only available on specific Macs and may not be possible on your Mac. Unfortunately, MacBook Pros have their RAM soldered onto the motherboard, and therefore it is impossible to upgrade the memory in a similar fashion.
Tip 2. Quit Apps That May Have High Demands on the Mac
There is a chance that a few resource-heavy apps are running in the background - these can drastically slow the performance of your Mac. By using the 'Activity Monitor' app, you can monitor and recognize which apps these may be.
To access your 'Activity Monitor' app, go to your 'Applications' folder and look under the 'Utilities'.
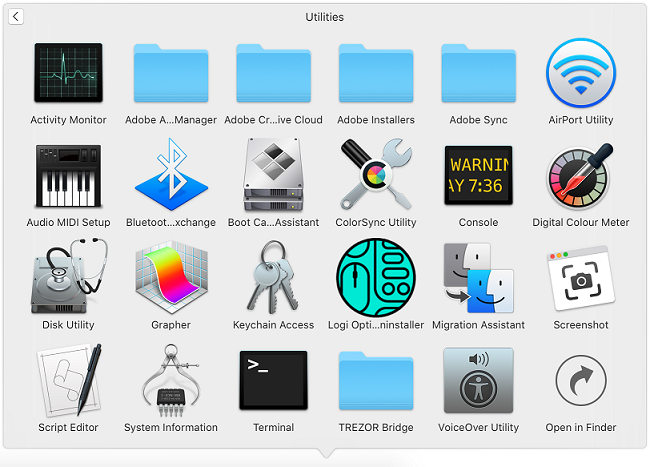
Under the 'Memory’ tab, you can assess which apps have a high memory demand. Quit the apps you aren't using or are non-essential to your current needs. In particular, editing apps such as Final Cut or Photoshop have high demands on memory even when open and not in use.
Popular web browser Chrome can also be very resource-intensive. Keeping multiple browsers and tabs open at the same time can significantly slow down your machine.
The fewer apps you are running, the smoother and faster your machine will feel.
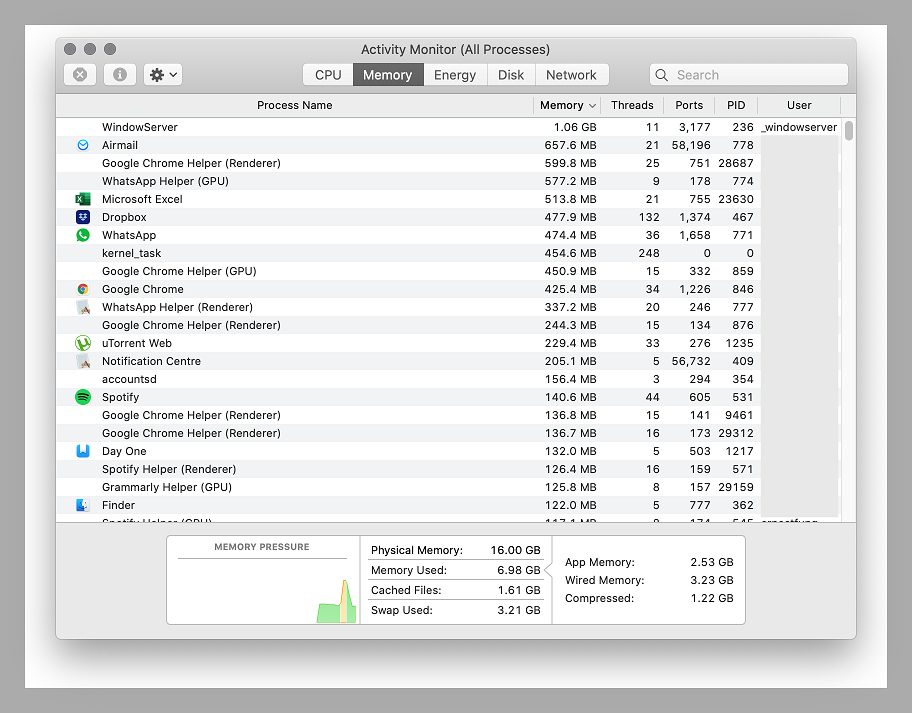
Tip 3: Minimize UI Effects
Several beautiful animations and effects were added to your Mac with your recent software update. However, with older machines, this can be very demanding on the computer. By reducing these effects, we can free up resources and speed up your Mac even further.
Access the 'Accessibility' folder under 'System Preferences'.
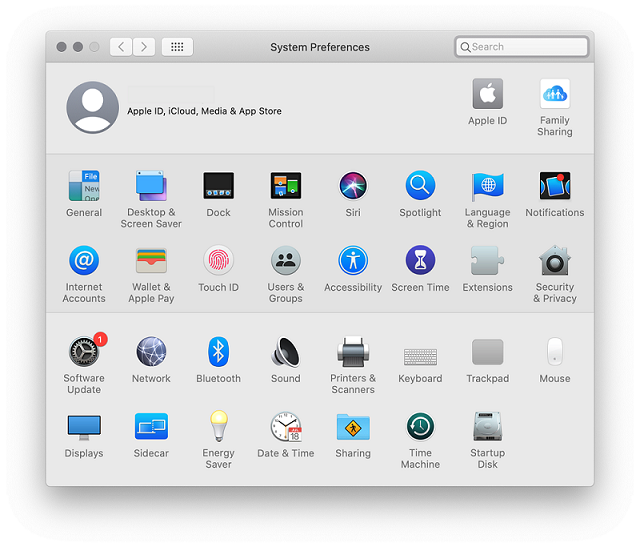
Under the 'Display' section, select 'Reduce Motion'.
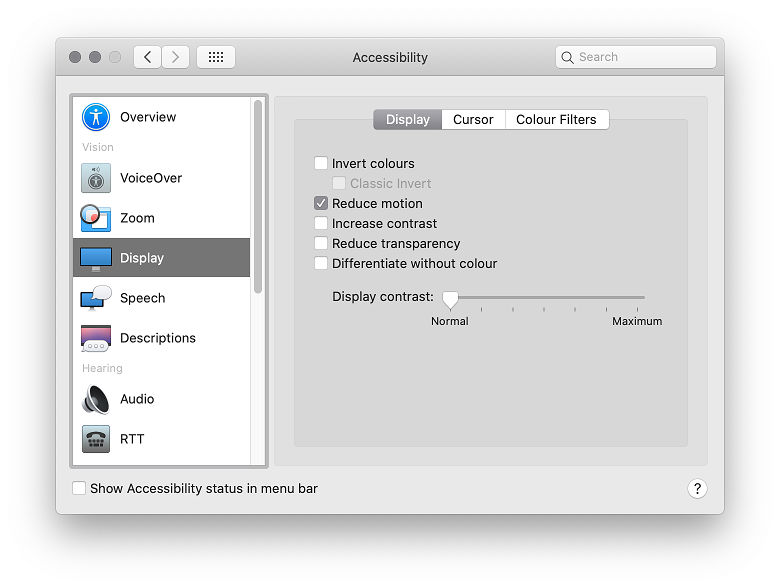
These animations are not essential for running your Mac, and, likely, you won't even notice that they are no longer running.
Tip 4: Declutter Your Desktop
In the latest software update to your Mac, desktop icons, are not accompanied by a built-in extension that takes on extra memory. A cluttered desktop will therefore hog more memory demand than in previous software updates.
By decluttering your desktop, you reduce system memory requirements and can speed up your Mac.
Previously, a desktop with many files did not affect the speed of your Mac, but by moving the files into different folders or locations, you will notice a minor speed bump.
Simply reorganize your desktop and restart your Mac.
Tip 5: Minimize Startup App Activities
Some apps launch automatically every time you turn on your Mac - these may be default apps, or they could be apps you installed in the past. They are, however, not all vital and can slow your Mac down.
To review these startup apps, go to 'Users & Groups' in 'System Preferences' and open 'Login Items'.
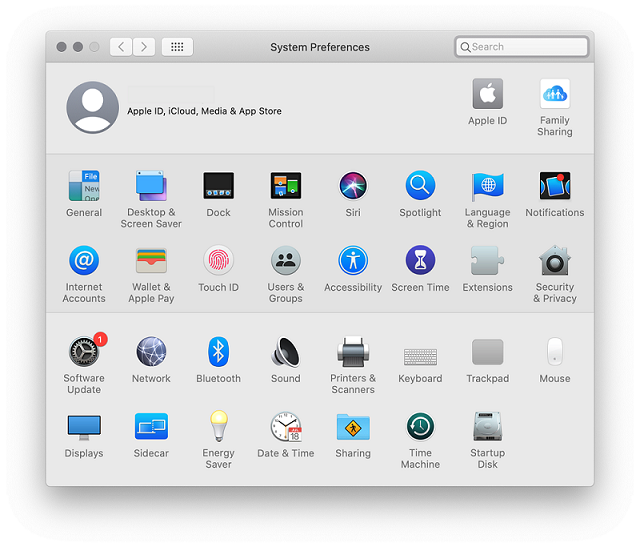
Click the '-' button next to any of the highlighted items to stop them from auto-running when your Mac is turned on.
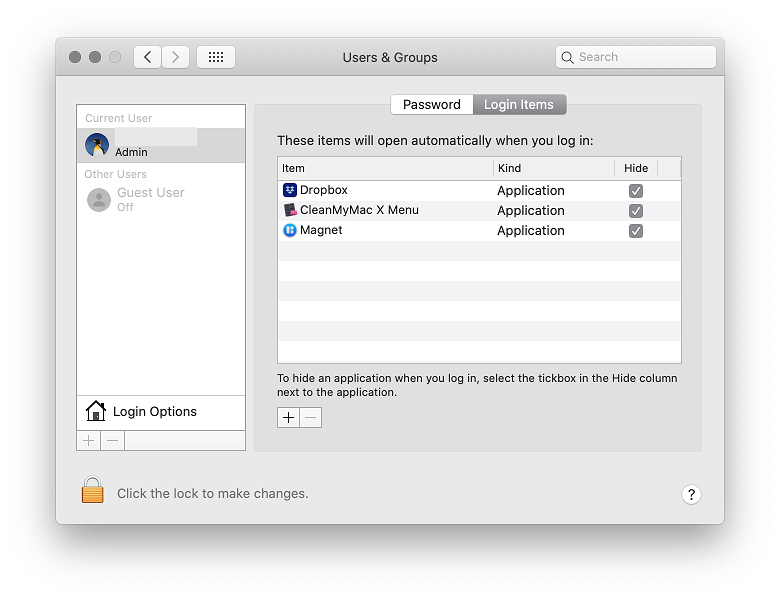
There are certain apps, such as anti-virus software, which we recommend you keep running. Most other apps, however, can be opened only when you need to use them.
Tip 6: Release Space in Startup Disk
Your Mac can also feel slow if it is running out of disk space. There are a few ways to free up space on your hard drive.
You can move the files onto an external storage device (such as an external hard drive) and then delete the files you no longer need. In particular, video files and photos can take up more space than you realize.
You can also choose to move files onto a cloud storage service (e.g. iCloud, Dropbox or Box). Dropbox in particular can help identify large files and files that aren't regularly used and recommend which files to remove from your startup disk - further increasing your Mac's speed.
Many cloud storage solutions have a free option (with limited space) that you can use to store files. A nominal fee is involved should you decide you need more space in the cloud. These services can help free up space and provides an easy-to-use backup solution as well.
Tip 7: Fix Disk Issues
If you have problems with the disk on your Mac, these may also cause your Mac to run slowly. These are things you either have not noticed or may have dismissed in the past.
The following issues are potential causes for Macs running irregularly or slowly, and all can be addressed using the 'Disk Utility' app:
-
Apps quitting unexpectedly
-
Files being inaccessible or corrupt
-
External drives fail or fail to operate
To access 'Disk Utility', select the icon under the 'Utilities' folder.
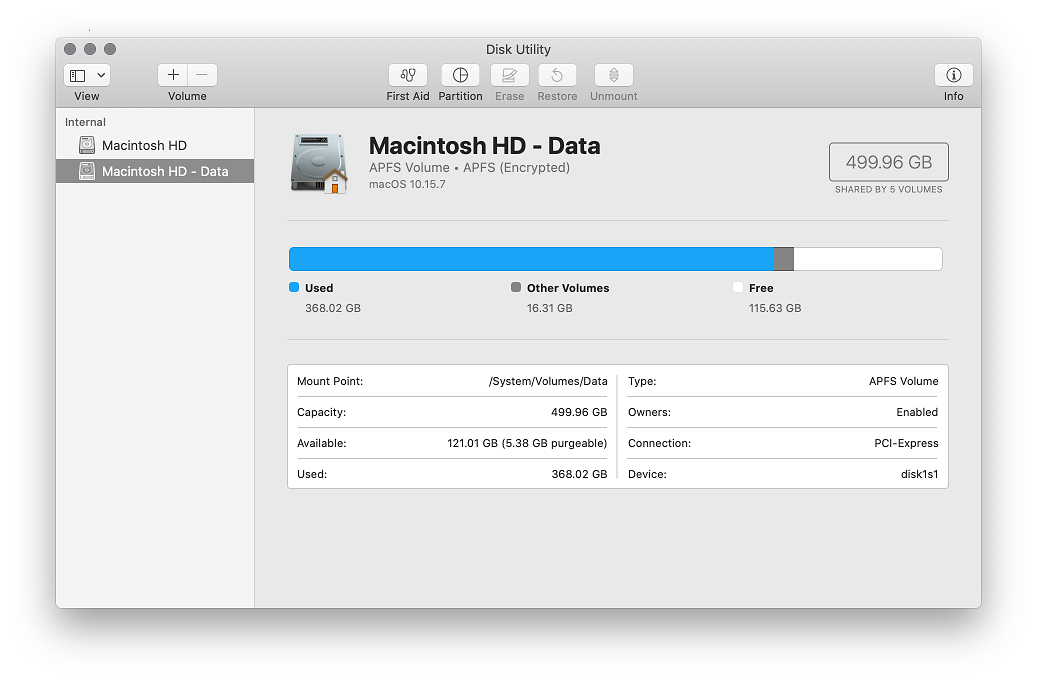
Click 'First Aid', and the system will guide you through potential disk issues.
It is recommended that you use the 'First Aid' function regularly even if you don't have any significant issues, as it will catch any irregularities and may prevent future problems.
Time Limited Offer
for All Products
Not valid with other discount *

 Hard Drive Recovery
Hard Drive Recovery
 Deleted Files Recovery
Deleted Files Recovery
