[Fixed] No Bootable Image Found, Notebook Will Be Shutdown 2024
Have you ever been pissed off in a frustrating situation because an urge-destroying message occurred with "no bootable image found notebook will be shutdown"? That may be one of the most frustrating user experiences one can have while getting the computer working again.
But fear not as in this article, we are going to dive into the issue and provide you with some simple solutions to help you resolve it. Whether you are a tech expert or a beginner, we have got you covered.
By the end of this article, you will have the confidence and know-how to tackle this issue and get back to using your laptop without any problem.
So, let's get started.
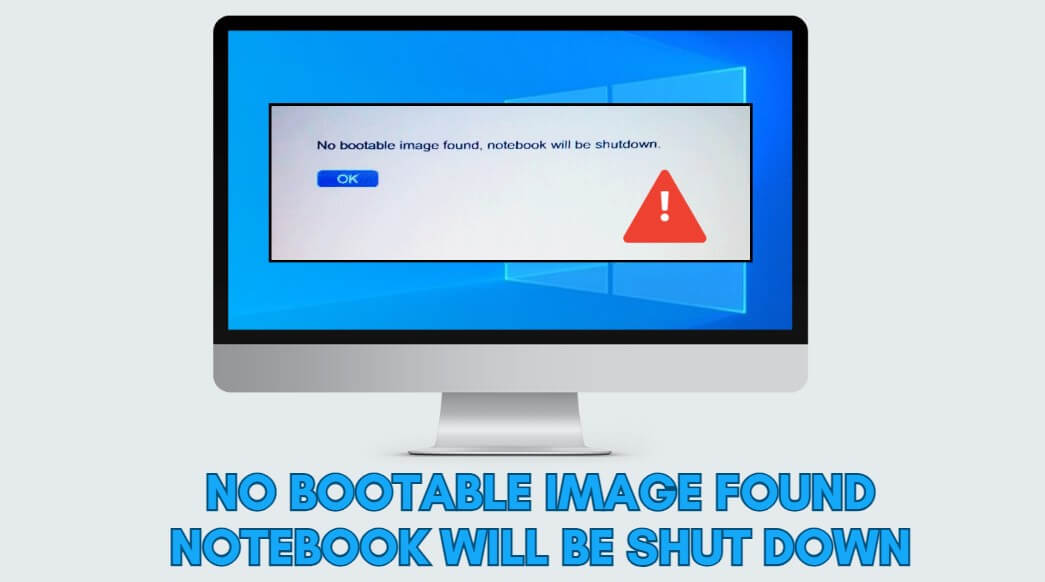
Causes of "No Bootable Image Found, Notebook Will Be Shut Down"
Before getting straight to how to fix no bootable image found notebook will be shut down error, it's better to first understand the root causes of this issue.
Well, there are different reasons behind this frustrating issue. Some of them are:
1. Corrupted or Missing Boot Files: One of the most common reasons for this error is corrupted or missing boot files. These files are essential for your computer to start up properly.
2. Incorrect Boot Sequence: Sometimes, your computer may be trying to boot from the wrong device, such as a USB drive or CD, which can lead to this error.
3. Hard Drive Failure: If your hard drive is failing or has failed, your computer may not be able to find a bootable image, resulting in this error message.
4. BIOS Settings: Incorrect BIOS settings can also cause this error. Ensure that your BIOS is configured to boot from the correct drive.
Now you know the root causes, it's time to learn how to fix no bootable image found notebook will be shut down issue on your laptop or computer.
How To Fix "No Bootable Image Found, Notebook Will Be Shutdown"?
Method 1: Change UEFI/BIOS Boot Options
The error no boot image found often occurs when your computer's UEFI/BIOS is not configured to boot from the correct drive.
By changing the UEFI/BIOS boot options, you can ensure that your computer boots from the correct drive, resolving the issue.
Step 1. Restart your computer and enter the UEFI/BIOS setup utility (usually by pressing a key like F2, F12, or Del during startup).
Step 2. Navigate to the boot options menu.
Step 3. Change the boot order so that the drive containing your operating system is the first boot option.
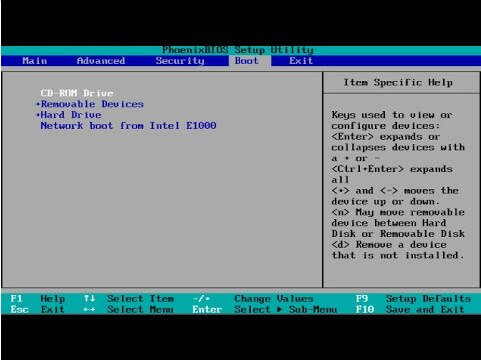
Step 4. Save the changes and exit the UEFI/BIOS setup utility.
Step 5. Restart your computer and check if the issue is resolved.
Method 2: Reset BIOS to Default
Incorrect BIOS settings can cause the "No Bootable Image Found" error. Resetting the BIOS to its default settings can resolve this issue.
Resetting the BIOS to its default settings can resolve this issue by ensuring that all settings are set correctly.
Step 1. Restart your computer and enter the BIOS setup utility.
Step 2. Locate the option to reset the BIOS to its default settings (this option may be called "Load Defaults," "Reset to Default," or similar).
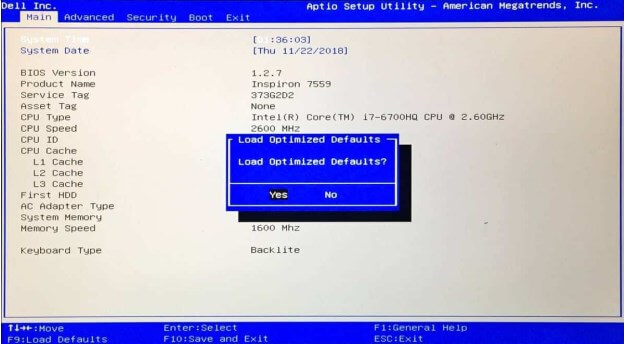
Step 3. Confirm the action and save the changes.
Step 4. Exit the BIOS setup utility and restart your computer.
Method 3: Perform Startup Repair
The error may occur due to corrupted system files or boot configuration. Performing a startup repair can fix these issues.
Startup repair scans your computer for problems and attempts to fix them, allowing your computer to boot successfully.
Step 1. Insert the Windows installation media and restart your computer.
Step 2. Boot from the installation media and select "Repair your computer."
Step 3. Choose "Troubleshoot" > "Advanced options" > "Startup Repair."
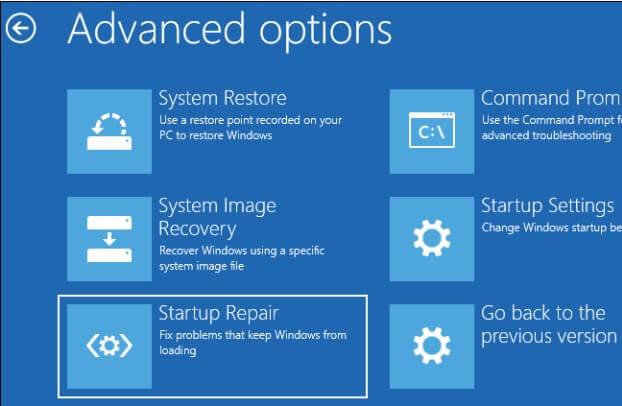
Step 4. Follow the on-screen instructions to complete the repair process.
Step 5. Restart your computer and check if the issue is resolved.
Method 4: Reinstall Windows 10/11
If other methods fail, reinstalling Windows can resolve the issue by replacing corrupted system files.
Reinstalling Windows will delete all files on your primary drive, so ensure you have backups.
Step 1. Insert the Windows installation media and restart your computer.
Step 2. Boot from the installation media and select "Install now."
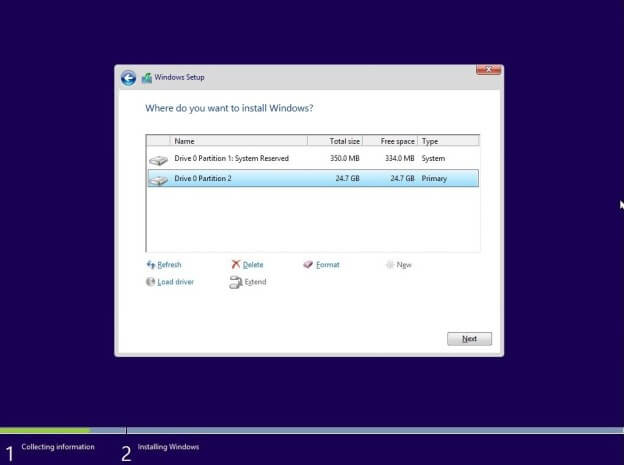
Step 3. Follow the on-screen instructions and choose "Custom: Install Windows only (advanced)."
Step 4. Select the drive where Windows is installed and click "Next" to begin the installation.
Step 5. Follow the prompts to complete the installation and set up Windows.
Method 5: Replace Your Drive and Install New Windows
If your drive is failing or corrupted beyond repair, replacing it and installing a fresh copy of Windows can resolve the issue. Replace the drive with a new one and reinstall Windows.
Step 1. Purchase a new drive that is compatible with your computer.
Step 2. Open your computer and replace the old drive with the new one.
Step 3. Follow the steps to reinstall Windows as mentioned in Method 4.
Method 6: Check for Disk Error
Sometimes, the error can be caused by hardware issues such as a failing hard drive or faulty RAM.
Checking for hardware issues and replacing faulty components can resolve the issue.
Here's how you can check disk errors:
Step 1. Press Win + X and select Windows PowerShell (Admin).
Step 2. Type chkdsk /f /r and press Enter.
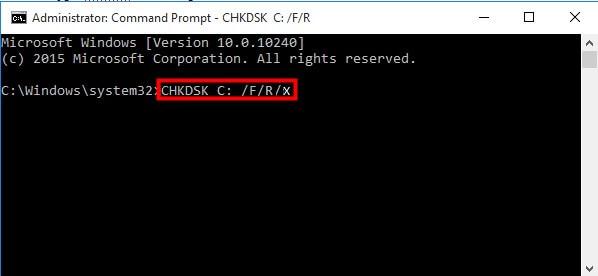
Step 3. Confirm to schedule the check on next restart by typing Y and pressing Enter.
Step 4. Restart your computer to start the disk check.
Bonus: Recover Data When No Bootable Image Found
When you encounter the "No Bootable Image Found" error, it can be frustrating, especially if you're unable to access your important data. AnyRecover is a powerful data recovery tool that can help you recover lost or inaccessible data from various storage devices, even when you're unable to boot your system.
Anyrecover supports a wide range of file types, including photos, videos, documents, and more, making it suitable for recovering various types of data. Whether you've lost data due to accidental deletion, formatting, system crash, or other reasons, AnyRecover can help you retrieve it.
Using AnyRecover is simple and straightforward. You can easily scan your storage device to locate the lost data and then preview the files before recovering them. With its high success rate and user-friendly interface, AnyRecover is a reliable choice for recovering data when no bootable image is found.

FAQs about No Bootable Image Found
How do I fix no bootable image found?
Fixing this issue involves changing the boot order in BIOS, repairing or reinstalling the operating system, checking for hardware issues, and ensuring the hard drive is properly connected.
How do I shutdown a no bootable device?
If your device is displaying the "No Bootable Image Found" message and you need to shut it down, simply press and hold the power button until the device powers off.
How to recover data from an unbootable laptop hard drive?
For recovering data from an unbootable laptop hard drive, consider using AnyRecover. It's a reliable data recovery tool that can help you retrieve your lost files.
Conclusion
So that's how you can get rid of no bootable image found notebook will be shutdown. All you have to do is follow the steps given above and you will end up getting rid of this issue. And if you have to change your hard drive and looking to recover data from it, AnyRecover is recommended.
This user-friendly data recovery tool is designed to help you retrieve your lost files with ease and efficiency.
Related Articles:
Time Limited Offer
for All Products
Not valid with other discount *

 Hard Drive Recovery
Hard Drive Recovery
 Deleted Files Recovery
Deleted Files Recovery








