How to Fix PowerPoint Found a Problem With Content
Among the error messages encountered while using Microsoft PowerPoint, one of the most frequent is "PowerPoint found a problem with content" error message. This error is mostly observed in .pptx files, but it could be found in both .pptx and .ppt files. If you see this message during opening the .ppt or .pptx file, then you are at the right place. This article takes a look at how to fix PowerPoint found a problem with content issues. No matther you meet this issue on Windows or Mac computers, you can solve it with the methods below. Read on.
Part 1. Why Does PowerPoint Say Found A Problem with Content?
Several reasons could result in PowerPoint displaying this error message. Some of those reasons include:
-
Protected View is Enabled: If you enable protected view in your Trust Center settings, any file downloaded from a direct URL or Outlook attachment will be rejected by PowerPoint. A protected view will restrict these files.
-
File Location is not added to Trust List: The folder that contains the .ppt or .pptx files also matters. If this folder is not added to PowerPoint Trust List, then there is a possibility of you getting this error message.
-
The file is stored in a Synchronized folder: If the .ppt or .pptx files you are trying to open are stored in synchronized folders such as Dropbox or OneDrive, the folder containing the files is overseen by backup software. You would encounter this problem because the files are disabled from working properly by a synchronized folder.
-
The file is blocked or with virus: If you download your .ppt or .pptx file from a website, they could block the file if they contain a virus as the virus could damage your drive or even the entire device.
-
PowerPoint File Corruption: The last reason you could encounter this error message is the folder or drive containing the .ppt or .pptx files is corrupted.
Part 2. What to Do if PowerPoint Found a Problem With Content
Different reasons could lead to the display of this error message by PowerPoint; there are also different methods with which you can solve this issue. Some of these methods are listed below.
1. Unblock the File
If you encounter this error message on a file that was downloaded from the internet, then there is a possibility that your operating system has blocked the file from being modified. Unblocking the file is a method to get past this error message, as many users have confirmed that the problem goes away when they do this. To unblock the file:
Step 1. Right-click the .pptx file that is displaying this error, and then selects "Properties".
Step 2. When the Properties of the file opens, click on the "General" tab. Then look for the "Unblock" button and click on it.
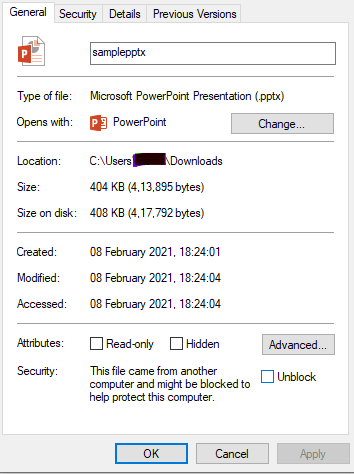
Step 3. Then to save the changes, click on "Apply".
Step 4. Then to be sure the problem has been resolved, open the file.
2. Uncheck All the Options Under Protected View
The most common issue that could cause the display of this error message is different settings in Protected View that will result in the PowerPoint program rejecting the Outlook Attachments, files that originated from the internet or files located in potentially unsafe locations. So you can solve the issue by changing some settings in Protected View:
Step 1. Open the PowerPoint file.
Step 2. Then click on the file menu, and then "Options" from there. It is at the bottom of the left-hand side.
Step 3. From the PowerPoint Options menu, choose "Trust Center".
Step 4. Then click on "Trust Center Settings" in the menu.
Step 5. Select "Protected View" on the left side, and then uncheck all the boxes associated with every Protected View condition.
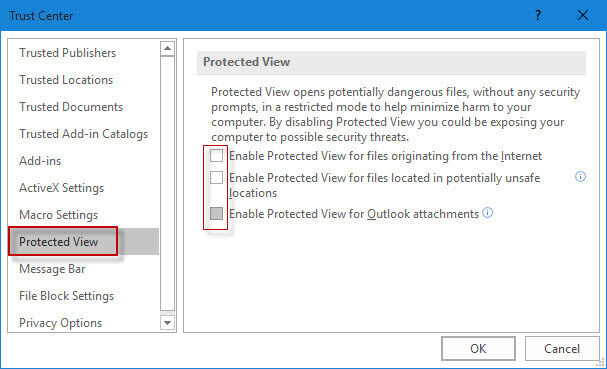
Step 6. Then click on "OK" to save the changes.
Step 7. Restart PowerPoint when these changes have been saved and then open the file with the issue to confirm that it has been solved.
3. Change the Location of Your PowerPoint File
If the file you are trying to open is in a Dropbox or OneDrive folder, you will have to move the file from that folder to one that synchronization or any other backup software does not affect. To do this:
Step 1. Locate the synchronized directory where you have the file currently stored.
Step 2. Then right-click on the file and choose "Cut" or just press the shortcut "Ctrl + X".
Step 3. Go to a regular directory and then right-click on free space and select "Paste" or use the shortcut "Ctrl + V" to paste the file in the folder.
Step 4. Then open the file to see if the issue has been resolved.
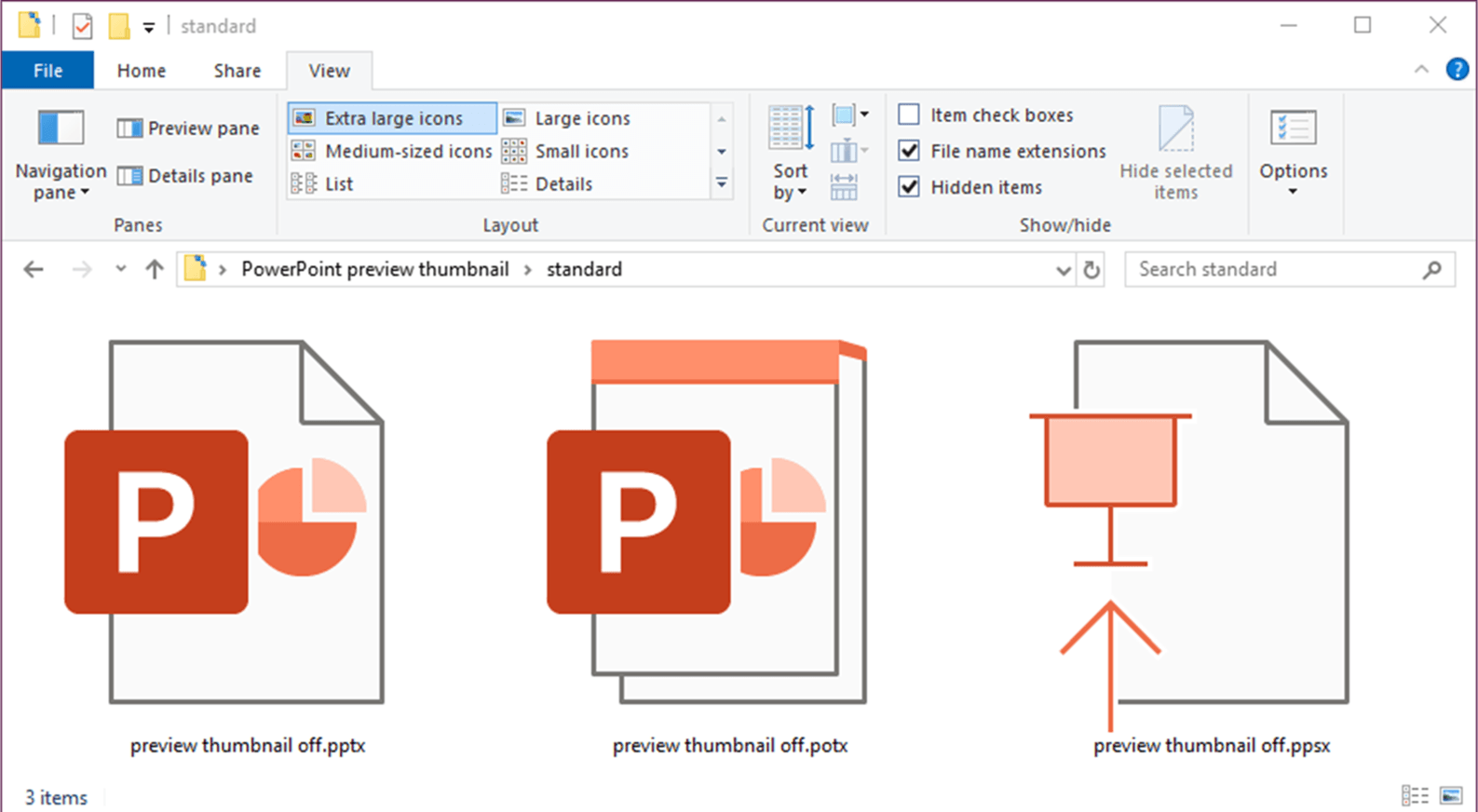
4. Add the Location of Your File as Trusted Locations
If the PowerPoint file you want to open was gotten externally, PowerPoint might not allow you to open the file if it is stored in a location that is considered insecure. To make sure that the PowerPoint file is safe for opening, place it in the trust list to avoid errors. To do this:
Step 1. Launch PowerPoint and then click on File > Options > Trust Center > Trust Center Settings > Trusted Locations > Add New Location.
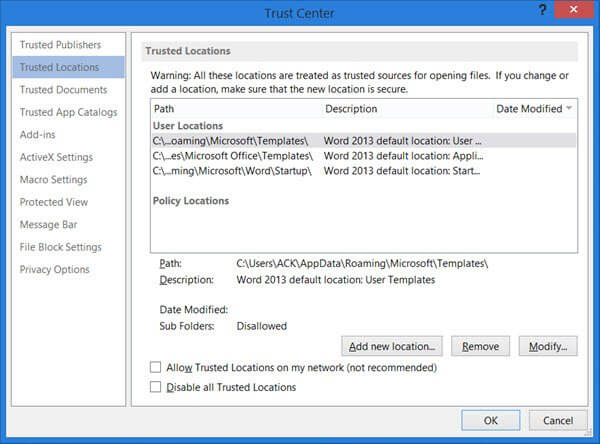
Step 2. Then click on "Browse", go to the location where the file is stored, and click on "OK" to add this new location to the trusted locations.
Step 3. Then restart the PowerPoint application to see if the issue has been resolved.
If the file is stored in a generic folder like Downloads, it is better to create a different directory and place it first.
5. Delete a Certain Folder on Mac
This is a special method for Mac users, which has been proved effective. In some situations, some files might be corrupted, which tends to get in the way of launching the content. Therefore, to fix this problem, we will delete a certain folder in Mac. The steps involved are:
Step 1. Press "COMMAND + Shift + G" in Finder.
Step 2. Enter "~/Library" in the window that appears, then click on "Go".
Step 3. Look for the "com.Microsoft.PowerPoint" folder.
Step 4. Then delete the folder and restart your PowerPoint.
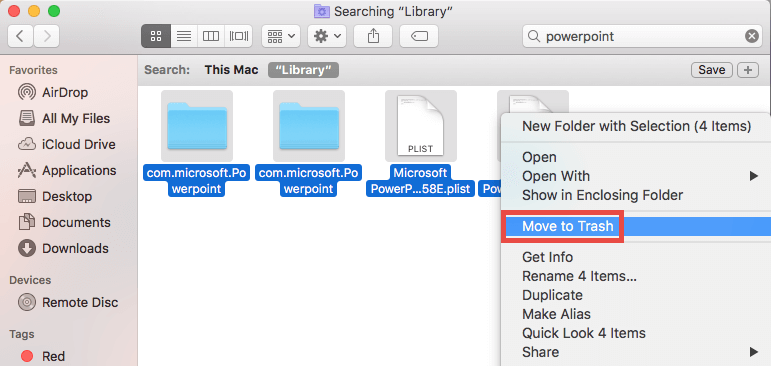
Step 5. Then check to see if the issue has been resolved.
Other tips to recover Unsaved or Deleted PPT presentation.
Conclusion
Finally, if these errors are not attended to on time, it could result in more trouble for your PowerPoint application. Therefore, it is vital to opt for any of the methods listed in this article in resolve the issue of PowerPoint found a problem with content. Go and give them a try!
Time Limited Offer
for All Products
Not valid with other discount *

 Hard Drive Recovery
Hard Drive Recovery
 Deleted Files Recovery
Deleted Files Recovery

