How to Show the Macintosh HD on Desktop (or in Finder)?
With the introduction of macOS Sierra, the Macintosh HD icon is no longer shown on the desktop by default. This can be frustrating for many users, as the Mac hard drive icon is a shortcut to many useful folders - such as Documents, Applications, Library, etc.
Thankfully, we can quickly identify why the Macintosh HD isn't showing up on the desktop and remedy this with a few simple solutions.
In this article, we will outline:
1. Why the Mac HD Isn't Showing up on Your Desktop?
- Preference settings: By default, your Mac hard drive will not show up on your desktop. This can be toggled on or off (instructions below).
- Poor physical connection: If you are looking for an external hard drive, the issue could be the cable - try disconnecting and reconnecting all the wires and make sure that none of the connections are loose.
2. How to Show the Mac Hard Drive Icon on Your Desktop?
The hard drive icon may be missing on your desktop, and through the 'Preferences' settings, we can get the Mac HD to show up.
To do this, click on the desktop, and navigate to 'Finder' in the Menu Bar. Click on 'Preferences...'
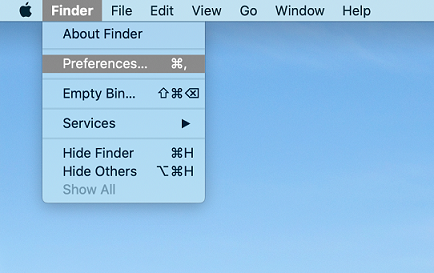
Select the 'General' tab, and check the box 'Hard disks'.
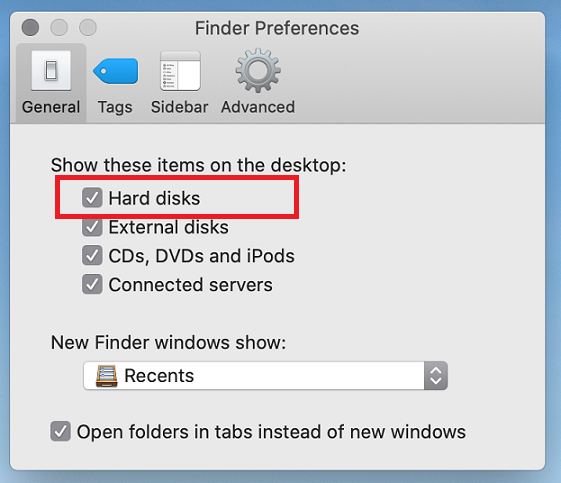
That's it! Your Mac hard drive should now show up on your desktop.
3. How to Get External Hard Drives to Show Up on Your Desktop?
To get external hard drives to show up on your desktop, the process is very similar to the above.
Go to the 'Preferences...' menu again (by clicking on the desktop, and navigating to 'Finder' in the Menu Bar and clicking 'Preference...'
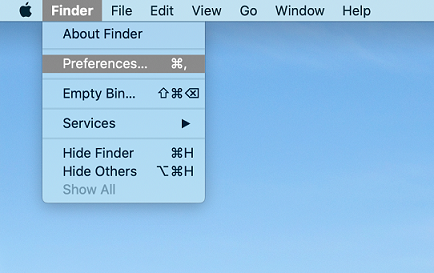
This time, select the 'General' tab, and check the box 'External disks'.
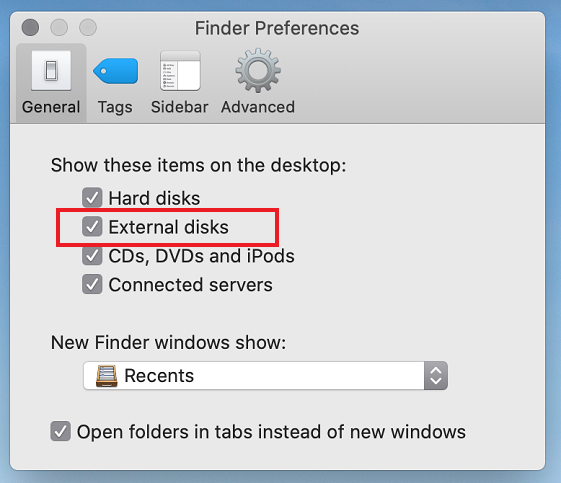
Once done, all external hard drives will show up on your desktop whenever plugged into your Mac!
4. How to Show the Mac Hd in the Finder Window?
In order to get the Mac HD (or any external hard drives) to show up in the Finder window, you will need to access the 'Preferences...' menu again.
This time, select the 'Sidecar' tab, and check 'Hard disks' and 'External disks'.
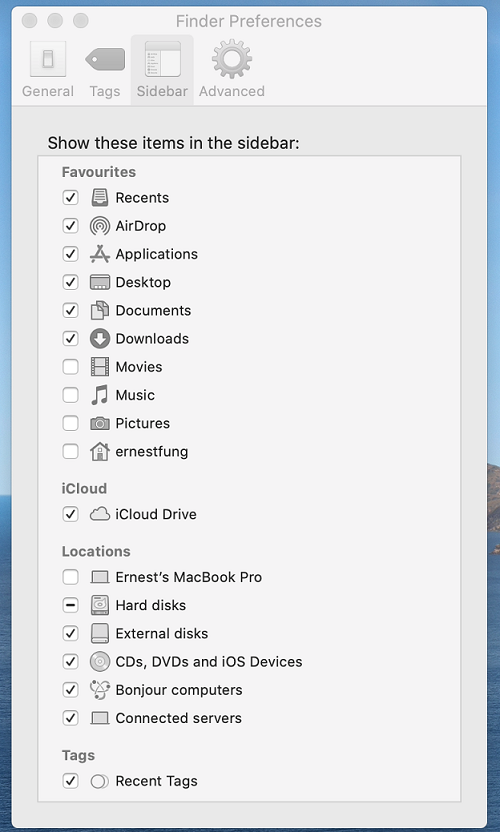
All done! Any hard drives should now show up in your Finder window when connected to your Mac.
Conclusion
The easier it is to access your hard drive, the faster you can get your work done. While the Mac HD no longer shows up on your desktop by default, the setting can be easily changed to have the Mac HD icon show up on your desktop.
In this article, we also show you how to get the any Mac hard drive to show up in your Finder sidecar menu.
Having the hard drive (both internal and external) available to access on your desktop or in Finder window can help with your workflow. Hope this helps!
Time Limited Offer
for All Products
Not valid with other discount *

 Hard Drive Recovery
Hard Drive Recovery
 Deleted Files Recovery
Deleted Files Recovery
