Windows 11 Turns to Black Screen of Death? Fixes Here!
Every Windows user has one fear and that is to come across the Windows 11 black screen of death (BSOD). Microsoft switched to the black screen to match its new black shutdown and logon screens from its previous blue color. Thus, Windows 11 users will find the black screen of death to be equally terrifying.
Since we depend on our Windows computer, the last thing we want is to face the BSOD. However, there is no need to worry as we have prepared the ultimate post that takes a close look at the top 7 Windows 11 black screen of death fixes. Read on to learn how to fix the issues and find out why it even occurs in the first place.
Part 1. How to Fix Windows 11 Black Screen of Death
When it comes to fixing Windows 11 black screen of death, you have a few options. Try out the following options in the order presented to ensure that your computer starts working again.
1. Wait for Your Computer to Restart
One of the ways to fix Windows 11 black screen of screen is to just wait for your computer to restart. The thing about your computer is that it should first restart. Your PC ran into a problem and needs to restart. That is about it. Therefore, it is best that you let your computer be.
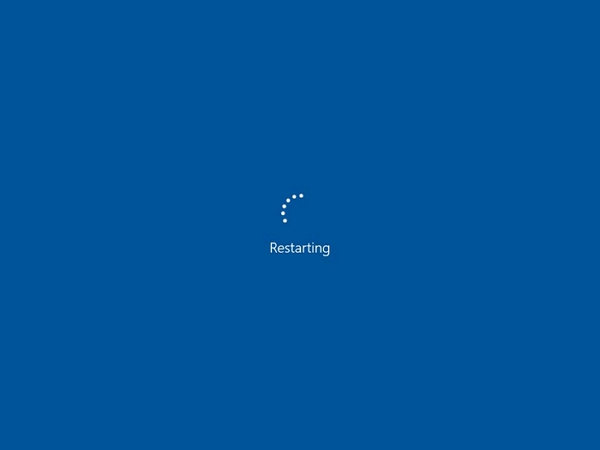
The computer should automatically restart if there is a small issue. Once it restarts, you would not even remember the issue. If your computer does not restart despite after having waited a long time, you would need to power off the device by holding the Power button for about 5 seconds. Then, the computer should restart again.
2. Remove Unnecessary Hardware
Now, there is also a possibility that unnecessary hardware might be to blame. Hence, you would need to remove unnecessary hardware to get your computer working. It is quite common for the black screen of death to occur due to hardware-related problems. Disconnect your peripherals if your computer continues to crash to check if the problem gets resolved. It should include the external hard drives, printers, USB devices, phones, and additional monitors.

3. Run the Troubleshooter
If removing unnecessary hardware does not do the trick, you will need to run the troubleshooter to take care of the matter. There is no need to worry when you come across the BSOD error message and the sad emoticon. A stop error code should also appear on the screen which should provide you a hint of the possible cause behind the error. There will also be a QR code which you can scan using your smartphone to troubleshoot the problem. All you will need to do is go through the required steps for finding the cause of the problem and running troubleshooter to fix it.
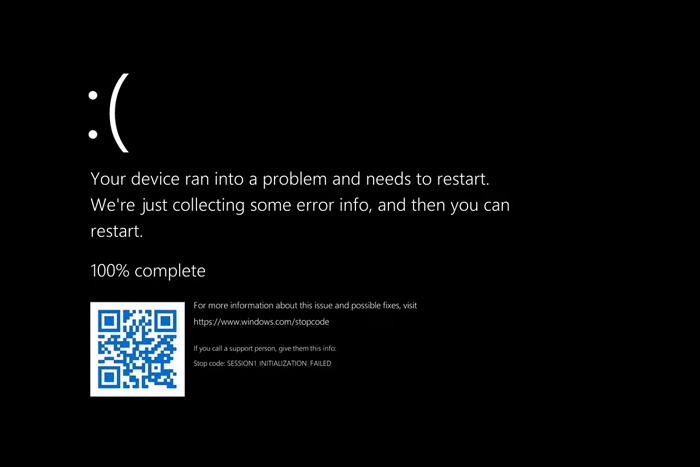
4. Run a Virus Scan
Malware infections and viruses are becoming more common than you think as cybercriminals use sophisticated techniques to hack into computers. Since such activities can damage system files, you are likely to come across the black screen of death. Therefore, it is important that you run a virus scan to check the infestations and remove rogue elements which might be causing the problem.
An anti-virus application or even Windows Defender should help do the trick. Make sure to perform a full system scan and not just a quick scan as the malware or virus might be hiding anywhere. If there is a virus, the scan should help take care of it.
5. Boot into Safe Mode
Another option for fixing Windows 11 black screen of death is booting into safe mode. Although it should not be your first option, you have to consider booting into safe mode if the above fixes do not offer results. If the problem is too severe, your best bet would be to boot your PC into safe mode. The following steps will help you get the job done:
Step 1. Firstly, you will need to open the RUN box by pressing "Windows + R".
Step 2. Next, you have to type "msconfig" and press Enter. It should open the System Configuration window.
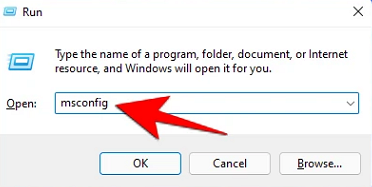
Step 3. Then, you must click on the "Boot" tab.
Step 4. Next, go through the Boot options and click on "Safe boot".
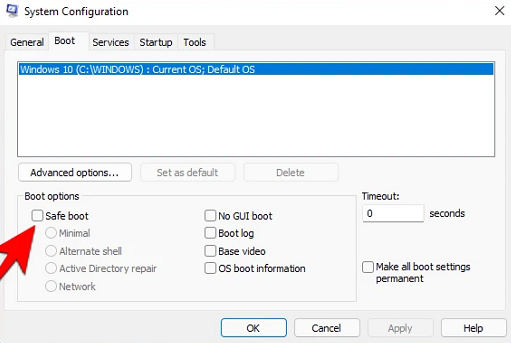
Step 5. Choose "Minimal" and hit OK.
Step 6. Finally, your computer would restart to boot into Safe Mode.
Once your system boots into Safe Mode, it would only be able to load basic Windows configuration and applications for running the system properly. Thus, you would not be able to access third-party apps. Now, if you can work in safe mode without interruptions from any black screen error, chances are that a program or service might be the cause of the problem. Run malware scans for finding the culprit and ensure system restore for returning to a previous state as mentioned later on in our post.
6. Fix the Registry Error
A registry error might also be causing the black screen of death. You can fix the registry error to get rid of the problem.
Step 1. When Windows computer fails to start after automatic repair, you could plug a Windows installation media to your computer.
Step 2. Choose your language and Repair your computer.
Step 3. For programs with missing registry keys failing to start, click "Settings > Apps & Features > Modify > Repair".
7. System Restore
Lastly, you can also opt for a system restore to restore your computer to a previous state. It should help solve the black screen of death. The best thing about this fix is that it is super easy to do. Hence, you should not experience any difficulty.
Step 1. All you have to do is press "Start" and type "recovery".
Step 2. Next, select the option and click "Open System Restore".
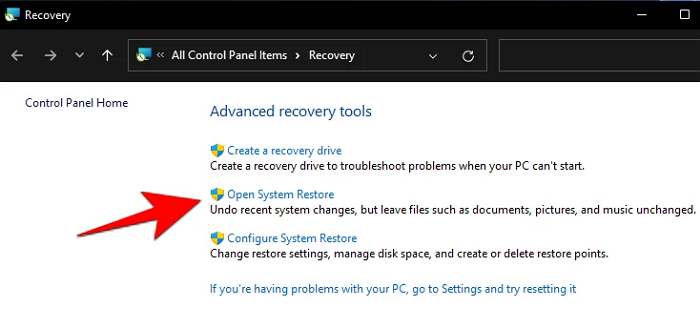
Step 3. Then, you must click "Next" and select the previous restore point and click "Next" again.
Step 4. Finally, click "Finish" to confirm the restore point.
Keep in mind that when you run system restore, it would uninstall any drivers and programs that might have been installed since the previous restore point. However, it might be the only solution to the black screen of death if you have tried other options.
Part 2. FAQ -- Why Does Black Screen of Death Occur in Windows 11?
Now that you know about the top Windows 11 black screen of death fixes, you must be wondering why BOD even occurs in the first place. There are various issues that might be to blame as mentioned below:
-
Power Supply Problems
-
Display Issues
-
Software and Driver Errors
-
Incomplete Windows 11 Installation
-
Windows Update
-
Overheating
Despite the abovementioned issues behind the black screen of death, you can easily solve each issue. Whether setup is stuck or a device driver fails, you should be able to resolve the issue. For device driver fails, a reboot into safe mode should do the needful. As for setup remaining in progress, you should check if the hard drive LED is blinking. The age of your computer might be to blame.
Bonus: How to Recover Files Lost After Windows 11 BSOD
After a Windows 11 black screen of death, you might end up losing important files. In such a case, you would need to use iMyFone AnyRecover. It is a top-class data recovery tool that will rescue all your lost data in just about every type of scenario including a Windows 11 black screen of death. Thus, data recovery would become easier than ever before.
AnyRecover Key features include:
- Its easy recovery wizard will enable you to recover the lost files without much effort and its advanced algorithms will provide you an unrivalled experience.
- It recovers your any types of files like archives, documents, emails, etc in no time.
- It recovers up to 8 files free of charge without any size limit.
- Finally but most importantly, it offers accurate search capabilities to find your desired files quickly.
Here are steps to use AnyRecover to recover your files quickly and safely:
Step 1 Choose a location where your files have been lost and press Start button.

Step 2 The program will start the scanning process.

Step 3Click the Recover button to restore your files to the Windows 11 computer.

Conclusion
Once you have gone over our post, you will know how to fix a Windows 11 black screen of death. From waiting for your computer to start and restoring your computer to a previous point using system restore, each fix will help your computer get back to normal without much effort.
Time Limited Offer
for All Products
Not valid with other discount *

 Hard Drive Recovery
Hard Drive Recovery
 Deleted Files Recovery
Deleted Files Recovery
