Remove "Your Computer is Low on Memory" Popup Virus on Mac
When you first saw the message that "your computer is low on memory" on your Mac computer, you may think that it could disappear after you click the close button or free up the ram on mac. However, sometimes clicking the close button to clear the error message would only trigger a chain of pop-up alerts that refuse to close. In this case, the popup that your computer is low on memory mac is most possibly a kind of virus. Don't worry, this article will guide you to remove malware from your device and clear the low memory notification on Mac computers.
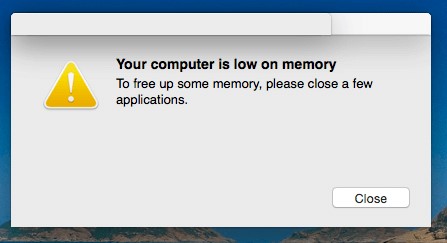
What Is the Popup Virus that "Your Computer Is Low on Memory"?
"Your computer is low on memory" is one of the most common ways that potentially unwanted applications (PUA) cons computer users into promoting content. Having nothing to do with the computer's status at some times, the pop-up virus just marks its presence by repeatedly appearing on the Mac. The offensive pop-up message may even scare you to download unwanted adware and browser hijackers on your Mac computer. Installing suggested applications would pose a threat to your computer.
How Do You Get Rid of Low Memory on My Mac Computer?
There are various ways to get rid of the low memory virus alert on your Mac computer, let's get down to them.
Way 1: Remove Malicious Profiles on Mac
Mac computers have profiles used by IT admins to configure and regulate computer operations on their system. Hijackers take advantage of this feature by altering the browser settings to restrict computer users from erasing malicious programs. How do you check for negative profiles and delete them on mac?
-
Open System Preferences from the menu.
-
If there is an active profile on the Mac device, use the search bar to locate Profiles. If there isn't, move on to the next step.
-
Click the Profile icon, pick out shady profiles, click the minus icon at the button left of the screen and select Remove.
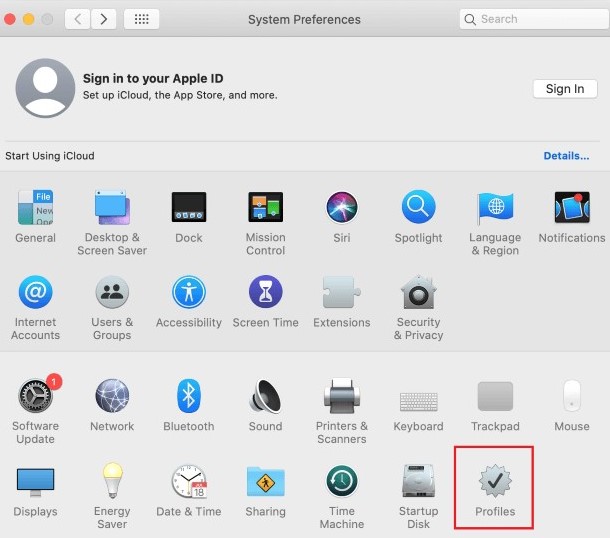
Way 2: Remove Malicious Apps on Mac
Frequent auto-redirection to untrusted sites, other search engines or the browser web page are symptoms of malicious apps on your Mac device. You can quickly identify and erase malicious apps and programs that have been installed by:
-
Launch Finder by clicking on the Finder icon on the dock.
-
Select Applications from the panel on the left side of the screen. This window contains all applications that are currently installed on your Mac device.
-
Scroll through the list to search for suspicious apps.
-
Right-click on apps you wish to remove and select Move to Trash.
-
Go back to the dock and right-click on the bin icon to Empty Trash to permanently delete the app you just deleted.
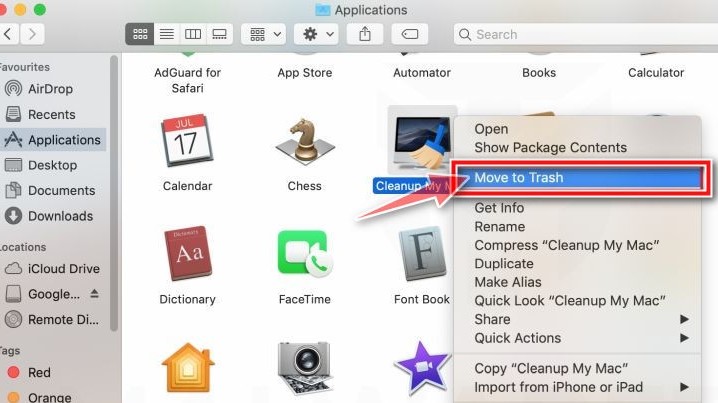
Way 3: Perform a Manaul Removal
You can use the Finder to remove the low memory notification on mac manually.
-
Launch Finder. Check the toolbar, click on Go and choose Utilities.
-
Launch the Activity Monitor application to detect suspicious apps.
-
Select the apps and click the X icon at the top left corner to stop the apps.
-
A prompt shows up to confirm if you want to stop the process. Select Force Quit.
-
Head back to the Finder toolbar, and select Go to Folder under Go.
-
Type in "/Library/LaunchAgents" into the window that displays and click Go.
-
Scrutinize the folder for fishy content responsible for the "your computer is low on memory" warning. We advise that you select unrecognized files and send them to the trash.
-
To locate "/Library/Application Support", copy and paste the file path using the Go to Folder element under Finder.
-
Select malicious folders and move them to the trash.
-
Input "/Library/LaunchDaemons" to eliminate some .plist format and other components that cause the pop-up virus message.
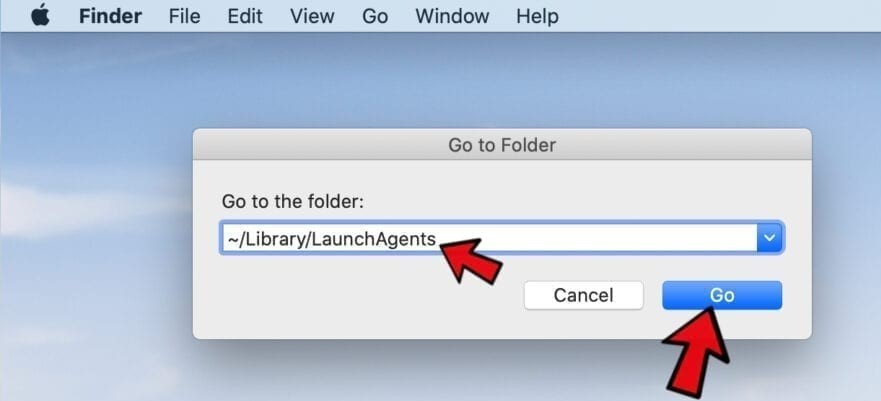
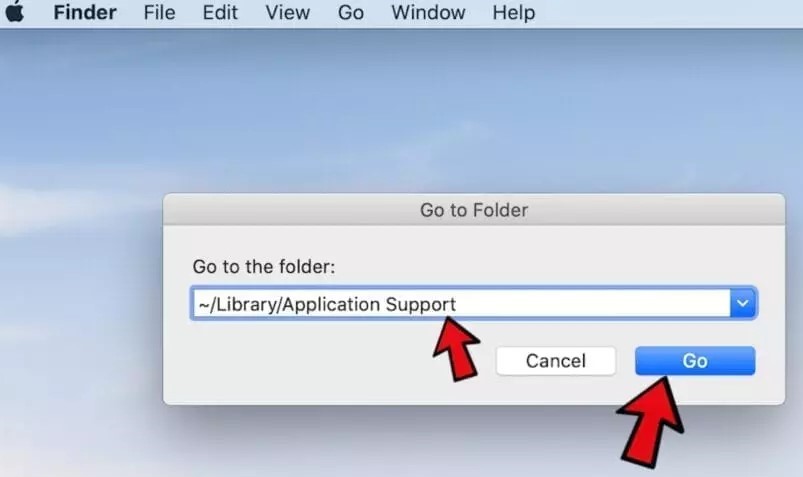
 Tip
Tip
Be careful when moving suspicious programs to trash, so you don't end up deleting important files. Be on the lookout for apps you did not install yourself; also, try to confirm from credible sources online to identify other programs that are not Mac OS-related.
Way 4: Remove in Safari and Google Chrome
Our computer systems are exposed to different threats every time we use them to access the internet. Data collected from incoming and outgoing connections via redirection, extensions and plug-ins, and so on might contain harmful malware. Follow the steps below to delete suspicious extensions on Safari and Google Chrome browsers.
In Chrome
1. Reset Google Chrome
-
Open Chrome and click on the three-dot icon at the top right corner of the window.
-
Click on Settings and select Advanced to access other complex settings.
-
Head over to Reset Settings on the left pane of the window.
-
Confirm the action by selecting Reset Settings on the dialog pop-up.
-
Wait until the process is successful before restarting the Chrome browser, then confirm malware action.
2. Uninstall Suspicious Extensions
-
Type "chrome://extensions" into the Chrome url bar and press Enter.
-
Search for shady extensions and Remove them by confirming the action in the pop-up dialog box.
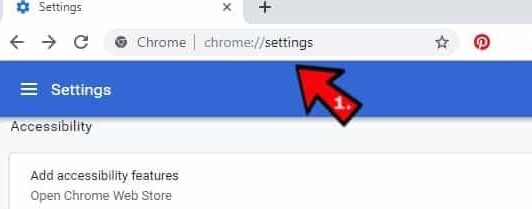
In Safari
1. Reset Safari
-
Click on Safari on the browser homepage and select Clear History from the drop-down options.
-
Clear the browser history by hitting the corresponding button on the confirmation box.
-
Head back to the homepage, select Preferences from the Safari drop-down list and open Privacy.
-
Select the option Manage Website Data and Remove All to clear the website data on the browser.
-
The last step is to clear the cache. Select Develop from the Safari toolbar and click on Clear Cache.
2. Uninstall Suspicious Extensions
-
Launch Safari browser and select Preferences from the Safari button on the toolbar.
-
You see a list of all installed extensions when you click on Extensions. Select the ones you wish to remove and click Uninstall.
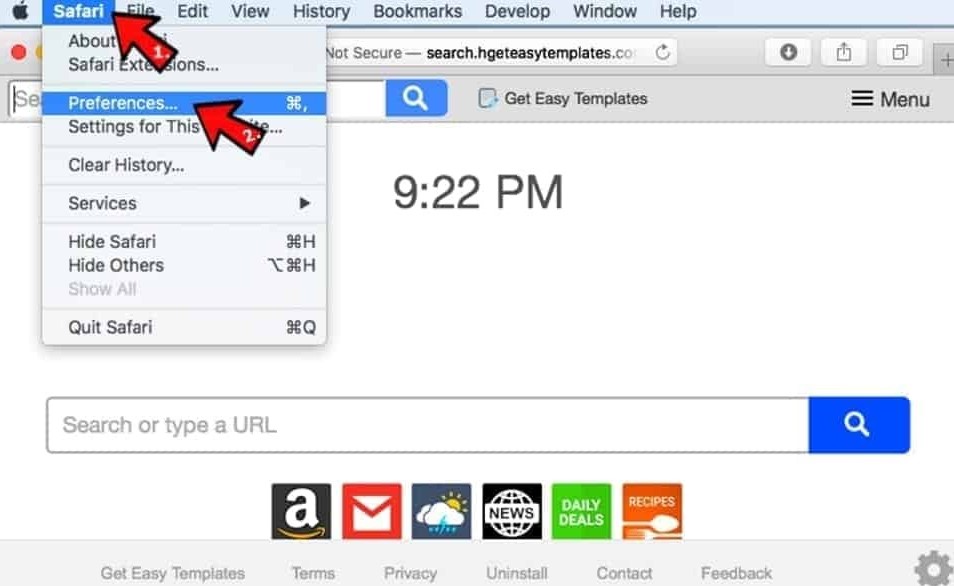
 Tip
Tip
We recommend that you disable push notifications to protect your browser from harmful websites. Accepting these requests would give annoying ads and pop-ups the upper hand.
How to Recover Data Lost from "Mac Computer Is Low on Memory" Virus
After proceeding in the fixes above for the issue, it should be noticed that virus can cause data loss. Once the "Your computer is low on memory" virus occurs and you discovered that there is data loss, then you should quickly recover your lost important files so as to prevent them from being lost forever. In this way, you would need a professional data recovery tool like iMyFone AnyRecover, which is developed to recover data lost from virus attack.
AnyRecover Key Features Include:
- It recovers data lost from various scenarios such as virus infection, lost partition, formatting and emptied recycle bin.
- It recovers files from a wide range of devices like external/internal drive, hard drive and camera.
- It recovers over 1000 different formats of files including photos, videos, documents and emails.
- 100% safe and easy to use, it supports previewing your data before recovering it.
- Each user could recover up to 8 files for free.
- Supports almost all versions of MacOS.
Step 1 Open AnyRecover on your Mac computer and select a location where you want to recover data. Then, click Start button.

Step 2 AnyRecover will start scanning your lost data caused by the virus in a way of type and time.

Step 3 Finally, you could directly click on Recover button to get your data back.

FAQs About "Your Computer Is Low on Memory" Virus
1. Why Does My Mac Say "Low on Memory?"
The "Your computer is low on memory" pop-up virus on your mac might be a redirection from a website or indication of installed adware. Here are some symptoms of your Mac computer has adware or browser hijacker:
- The homepage or the search engine of your web browser has been changed for unknown reasons.
- There are some unwanted extensions and toolbars on your browser.
- The link directs to one that you don't expect and previous web pages aren't shown normally.
- You are recommended with a few fake updates and software on the browser.
2. How to Avoid Getting Pop-up Viruses
Malware that comes as pop-ups are the least suspected virus attacks. We give you tips to avoid these pop-up viruses on your Mac computers and devices:
-
Make sure your software is up to date as new releases come with the latest security features.
-
Enable browser security settings: block ads, pop-ups and turn on warnings for fraudulent sites.
-
Avoid installing third-party apps without confirmation and delete suspicious ones that install automatically.
Conclusion
If you've followed the steps in this article, then say goodbye to the "your computer is low on memory" pop-up message on your mac. If you have a virus attack while antivirus is active, we advise that you use a more secure antimalware software to forestall such occurrence in the future.
Time Limited Offer
for All Products
Not valid with other discount *

 Hard Drive Recovery
Hard Drive Recovery
 Deleted Files Recovery
Deleted Files Recovery
