[2024] Troubleshoot YouTube TV Playback Error | 12 Solutions
Have you ever been super excited to watch something on YouTube TV, and then "Playback Error" shows up? It can happen and is indeed frustrating.
Luckily, you can troubleshoot YouTube TV playback errors easily. In this article, we'll talk about why this error happens and 12 easy ways to fix it. Keep reading!
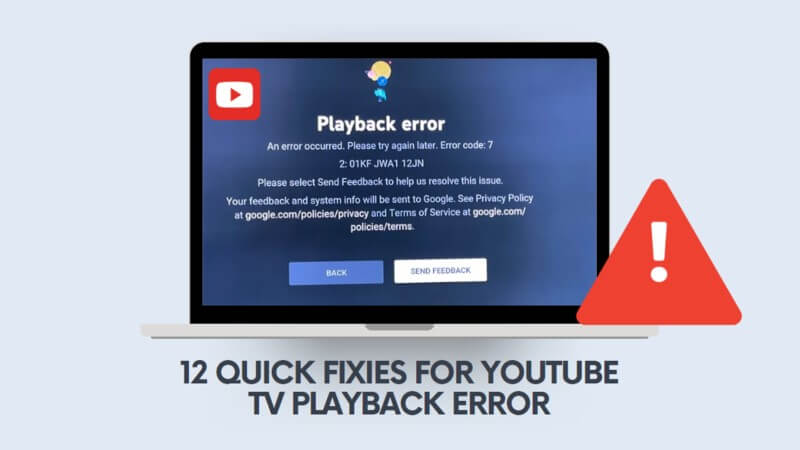
Part 1. What is a YouTube TV Playback Error?
A "YouTube TV Playback Error" is a common issue that prevents the smooth playback of YouTube videos. If you face this problem, you will most likely see an error message on the screen. The videos may also freeze or buffer.
In some cases, people may see black screens.
Part 2. Why Does YouTube TV Playback Error Occur?
There can be many reasons behind the YouTube TV playback error. You might be facing one or more of them, which is why it’s crucial you know all about them.
The common causes behind playback errors are:
Part 3. Quick Fixes for YouTube TV Playback Error
You can try 12 fixes whenever you face YouTube TV Playback errors. You should keep trying all of them until one works for you.
- Fix 1: Check Internet Connection
- Fix 2: Restart the App
- Fix 3: Log out from Other Devices
- Fix 4: Power Cycle your TV
- Fix 5: Clear Cache and Cookies
- Fix 6: Check Location
- Fix 7: Disable Extensions in your Browser
- Fix 8: Update Your Web Browser
- Fix 9: Check Your Password
- Fix 10: Use a VPN
- Fix 11: Update or Reinstall YouTube TV
- Fix 12: Update Widevine CDM Component in Chrome
Fix 1: Check Internet Connection
The leading reason behind the Playback error is the bad or unstable internet connection. Therefore, the first thing you should do is to check the internet speed. Note that it must be at least 3 MB and stable.
Here’s how to do it:
Step 1. Open any Internet speed checker website, like Speedtest.
Step 2. Click on "Go" and wait for it to check your internet speed.
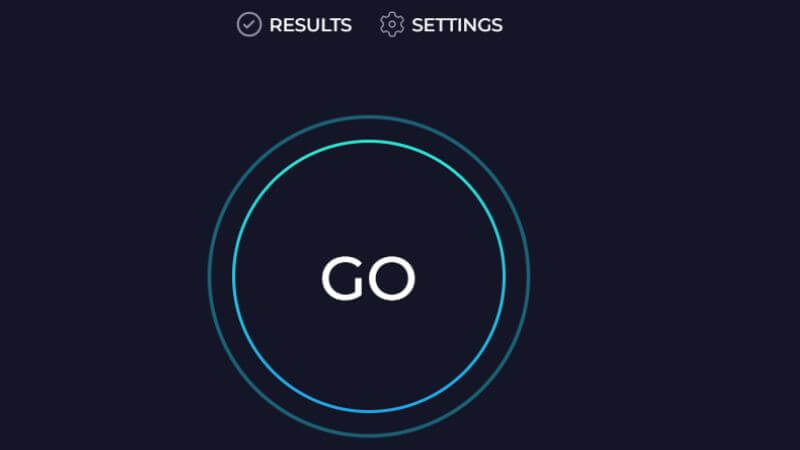
If it’s low or unstable, then contact your internet service provider.
Fix 2: Restart the App
You can also fix the "playback error YouTube TV" just by simply restarting the app. It means just closing the YouTube app and reopening it.
How will it help? Restarting refreshes the app’s functionality and will resolve any temporary glitches.
Fix 3: Log out from Other Devices
YouTube TV allows you to share your login details with two other people. So, if a fourth person is trying to watch the video, he will face the playback error issue.
You should contact the other members and request them to log out of their devices.
To log out, simply click on your account and then choose the “Sign out” option.
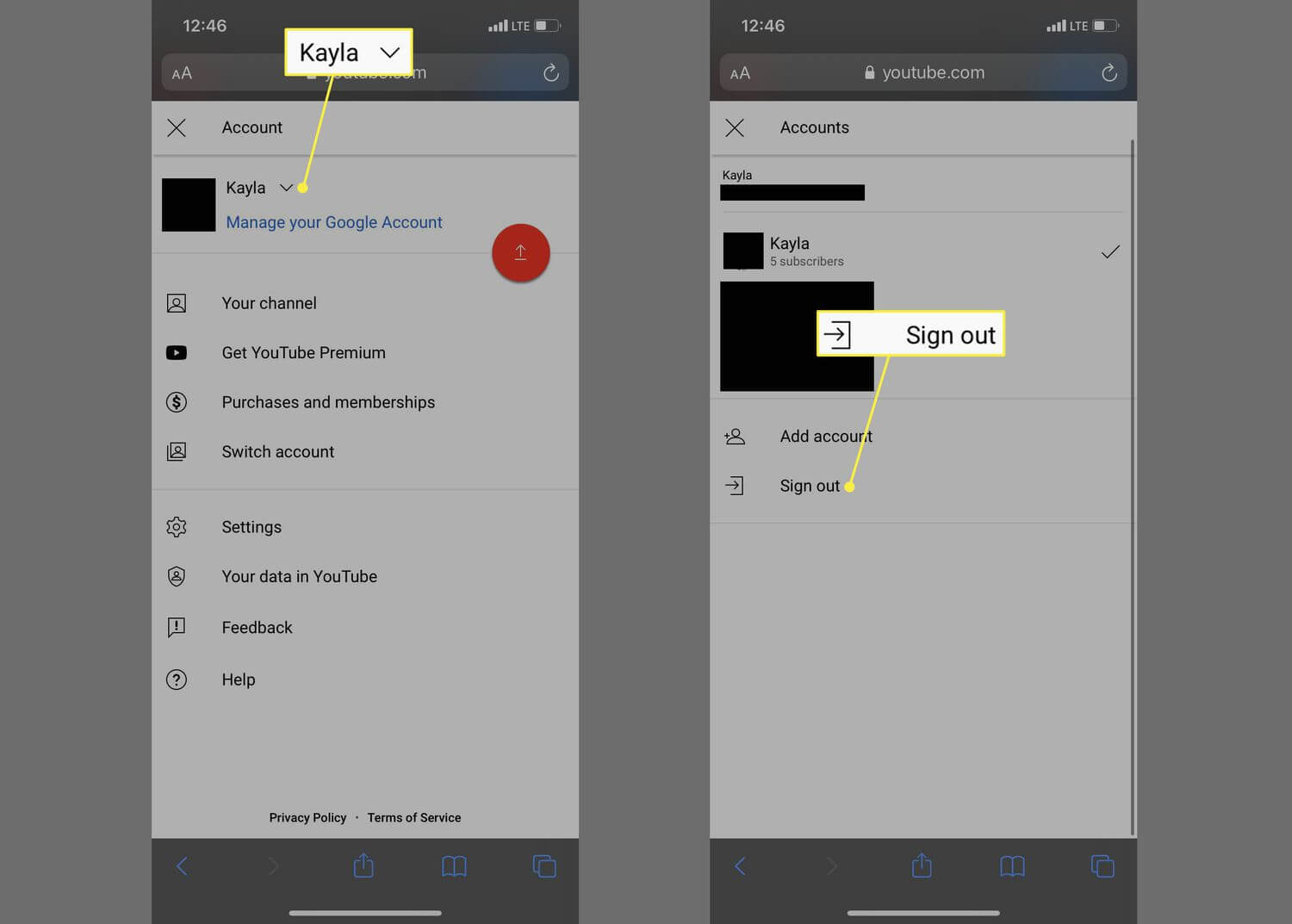
Fix 4: Power Cycle your TV
Power Cycling is another effective way to resolve YouTube TV issues, like playback errors. It’s really simple to do:
Step 1. Turn off your TV.
Step 2. Unplug the cable.
Step 3. Wait for about 5-7 minutes.
Step 4. Then, reconnect the TV to power and turn it back on.
Doing this will refresh the TV’s system and can fix any small glitches.
Fix 5: Clear Cache and Cookies
If the above solutions don't work, then you should clear the cache and cookies. The process can be different (depending on which device you are using).
Clearing Cache on Android TVs:
Step 1. Go to the Home screen on your Android TV and select "Settings" using your remote.
Step 2. In the "Settings" menu, go to "Apps" under the TV section.
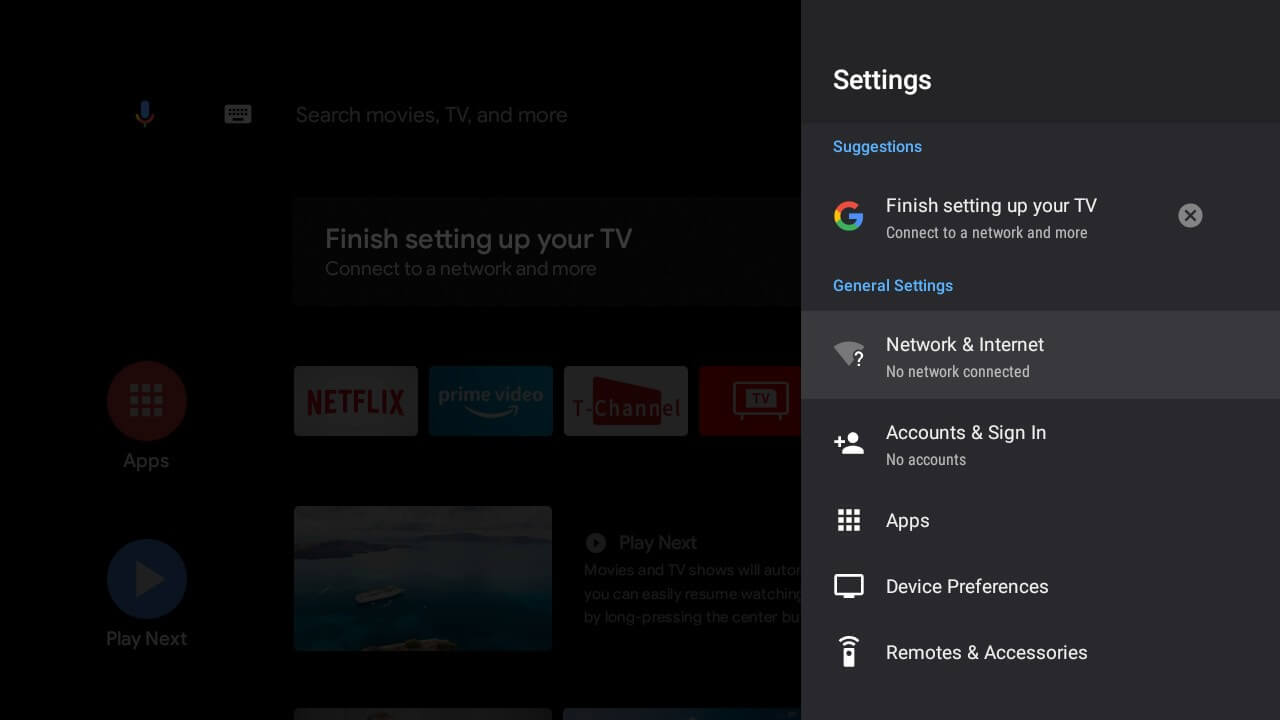
Step 3. Within "System Apps," locate and select "YouTube TV."
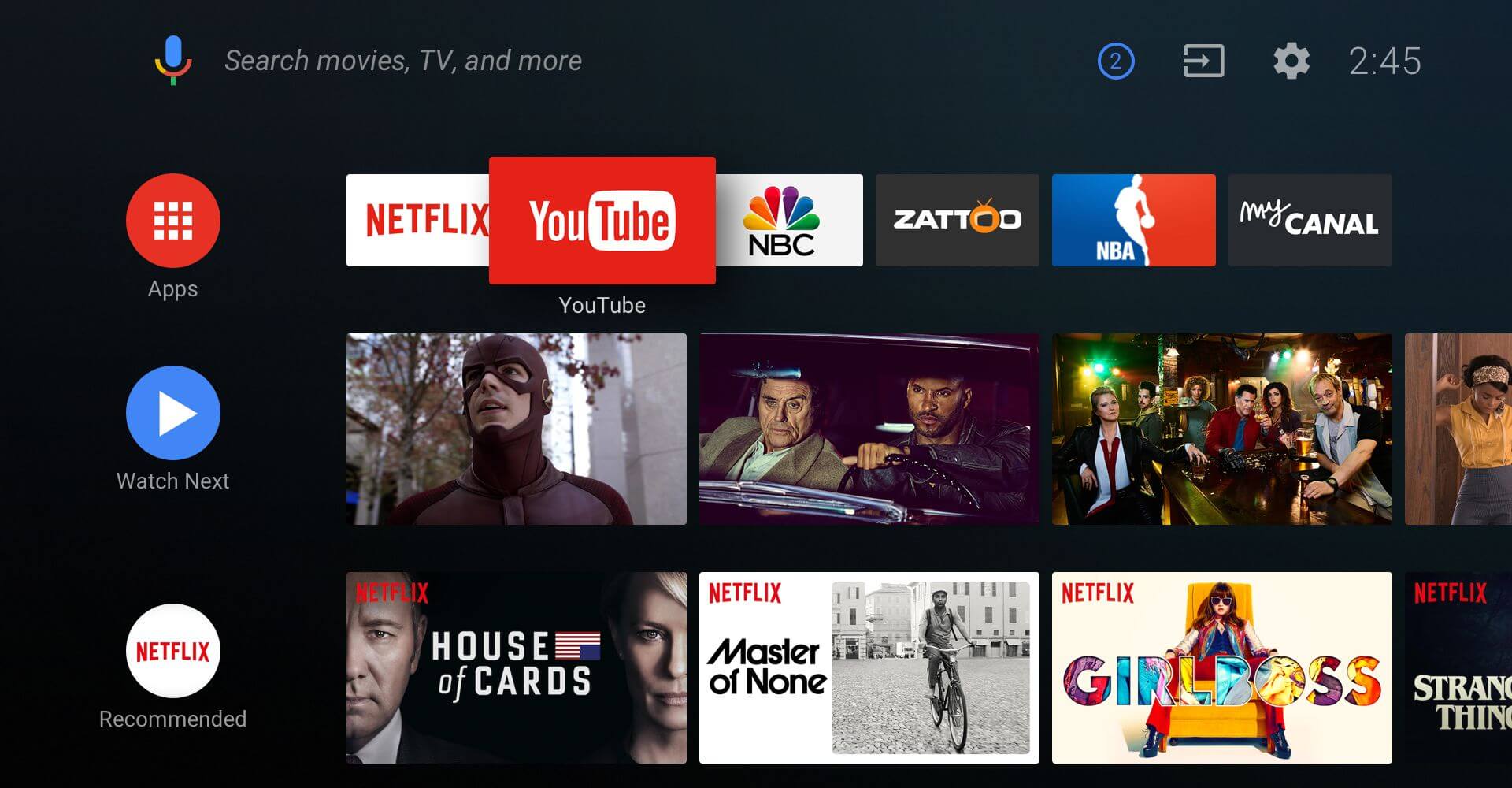
Step 4. Choose "Clear cache" and confirm by tapping "OK."
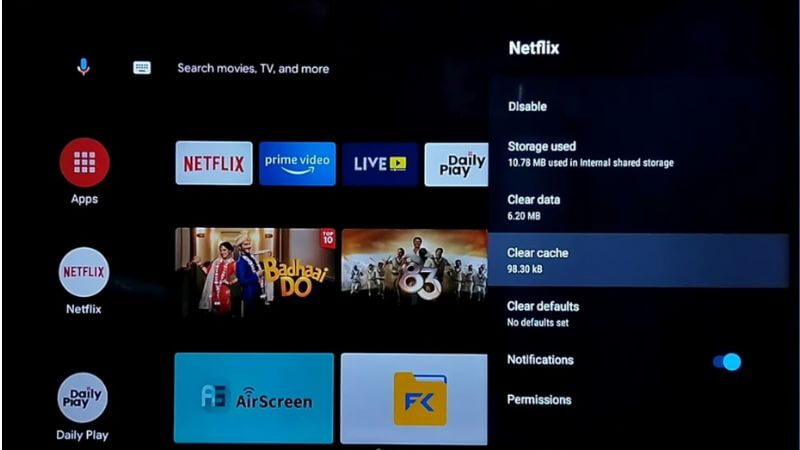
Clearing Cache on Fire TV:
Step 1. Press the Home button on your Fire TV remote, then go to "Settings."
Step 2. Select "Applications" and then choose "Manage Installed Applications."
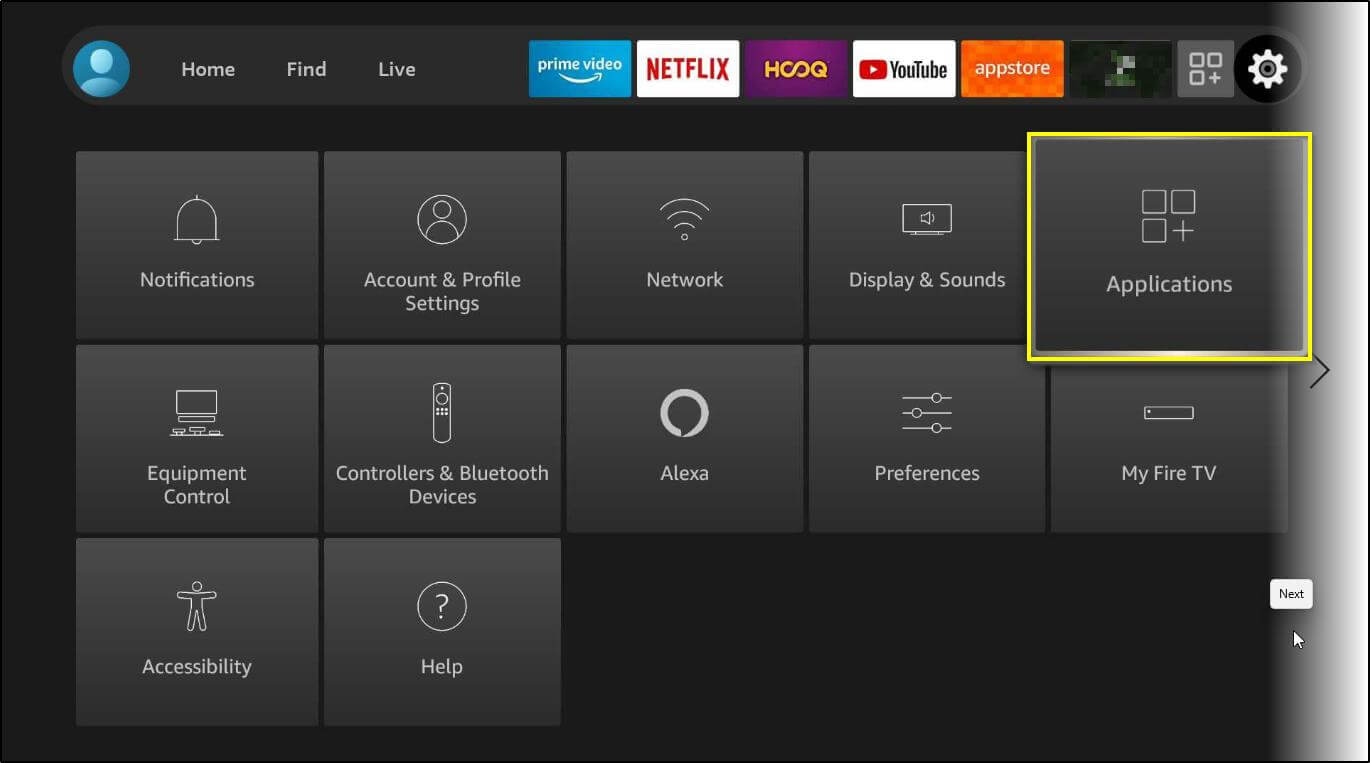
Step 3. Go to "YouTube TV" and opt to "Clear cache."
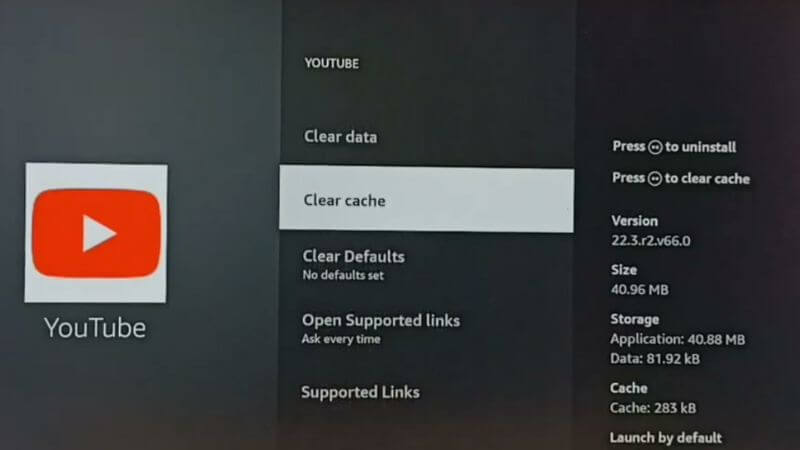
Clearing Cache on LG TV:
Step 1.From the Home screen, open the "Apps" section.

Step 2. Then, go to "Settings" and choose "Application Manager."
Step 3. Find "YouTube TV" in the list, and select "Storage."
Step 4. Choose "Clear Data" to remove cached data.
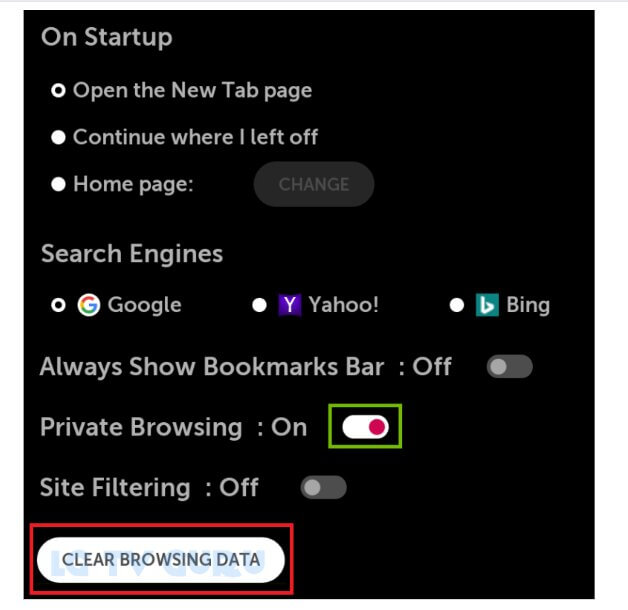
Clearing Cache on Samsung TVs:
Step 1. Press the Home button on your Samsung TV remote and choose "Broadcasting."
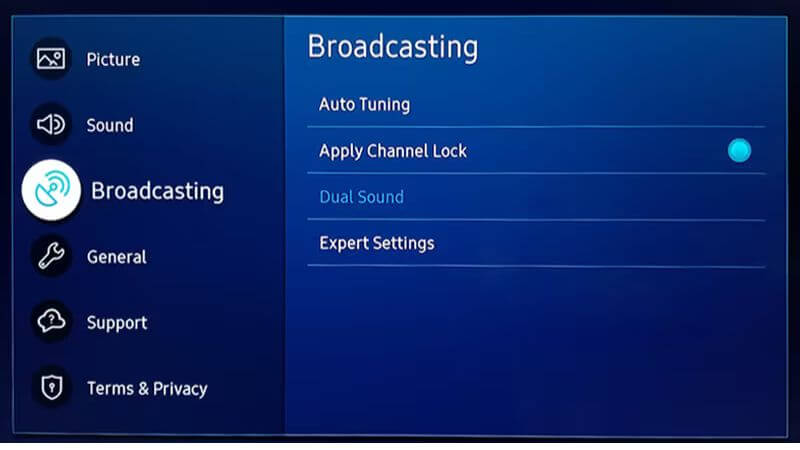
Step 2. Select "Expert Settings" and then go to "HbbTV Settings."
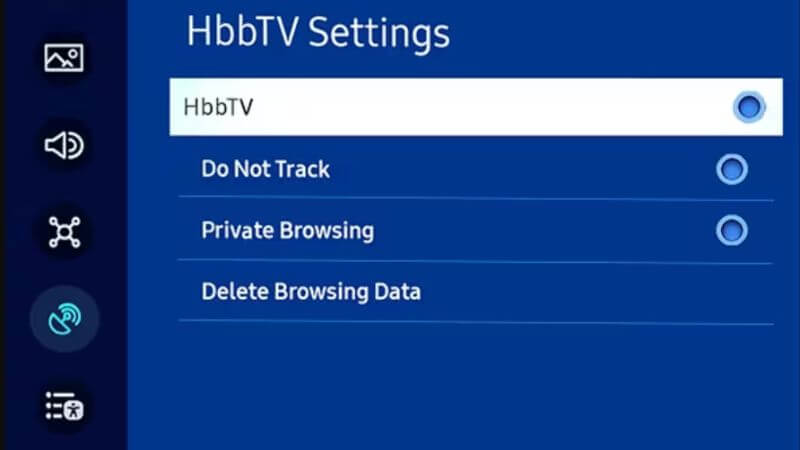
Step 3. Within this menu, opt for "Delete Browsing Data."
Step 4. Lastly, follow the screen prompts to clear any saved data.
Fix 6: Check Location
Some content on YouTube TV is restricted. People living in a few countries or states can watch it. But if you have blocked your location, you won’t be able to view such content. Therefore, it’s better to check the location and turn it on (if it’s off).
Here’s how to do it on Android:
Step 1. Go to Settings and click on “Apps.”
Step 2. Choose “Permissions.”
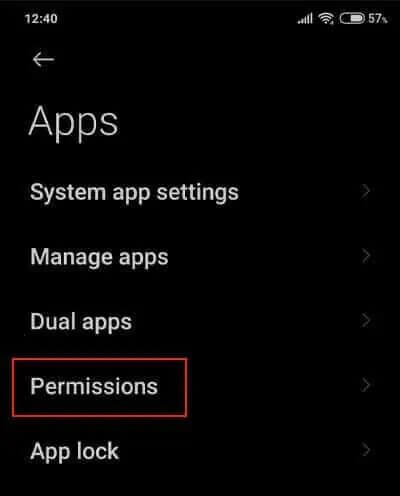
Step 3. Navigate and select “Location” from the options.
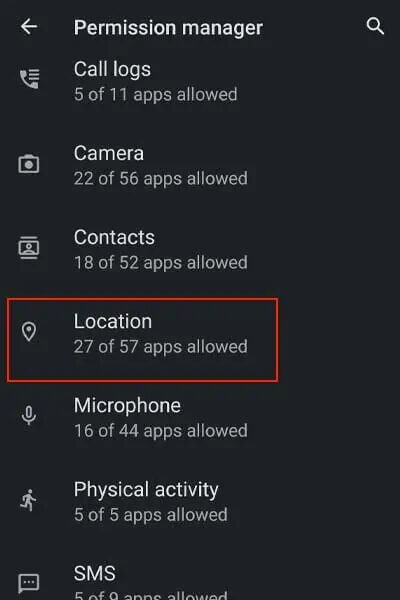
Step 4. Choose “YouTube” and then turn on the location services.
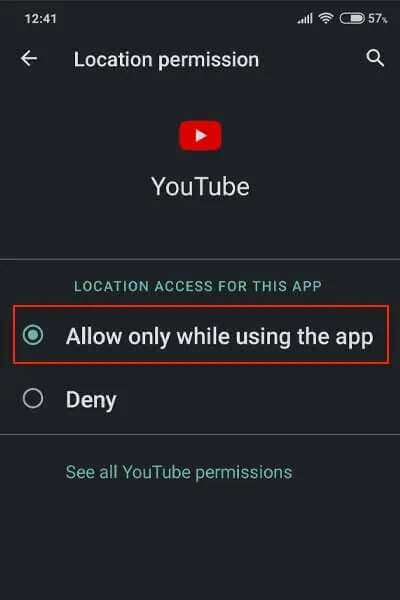
If you watch YouTube TV on any iOS device, then follow these steps:
Step 1. Open Settings and tap on "Privacy and Location Services".
Step 2. Turn on the permission.
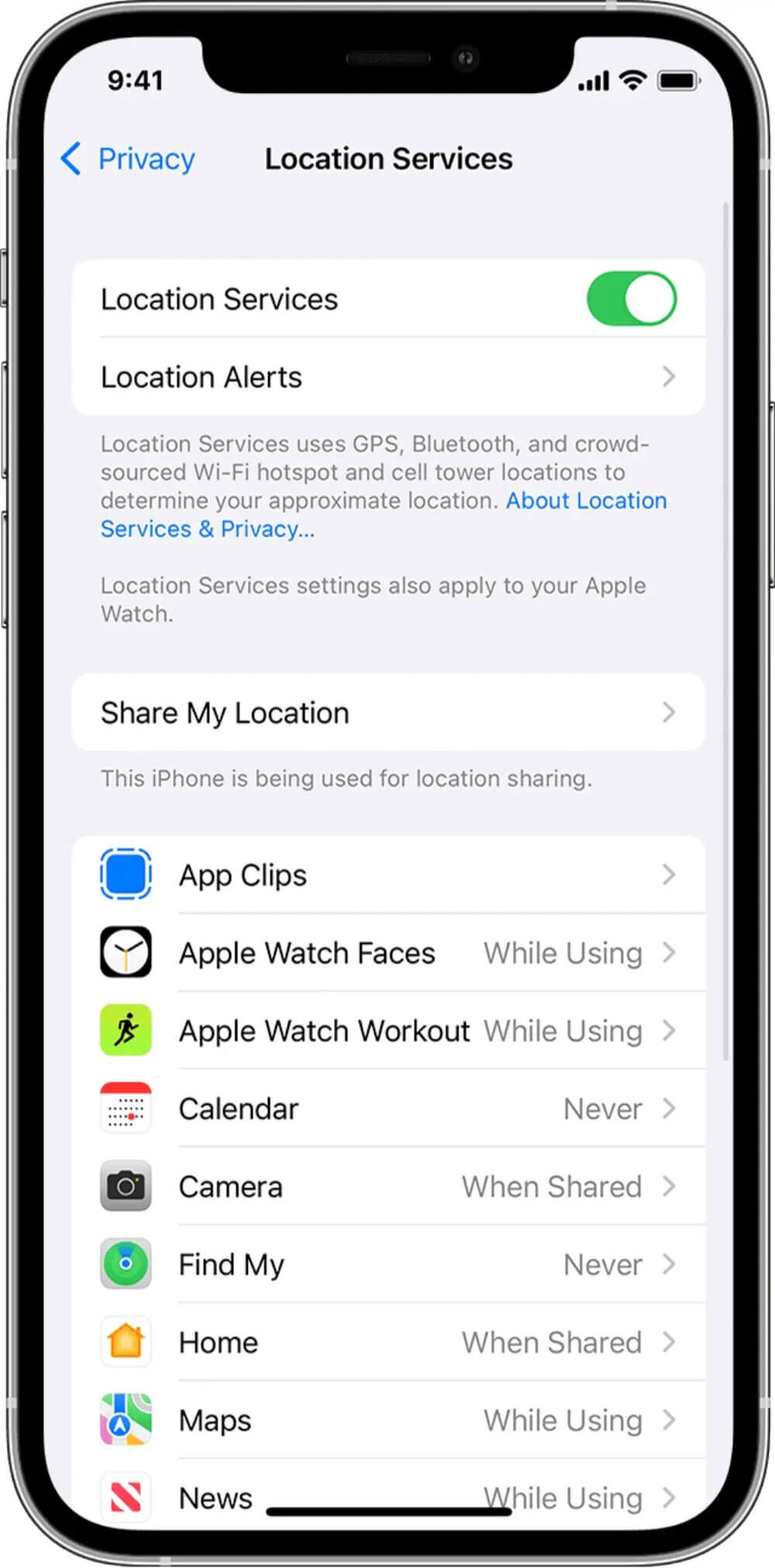
If you’re using a browser, then do these steps:
Step 1. Open your browser and click on the three vertical dots you see on the top right.
Step 2. Choose “Settings,” click on “Privacy and Security,” and then choose “Site Settings.”
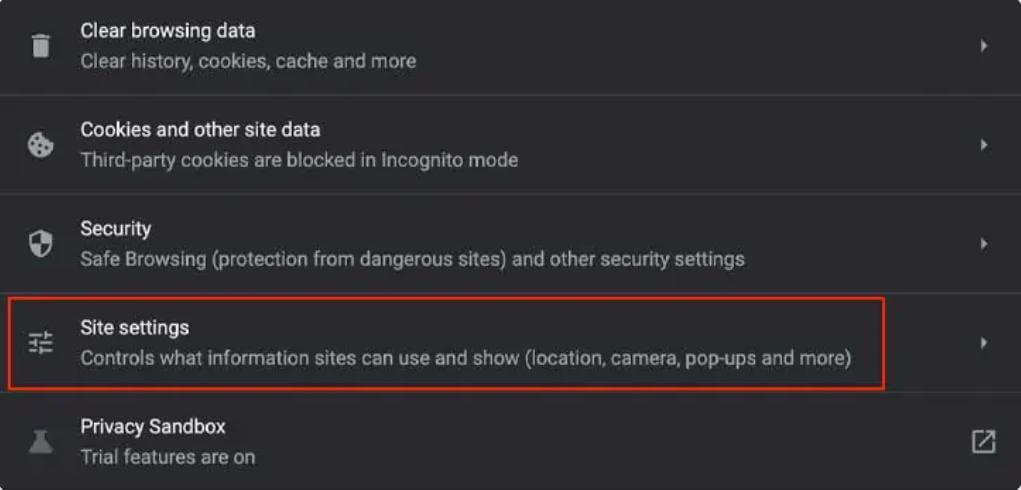
Step 3. Go to “Permissions.” From there, you can select “Location.”
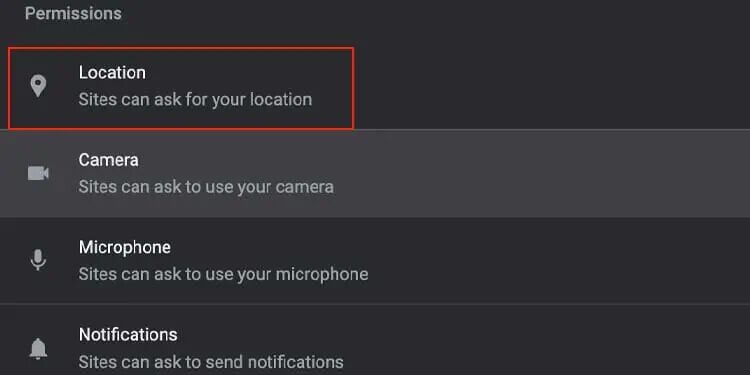
Step 4. Finally, click on "Sites can ask for your location".
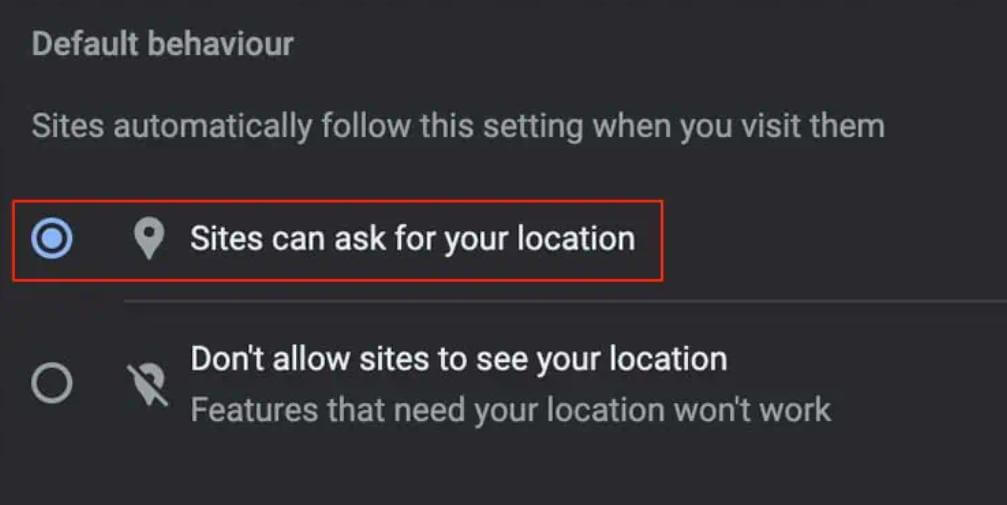
Fix 7: Disable Extensions in your Browser
Third-party extensions like Ad blockers can cause Playback issues. We suggest disabling such extensions and then checking whether you are still facing the problem or not.
Here’s what to do:
Step 1. Click on the “Extension” icon on the top right.
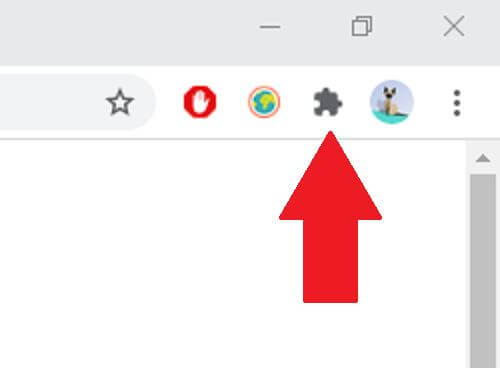
Step 2. Click on the three dots next to the extension name.
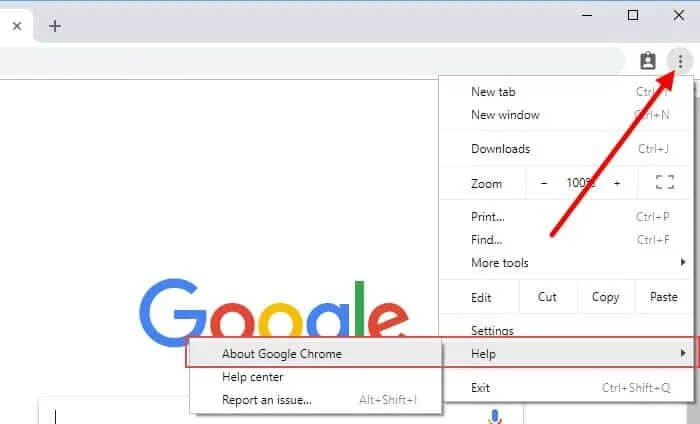
Step 3. Choose the “Remove” option.
Fix 8: Update Your Web Browser
You should always keep your web browser updated. If you don’t, you will face errors like Playback and many more.
Here are the easy steps::
Step 1. Open your browser and then click on the three dots on the top right side.
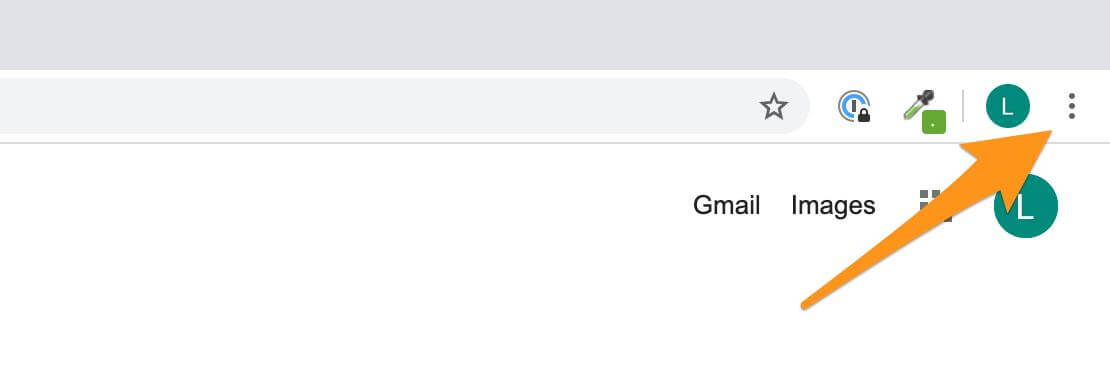
Step 2. Navigate and click on “Help” and Choose “About Google Chrome.”
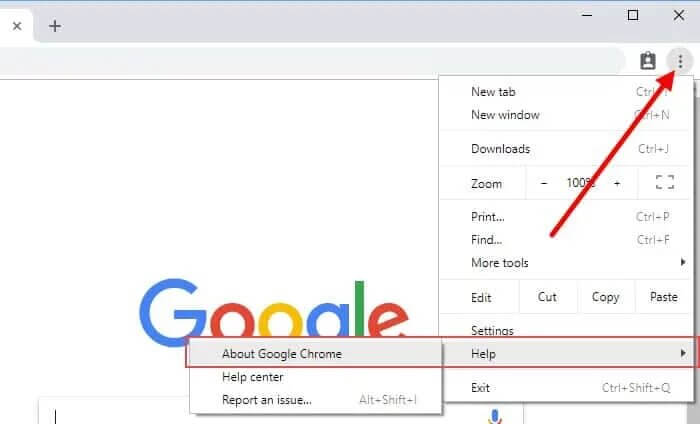
The browser will start checking for any updates. If there’s any available, then allow it to proceed.
Fix 9: Check Your Password
If you’re watching YouTube TV on multiple devices and change a password on one, then note that you may face issues on the other devices. Therefore, it’s better if you log out of other devices and then sign back in using the new password.
Fix 10: Use a VPN
If YouTube TV does not allow specific content in your location, then you can use a VPN. It will mask your current location and allow you to view the content without any playback issues.
However, you should only use the most reliable VPNs, like NordVPN, ExpressVPN, etc.
Fix 11: Update or Reinstall YouTube TV
If you still face playback errors on YouTube TV after doing the above solutions, then you should update or reinstall the YouTube TV. Doing this will fix the bugs and security patches. In addition, it will also clear the cache and reset the app settings.
Furthermore, when you update or reinstall, you will be able to use the latest version of YouTube TV.
Here's what to do:
Step 1. Go to the App Store/Google Play Store/ Microsoft Store.
Step 2. Search "YouTube TV."
Step 3. To update it, simply choose the “Update” option. But if you want to reinstall, then click on the “Uninstall” option and then reinstall it.
Fix 12: Update Widevine CDM Component in Chrome
Google Chrome relies on the Widevine Content Decryption Module (CDM) to stream encrypted content. But the problem is that sometimes, an outdated or malfunctioning Widevine can cause playback errors. It's not common, but if the above 11 solutions don't work, then this one will definitely fix the issue.
To update Widevine in Chrome:
Step 1. First, type chrome://components/ in the address bar and then hit “Enter.”
Step 2. Next, look for "Widevine Content Decryption Module" in the list.
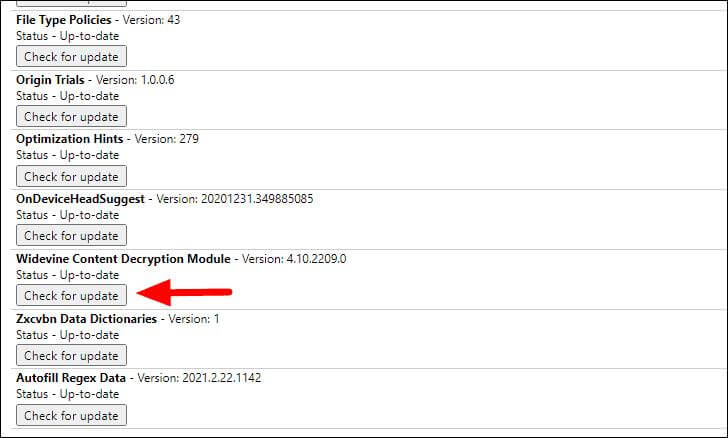
Step 3. If you see an update is available, then click on "Check for update."
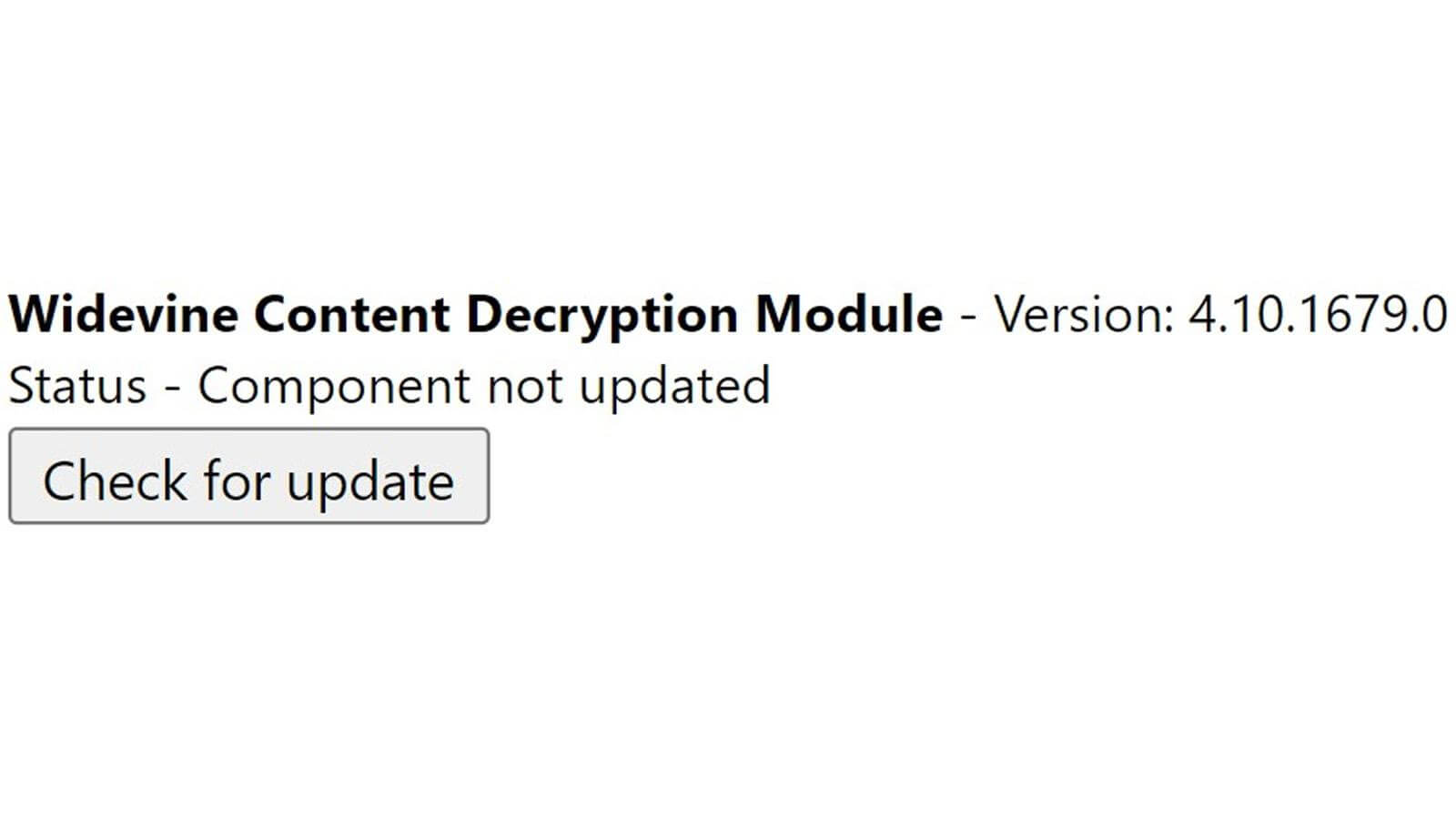
Step 4. After updating the CDM, restart your device.
That’s all about how to fix YouTube TV Playback errors.
Part 4. Bonus: How to Watch Deleted YouTube Videos?
If you have a YouTube channel and all of the videos are now deleted, then don’t get sad. Fortunately, you can recover these videos with a single click just by using AnyRecover.
It’s a one-of-a-kind data recovery software that can retrieve your deleted files within a few minutes. Whether you lost your files due to accidental deletion, malware, or any other reason, this software can bring back all of them in no time.
![]()
2,061,704 Downloads
Features of AnyRecover
-
AnyRecover is for everyone - whether you use Windows, MacOS, iOS, or Android.
-
It can restore your YouTube and all the other deleted files from every type of storage (whether Recycle Bin, SSD, USB, SD card, etc.). According to its official website, you can retrieve your files from 2000+ storage devices.
-
AnyRecover supports iOS 17, unlike many other data recovery software that only supports up to iOS 16.
-
You can also repair over 150 iOS system issues just by using this software.
-
It supports more than 1000 file formats. So, no matter in which format you have saved your YouTube video, you will be able to restore it with AnyRecover.
How to Recover Deleted YouTube Videos?
Step 1: Go to AnyRecover’s official website and install the software.
Step 2: Launch AnyRecover after installation and choose the "PC/ Hard Drive Recovery icon".
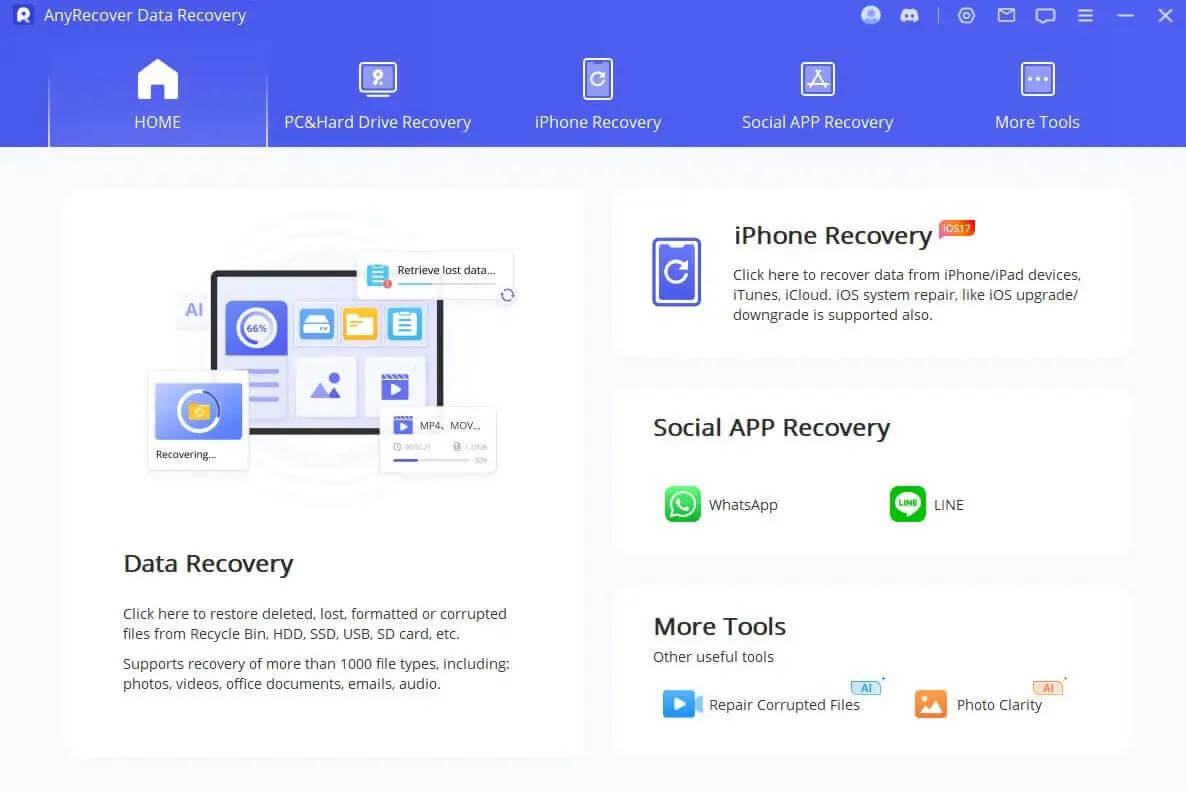
Step 3: Go to the folder where your deleted YouTube videos were stored. Then, click on the “Scan” option.
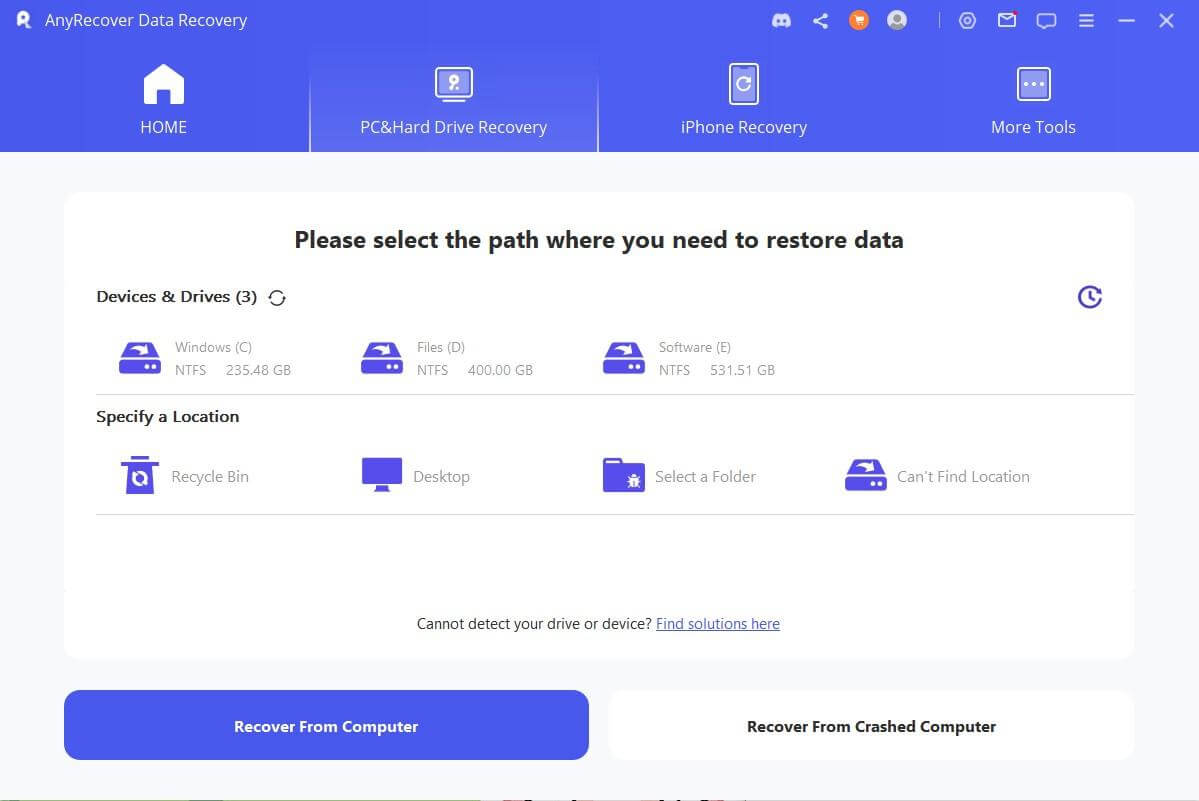
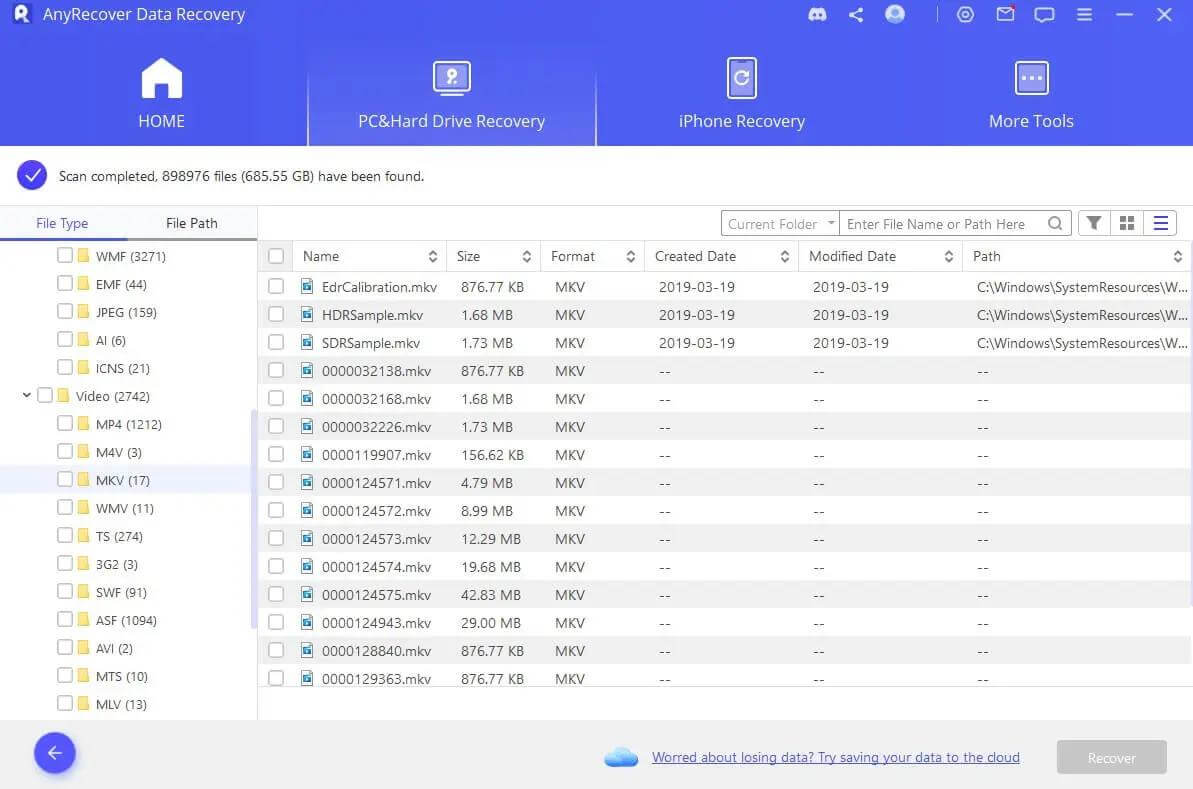
Step 4: After scanning, you will see your deleted videos. If you want, you can restore all of them. But if you want to retrieve only a few, then choose them in this step. Then, simply click on the “Recover” button.
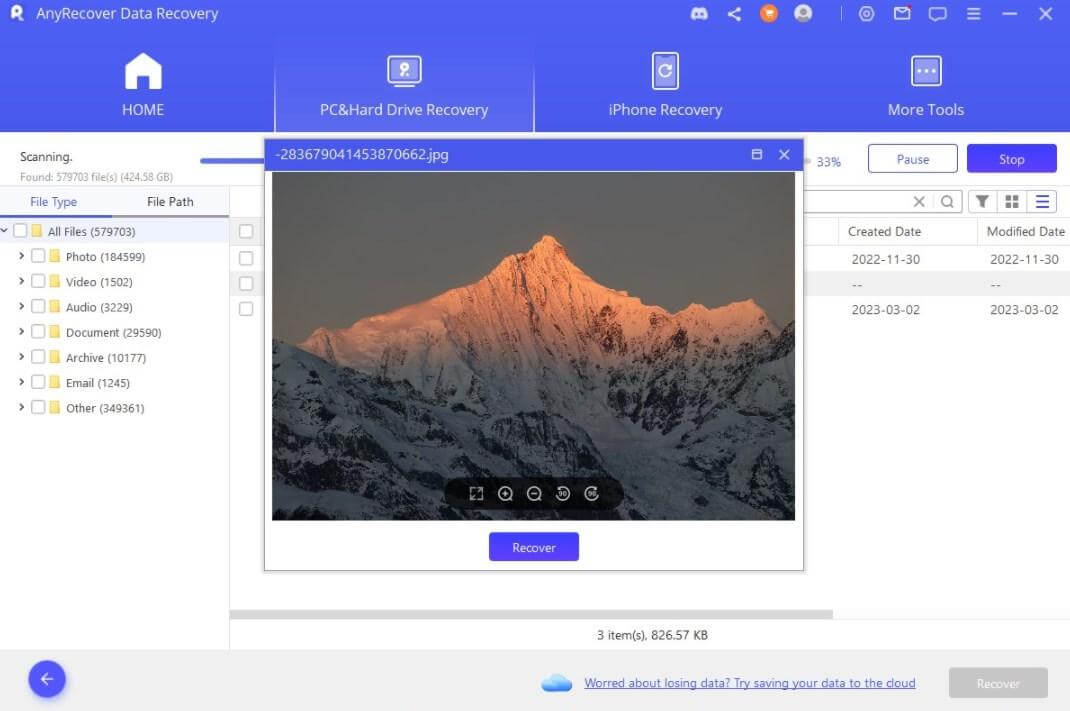
Part 5. FAQs About YouTube TV Playback Error
Why Does YouTube TV Keep Saying Playback Error?
There can be different reasons behind why the YouTube TV keeps saying Playback error. The common ones are unstable internet connection, device compatibility problems, outdated apps, or service interruptions.
Why Is YouTube TV Saying Video Isn’t Available in Your Current Playback Area?
You can’t watch some videos on YouTube TV due to regional restrictions or licensing agreements. You can check your device’s location settings or use a VPN to address this problem.
How Do I Fix YouTube TV Playback Error?
To fix YouTube TV playback errors, you can follow these proven solutions:
Conclusion
All-inclusive, you will face YouTube tv Playback error issues due to a lot of reasons, like unstable internet, device compatibility problems, outdated app versions, etc. In this detailed guide, we also explained solutions, which are ensuring your internet speed is stable, power cycling, clearing cache, app updating, etc.
Here, we also gave you a bonus - AnyRecover. It’s a top-notch data recovery software that you can use if you have lost your YouTube videos (or any important files). It works on every device and system, so you can start right away without any hesitation.
AnyRecover Key features include:
- AnyRecover is utterly developed to recover over 1000 different formats of photos, videos, documents and emails, etc.
- You could also preview your data before recovering it.
- This software is developed to recover all the data in its original form without overwriting it.
- It is 100% safe and easy to use.
Time Limited Offer
for All Products
Not valid with other discount *

 Hard Drive Recovery
Hard Drive Recovery
 Deleted Files Recovery
Deleted Files Recovery








