[Fixed] Critical Error: Windows 11/10 Startup Menu Not Working
The start menu is your key into the Windows user interface, allowing you to launch programs, search for files, access system settings and shut down your computer at the end of your session. Microsoft has signed the start menu to be a one-stop-shop for all necessary actions and utilities in Windows.
That's why it can be especially frustrating when the start menu critical error occurs. Here's a couple of quick fixes you can try to get the Windows start menu not working problem resolved.
Part 1. What Causes the Start Menu Critical Error?
The start menu critical error is a pop-up given to users whose start menu files have become corrupted. A common message given is: "Critical Error – Your start menu isn't working. We'll try to fix it the next time you sign in".
Other reasons for the Windows start menu not working are interference from an anti-virus software, or glitches with your user account, etc. In this article, we'll walk you through some common fixes for any start menu issues.
Part 2. How to Fix Windows 11/10 Start Menu Critical Error/Not Working
Solution 1: Restart Windows Explorer
If your start menu starts glitching out or will not launch, it's possible that a glitch has occurred with Windows Explorer, the program that powers the start menu and most of Window's UI. To fix these random issues without ending your current session, you can try to restart Windows Explorer. To do this:
Press Control + Alt + Delete and select Task Manager.
The Task Manager window will then open. Scroll down to find Windows Explorer and right-click, then hit Restart.
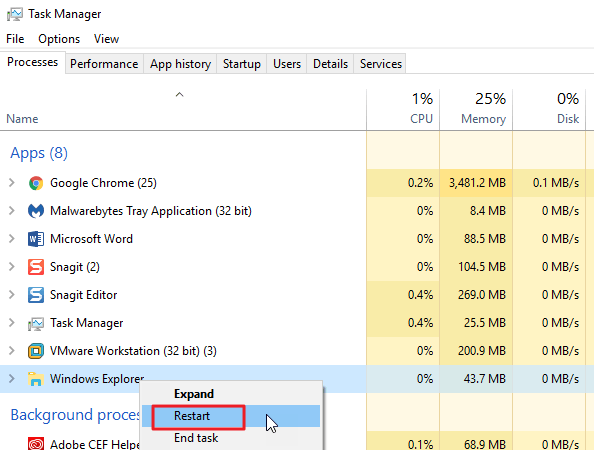
The taskbar will disappear along with any File Explorer windows that you may have opened. Don't worry, after a few seconds Windows Explorer will re-launch and the taskbar will return.
Solution 2: Uninstall Antivirus Software
Another common reason for start menu critical error issues on Windows is the interference of antivirus software. You can try to uninstall any antivirus programs you have installed on Windows to see if this solves the issue. To do this:
-
First press Windows + R to open the run menu and then type in control. Press OK and the Control Panel will open.
Then, you'll to find the Uninstall a program button under Programs. Click that and you'll be met with a list of programs installed on your computer.
Find your antivirus software and right click it on the list of programs. Click Uninstall/Change and follow the uninstall wizard until the program has been removed from your computer.
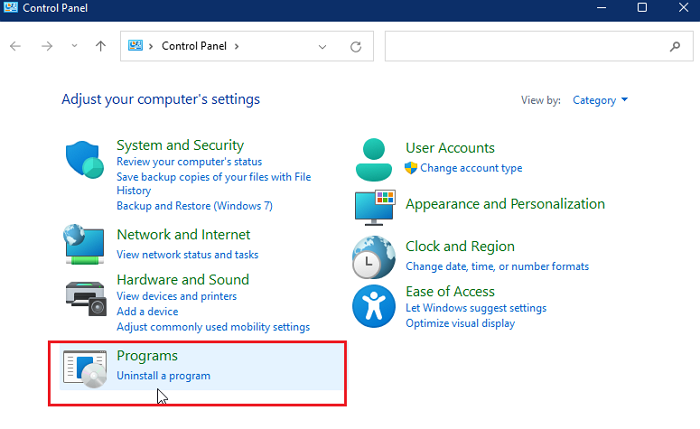
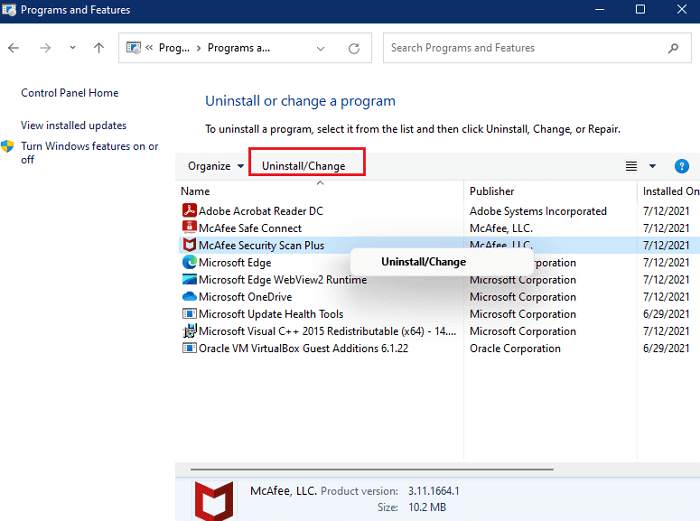
Solution 3: Reinstall Start Menu with Powershell Command
Windows used to include a built-in automatic troubleshooter to fix start menu issues but this was unfortunately removed a few years ago. In its place, users can use the PowerShell command to "re-install" (or officially re-register) the start menu to resolve the start menu not opening/working problem.
First, we'll need to launch PowerShell. We can do this by pressing Windows + R and typing in powershell. We'll need to run this program with administration permissions, so we'll need to press Control + Alt + Enter to run PowerShell as an admin.
In the PowerShell window, paste the following:
Then hit Enter. This will re-register the start menu. Let this process completes and then restart your system to see if it fixes the Windows 11/10 start menu error.
Get-appxpackage -all *shellexperience* -packagetype bundle |% {add-appxpackage -register -disabledevelopmentmode ($_.installlocation + "\appxmetadata\appxbundlemanifest.xml")}
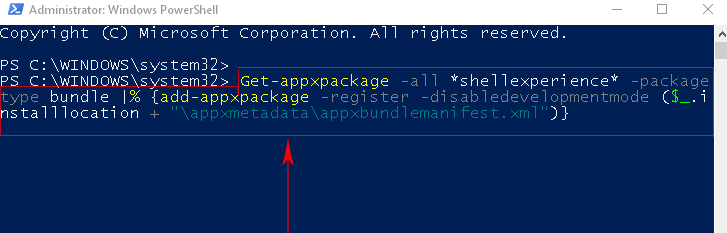
Solution 4: Enter Safe Mode
To see whether the issue is caused by interference from any non-Microsoft apps & programs or perhaps from malware, you can launch Windows in safe mode. To do this:
-
Press the Windows Key + I to launch the Settings app. Select Update & Recovery and then Recovery. Under Advanced startup, click Restart now.
Then, once your PC restarts, select Troubleshoot, then Advanced options and Startup Settings, finally click Restart.
After your PC restarts, select 4 or press F4 to start your PC in safe mode.
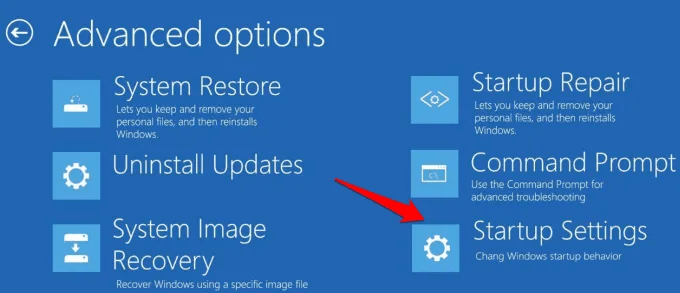
Solution 5: Perform a Clean Boot
If entering safe mode doesn't work, you could try a clean boot. A clean boot launches Windows with the bare essentials of drivers and startup programs. This allows you to see if a background process is interfering with your start menu.
-
Press the Windows key and type in msconfig and select System Configuration.
Choose the Services tab and click Hide all Microsoft Services. This will ensure you don't disable any important Windows services. Then, you can go ahead and click Disable all.
Then, we want to click the Startup tab at the top of this window. This will give you the open to select Open Task Manager.
In the Task Manager Window, select each process in this list and click Disable at the bottom.
Then, close Task Manager and when System Configuration returns, click OK.
-
Next, you'll need to restart your system. This will run your computer in clean boot mode. If the problem isn't resolved, you're safe to return everything to how it was before you performed a clean boot.
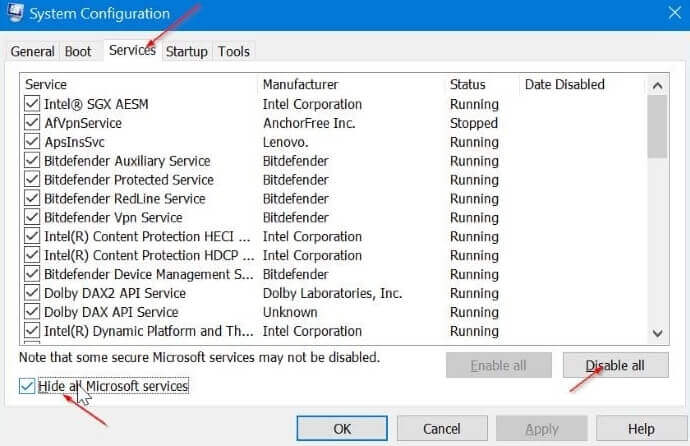
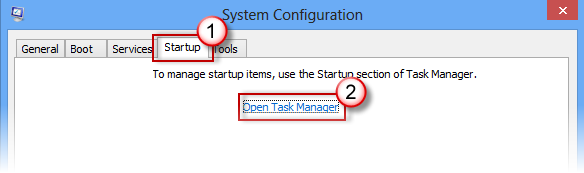
 Tip
Tip
To disable Clean Boot and return to normal Windows:
1. follow the above steps to open System Configuration
2. On the General tab, click Normal Startup. Select Services as we did before.
3. Next, uncheck the Hide all Microsoft Services box and then click Enable All.
4. Select the Startup tab, and then select Open Task Manager. We want to enable every process on this list, undoing what we did before. Press OK and restart your computer.
Solution 6: Run SFC and Repair Windows Image
The SFC or System File Checker is a utility built into Windows to repair any corrupted system files. This helps solve any corrupted start menu files that can be causing the start menu critical error.
First, we'll need to launch the Command Prompt in admin mode. To do this, press Windows + R and type in cmd. Press Control + Shift + Enter and a Command Prompt window will open.
Type into this new command prompt window: SFC /scannow.
Then press Enter. SFC will run and verify the integrity of Windows's system files.
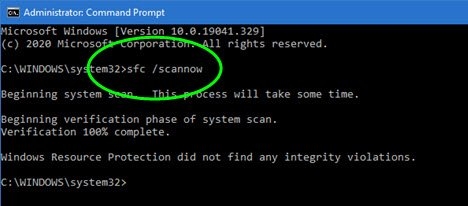
Solution 7: Create a New Administrator Account
Another possible cause for this issue could be a corrupted user account. To fix this, create another user account and see if the start menu works in this new account:
Press Windows + I to launch the Settings app. Then, select Accounts. Then, we'll be able to find the Other People and Add someone else to this PC. (In Windows 11, this option is shortened to Add User).
Then, follow these prompts to create a user. Make sure you choose Administrator as this user's account type.
-
Sign in to this new account once it's been created and test your start menu.
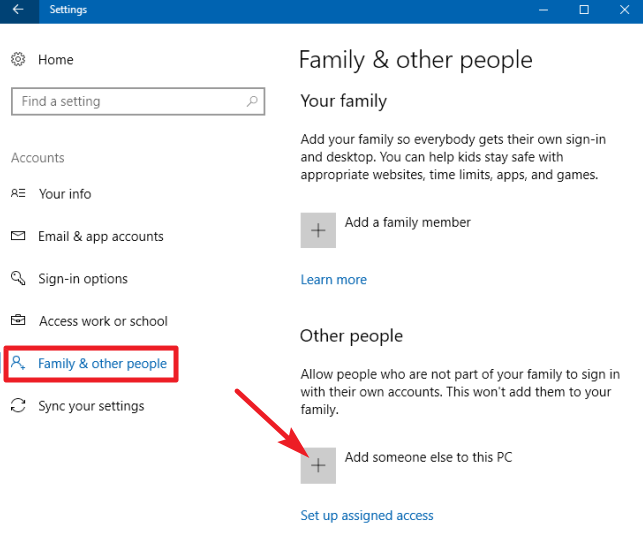
Solution 8: System Restore
If you've recently made a change to Windows (like installing a new program or tweaking a setting), performing system restore is a great way to roll-back any changes to a past instance.
While system restore will try not to touch your documents and saved work, make a backup of anything important just in case.
Press the Windows + R keys and type in: rstrui.exe.
Then, press Control + Alt + Enter to run this as administrator. Follow the on-screen prompts to select and restore from a past system restore point.
Windows should automatically make some system restore points, although if you have the feature turned off, you're out of luck.
Solution 9: Reset Your PC
This is the final nuclear option. Reinstalling Windows allows any corrupted files or bugs to be resolved through a fresh install of Windows. Here's how to do this:
In Windows 10, to reset your PC:
-
Press Windows + I to open Settings and find Update & Security. Then click Recovery.
Then, find the Reset this PC menu and click Get Started. Follow these prompts to install a fresh version of Windows to your PC.
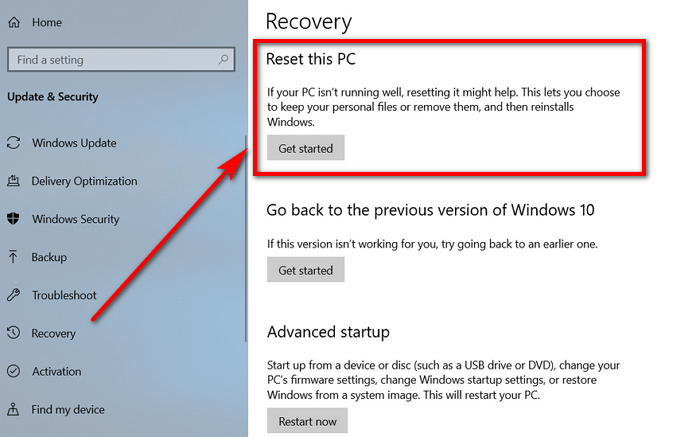
In Windows 11, to reset your PC:
Press Windows + I to open Settings and click System and then Recovery. Then, aside Reset this PC, click Reset PC.
Follow the prompts to reset your PC. You can choose whether or not to keep my files.
Conclusion
There you go, nine great solutions for solving the critical error, Windows start menu not working. Carefully follow the above steps to help you get out of the trouble. If you have any other questions, please be free to contact us or just leave a comment below.
Time Limited Offer
for All Products
Not valid with other discount *

 Hard Drive Recovery
Hard Drive Recovery
 Deleted Files Recovery
Deleted Files Recovery
